Workspace ONE Intelligence ダッシュボード、ワークフロー、およびレポート
Workspace ONE Intelligence のコンポーネント、ストレージ、サンプリングに関する情報を参照できます。Workspace ONE Intelligence console を使用して、エンタープライズ モビリティ管理 (EMM) のプランニングや自動化を行い、リソースの最適化、セキュリティとコンプライアンスの強化、環境全体でのユーザー エクスペリエンスの向上を実現します。
Workspace ONE Intelligence コンポーネント
Workspace ONE Intelligence は、Workspace ONE UEM、Workspace ONE Access、VMware Horizon などのさまざまな Workspace ONE 製品のデータを集約します。これには、データを分析し、効率化や修正に必要なアクションを実行するためのダッシュボード、レポート、およびワークフローが含まれます。
Intelligence はサードパーティ サービスを統合して、接続、サポート、およびセキュリティを強化します。これは、エクスペリエンス管理(別称 DEEM)と脆弱性管理のためのソリューションを提供します。コンソールは、単一のワークスペースで Workspace ONE 環境とやり取りできるようにデータ ポイントをまとめます。
製品および価格情報
機能および価格設定については、VMware Workspace™ ONE™ 製品ページを参照してください。
Workspace ONE 製品と機能
Workspace ONE エディション比較マトリックスには、含まれている Workspace ONE 製品および各エディション レベルでアドオンが可能な製品が表示されます。
Workspace ONE Intelligence にアクセスする
Workspace ONE UEM Console または VMware Cloud Services コンソールから Workspace ONE Intelligence にアクセスします。
Workspace ONE UEM から
Workspace ONE UEM から Workspace ONE Intelligence インターフェイスにアクセスするには、認証情報を入力し、サービスにオプトインする必要があります。
- Workspace ONE UEM で、[監視] > [Intelligence] に移動します。
- [Intelligence にオプトイン] を選択してから、[起動] を選択します。
Workspace ONE UEM に戻るには、ユーザー インターフェイスのヘッダーにある四角のメニュー アイコンを使用します。
- ユーザー インターフェイスの右上隅にある四角形のアイコンを選択します。
- [Workspace ONE UEM] を選択します。
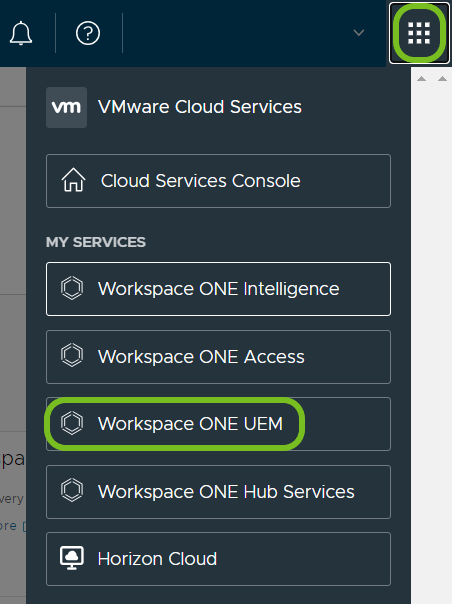
VMware Cloud Services から
VMware Cloud Services の [サービス] から [Intelligence] にアクセスします。
- VMware Cloud Services で、目的の組織を開いていることを確認します。
- ユーザー名を使用して、ドロップダウン メニューを選択します。
- [組織の変更] ボタンを使用して、目的の組織を選択します。
- [サービス] > [マイ サービス] に移動し、[Workspace ONE] タイルを見つけます。
- [サービスの起動] を選択します。
VMware Cloud Services に戻るには、ユーザー インターフェイスのヘッダーにある四角のメニュー アイコンを使用します。
- ユーザー インターフェイスの右上隅にある四角形のアイコンを選択します。
- [Cloud Services コンソール] を選択します。
Workspace ONE Intelligence API ドキュメント - V2 API
新しい V2 API の手順と詳細については、Workspace ONE Intelligence V2 API ドキュメント にアクセスしてください。
重要:Workspace ONE Intelligence V1 API は廃止され 2023 年 12 月 31 日より後はアクセスできなくなります。12 月 31 日より前に V2 API にアップグレードしてください。
サービス アカウントを使用したインテリジェンス レポートには API を使用します。
他のビジネス インテリジェンス ツールで使用するためにデータをクエリして抽出するには、クライアント ID とクライアント シークレットを生成します。
- [アカウント] > [サービス アカウント] の順に移動し [追加] を選択します。
- サービス アカウントに名前を付けクライアント シークレットを生成を選択してサービス アカウントとともにクライアント ID および クライアント シークレットを生成します。作業中のマシンに JSON ファイルがダウンロードされます。
- Client Secret は紛失した場合はリカバリできないため、安全に保存してください。
評価版
Workspace ONE Intelligence のライセンスが必要な機能を試すには、試用版をアクティベートして、無償で 30 日間試すことができます。利用できる機能には、ダッシュボードとワークフローが含まれます。レポートはトライアルなしで使用できます。
30 日後に、エンタープライズ ライセンスを購入する場合を除き、試用版の利用が終了します。ただし、データ、接続、および自動化の設定は保存されます。ライセンスが必要な機能を将来購入する場合、データ、接続、および自動化の設定は失われません。試用版が終了した場所から続行できます。
試用版をアクティベートするには、Workspace ONE UEM 管理者資格情報に関連する情報を入力します。Workspace ONE チームは、エンタープライズ ライセンスを購入するかどうかを確認するために貴社に連絡します。
Workspace ONE Intelligence の試用版では、ユーザー インターフェイスに TRIAL バナーが表示されます。試用版で残っている日数も通知されます。
ストレージとサンプリング
Workspace ONE Intelligence は、展開データを使用して、ダッシュボード、ワークフロー、レポートを提供します。これらのすべての機能は、Workspace ONE 環境から提供される同じデータを使用します。
VMware はデータをクラウド サービスのインフラストラクチャに保管して管理します。サービス インフラストラクチャ内のレポート クラウド サービスは、Workspace ONE のトランザクション データベースから定期的にデータを収集およびインポートします。
マイ ワークスペース
[マイ ワークスペース] ページは、1 箇所での Workspace ONE サービスを反映しています。Workspace ONE 製品または Workspace ONE Intelligence オプションに移動できます。この画面に表示されるオプションは、ご利用中のサービス、または試用版を使用しているかどうかによって異なります。他の Workspace ONE Intelligence または Workspace ONE サービスを購入する場合は、Workspace ONE のアカウント担当者にお問い合わせください。
ブックマーク
- 利便性を高めるために、[ブックマーク] を使用して、Workspace ONE Intelligence のホームページとダッシュボード間を移動します。ホーム ページで管理できるサービスの 1 つとして、Workspace ONE Intelligence ダッシュボード ウィジェットからブックマークを作成し、[マイブックマーク] に表示できます。
- 利便性の他に、ブックマークを使用するもう 1 つの利点は、環境設定を保存できることです。システムはブックマークを Workspace ONE Intelligence 管理者アカウントに保存します。これにより、システムで作業しているときにブックマークを使用できるようになります。
- 複数の方法から選択してブックマークを作成します。Workspace ONE Intelligence ダッシュボード ウィジェットでは、省略メニューを使用できます。[クイック フィルタ] > [ブックマーク] メニュー項目を使用することもできます。[ブックマーク] クイック フィルタを選択した後、ウィジェット カードの右上にカーソルを合わせ、ブックマーク アイコンを選択します。三点メニューを使用すると、ブックマークの削除や名前の変更などの他の管理機能を実行できます。
通知
Workspace ONE Intelligence からの通知は、すでに E メールで受信している場合があります。コンソール内で通知メッセージを表示して操作することもできます。Workspace ONE Intelligence は、画面の上部にあるバナーまたはベル アイコンから通知を表示します。通知には、情報、警告、重大 の 3 つの重要度レベルがあります。通知にアクセスするには、ベルのアイコンを選択して [通知] パネルを開きます。
- [通知] パネル
- [通知] パネルでは、垂直メニュー バーを使用してメッセージを個別に操作し、通知を無視したり既読にしたりできます。一部の通知には、アクションを実行するオプション、または通知イベントに関する詳細情報にアクセスするオプションがあります。
- [すべて既読としてマーク] および [すべて削除] オプションを使用して、メッセージを一括で操作することもできます。
- パネルから通知を削除したが、再度表示する必要がある場合は、[すべて表示] メニュー オプションを選択します。この選択により、通知センター に移動します。
- 通知センター
- [通知] パネルの [すべて表示] メニュー オプションから、通知センター に移動し、過去 30 日間のすべてのメッセージのリストを表示できます。このリストからの通知を一括または個別に操作します。センターでは、パネルと同じ操作を行うことができるため、メッセージを削除したり、リンクを使用してアクションを実行したり、詳細情報を取得したりできます。
- このページでは、通知を並べ替えたりフィルタリングしたりするオプションを見つけることができます。また、バナーで報告された通知を見つけることもできます。
- 通知センター には、通知のステータスが アクティブ または 非アクティブ と表示されます。通知が期限切れになったり、取り消されたりすることがあります。通知の有効期限が切れたり、取り消されたりすると、ステータスがアクティブから非アクティブに変わりますが、通知センター で非アクティブな通知を確認できます。
- 通知設定
- このページを見つけるには、ベル アイコンを選択してから歯車アイコンを選択します。
- このページを使用して、Workspace ONE サービスの通知を受信する方法をカスタマイズします。現在、Workspace ONE Intelligence サービスの通知の受信をオプトインまたはオプトアウトできます。
- このページからの必須通知の受信をオプトアウトすることはできません。
- アカウント、ダッシュボード、統合、およびレポートに関する通知を受信するように構成します。
- 受信をオプトアウトできず、選択できない必須の通知がいくつかあります。
| 通知カテゴリ | 通知の件名 | 送信方法 |
|---|---|---|
| お知らせ | - グローバルアナウンスは、アプリ内および Eメールで定期的に共有されます。これらの E メールを受信するには、オプトインする必要があります。 | -アプリ内 -E メール |
| ダッシュボード | -ダッシュボード所有権の譲渡 -ダッシュボード共有 |
-アプリ内 -E メール |
| 統合 | -UEM 統合が切断 -UEM 統合が解決 |
-アプリ内のみ |
| マイアカウント | -管理者アクセス要求 -管理者ロールの割り当て -管理者ロールの変更 |
-アプリ内 -E メール |
| レポート | -レポート所有権の譲渡 -レポート共有 |
-アピリ内のみ レポートに関する E メールが現在送信されていますが、受信をオプトアウトするオプションはまだありません。 |