Slack Web API の統合
Workspace ONE Intelligence ワークフローで Slack Web API コネクタを使用するため、Slack との統合を更新しました。この統合では、Slack の API を使用してワークフロー アクションを展開する Slack アプリケーションを作成および構成し、Slack ワークスペースに Slack アプリケーションをインストールして、Slack Web API コネクタをセットアップします。プライベート チャネルを追加し、既存のワークフローを監査して、Slack Web API コネクタを使用することもできます。
Webhook を廃止する Slack
Slack は Webhook のサポート終了日をまだ提示していませんが、webhook は廃止され、削除される可能性があることを警告します。
プロセスの概要
この統合により、Slack の API サイトで Slack アプリケーションを作成します。次に、Intelligence ワークフローで使用する Slack アプリケーションを構成します。このアプリケーションは、Slack の API を使用して、Workspace ONE Intelligence ワークフローで構成された送信アクションを展開します。
- ダイレクト メッセージを送信します。
- パブリック チャネルにメッセージを送信します。
- プライベート チャネルにメッセージを送信します。
Workspace ONE Intelligence の 統合 セクションで Slack Web API コネクタを構成し、Slack アプリケーション を介して Slack およびその API を Workspace ONE Intelligence で接続して、統合を完了します。
ワークフロー テンプレートに Slack Web API を使用する
レガシーの Slack 統合では使用がサポートされていないため、Slack Web API コネクタを使用してワークフロー テンプレートを使用します。
ワークフローの Slack Web API アクション
ワークフローでメッセージの送信アクションを使用して、Slack を介してメッセージを送信できます。
Slack Web API 統合手順
Slack の API サイトおよび Workspace ONE Intelligence で作業し、Slack ワークスペースを Intelligence と統合することで、ワークフローのアクションに Slack の API を使用できます。
- Slack の API サイトで、Slack アプリケーション を作成します。
- https://api.slack.com/apps に移動します。Slack アプリケーションを作成するには、Slack アカウントにログインしている必要があります。
- アプリケーションの作成 を選択します。
- スクラッチから 作成するオプションを選択します。
- [アプリケーション名] フィールドに名前を入力し、[アプリケーションを開発するためのワークスペースの選択] ドロップダウン メニューでスペースを選択します。
- アプリケーションの作成 を選択します。
- Slack の API サイトで、該当する Slack ワークスペースに Slack アプリケーションをインストールし、Workspace ONE Intelligence で使用します。
- https://api.slack.com/apps で Slack アプリケーションを選択し、[機能] > [OAuth と権限] の順に選択します。
- 範囲 セクションに移動し、次の ボット トークンの範囲 を追加します。
incoming-webhookchat:write.customizechat:writechat:write.public(この範囲では、このアプリケーションをパブリック チャネルで使用できます)。
- [設定] > [基本情報] の順に移動します。
- Slack 用アプリケーションの構築 セクションで、アプリケーションのインストール を選択し、Workspace へのアプリケーションのインストール を選択します。
- アプリケーションをインストールするワークスペースとチャネルを選択します。
- Workspace ONE Intelligence ワークフローで使用する追加の個人、プライベート チャネル、およびパブリック チャネルの設定を構成できます。
- [機能] > [OAuth と権限] に移動し、ワークスペース用の OAuth トークン セクションに進みます。
- ボット ユーザー OAuth トークン をコピーして、Workspace ONE Intelligence に追加できるようにします。
- Workspace ONE Intelligence で Slack Web API コネクタをセットアップします。
- Workspace ONE Intelligence で、[統合] > [ワークフロー コネクタ] > [Slack Web API] の順に移動します。
- Slack Web API カードのセットアップを選択し、リストされた値を入力します。
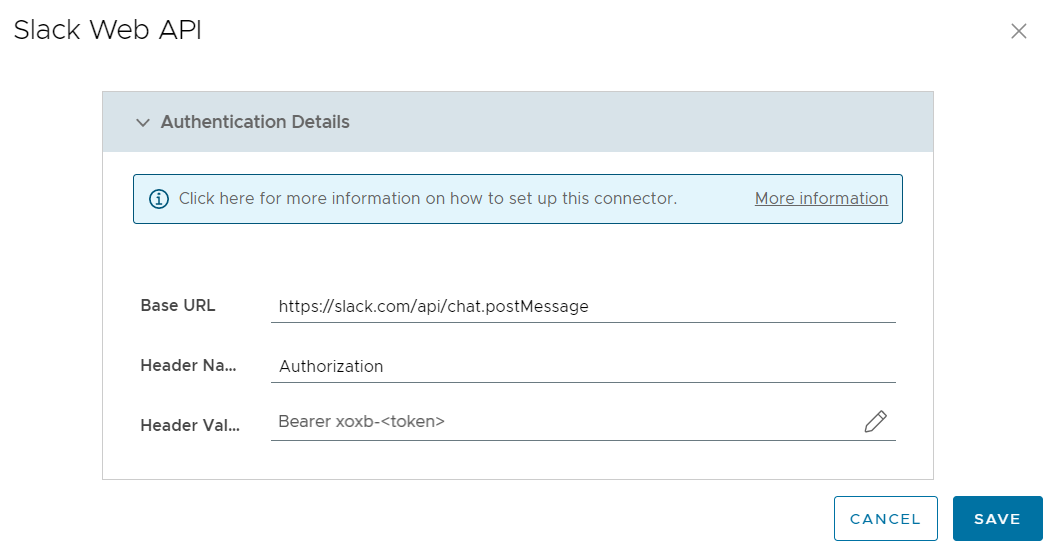
- ベース URL:デフォルトの URL https://slack.com/api/chat.postMessage を入力します。
- ヘッダー名:認証 と入力します。
- ヘッダー値:テキスト エディタを使用してヘッダー値を作成すると、テキスト フィールドにコピーできます。テキスト エディタを使用する必要はありません。ヘッダー値テキスト フィールドに値をそのまま入力できます。
- テキスト エディタを開くか、 ヘッダー値テキスト フィールドにカーソルを重ねます。
Bearerという単語を入力します。Bearerの後にスペースを入力します。- トークン
xoxb-<token>をコピーし、スペースの後に入力します。
最終的には、Bearer xoxb-<token>のような入力結果になります。 - テキスト エディタを使用した場合は、テキスト エディタのヘッダー値をヘッダー値テキスト フィールドにコピーします。
- 設定を保存します。
これで、Workspace ONE Intelligence ワークフローで Slack Web API コネクタを使用する準備が整いました。Slack の API サイトで入力した Slack の 範囲 に応じて、ダイレクト メッセージとメッセージをパブリック チャネルに送信します。
Slack アプリケーションをプライベート チャネルに追加する
ワークフローのアクションとしてプライベート チャネルにメッセージを送信するには、目的の Slack チャネルに Slack アプリケーションを追加します。
- Slack を開き、プライベート Slack チャネルに移動します。
- Slack チャネル名の横にあるドロップダウンを選択します。
- [統合] > [アプリケーションの追加] の順に移動します。
- アプリケーションを選択し、Slack チャネルに追加します。
元の Slack(廃止)コネクタを使用している場合は、次の手順を実行します。
- 既存のワークフローを監査し、Slack(廃止) アクションを Slack Web API アクションに置き換えます。
- 今後のワークフローの構築時に混乱を避けるために、Slack(廃止) コネクタを切断します。
Slack (非推奨)
このレガシー プロセスは当面使用することができ Slack は Webhook のサポート終了日をまだ提示していませんが、webhook は廃止され、削除される可能性があることを警告します。
Slack を API 通信用に構成し、Slack を Workspace ONE Intelligence に登録できるように、また Slack ワークフロー アクションを使用できるようにします。
手順
- Slack のヘルプで、Incoming WebHook を検索します。
- Slack で Incoming WebHook 統合を構成して、Slack API に接続してメッセージを送信できるようにします。
- メッセージのデフォルト チャンネルを定義します。メッセージを作成するときに、このチャンネルをオーバーライドできます。
- Workspace ONE Intelligence で、[統合] > [ワークフロー コネクタ] > [Slack] > [設定] の順に移動します。
- [資格情報を提供] タブで、[ベース URL] フィールドに
Slack WebHook URLを入力します。 - [認証タイプ] として [認証なし] を選択します。