Workspace ONE UEM の統合
ダッシュボード、ワークフロー、およびレポートで Workspace ONE UEM データを使用できるように、Workspace ONE Intelligence が Workspace ONE UEM 環境に接続してデータを共有することを許可します。Workspace ONE UEM をデータ ソースおよびワークフロー コネクタとして設定します。
データ ソースとしての Workspace ONE UEM
Workspace ONE UEM をデータ ソースとして設定し、レポート データ ウェアハウスがダッシュボードおよびレポート Intelligence で使用するために UEM データを取り込むことができます。
要件
Workspace ONE UEM をデータ ソースとして構成するための情報を一覧表示します。オンプレミス展開の場合は、次の要件を満たしていることを確認します。
- Workspace ONE UEM コンソール URL がある
- Workspace ONE UEM の認証情報がある
- オンプレミス展開
- オンプレミス展開では、レポート インフラストラクチャとダッシュボード間の通信用に Workspace ONE Intelligence Connector をインストールする必要があります。詳細については、オンプレミス要件の内容を参照してください。
- ファイアウォールの背後に Workspace ONE UEM サーバを配置するオンプレミス展開の場合は、ワークフローおよび API の機能を使用できます。ただし、これらの展開では、Unified Access Gateway を使用し、リバース プロキシとして設定する必要があります。詳細については、Configure Reverse Proxy With VMware Workspace ONE UEM APIを参照してください。
手順
- Workspace ONE Intelligence で、[統合] > [データ ソース] の順に移動します。
- Workspace ONE UEM カードで [設定] を選択します。
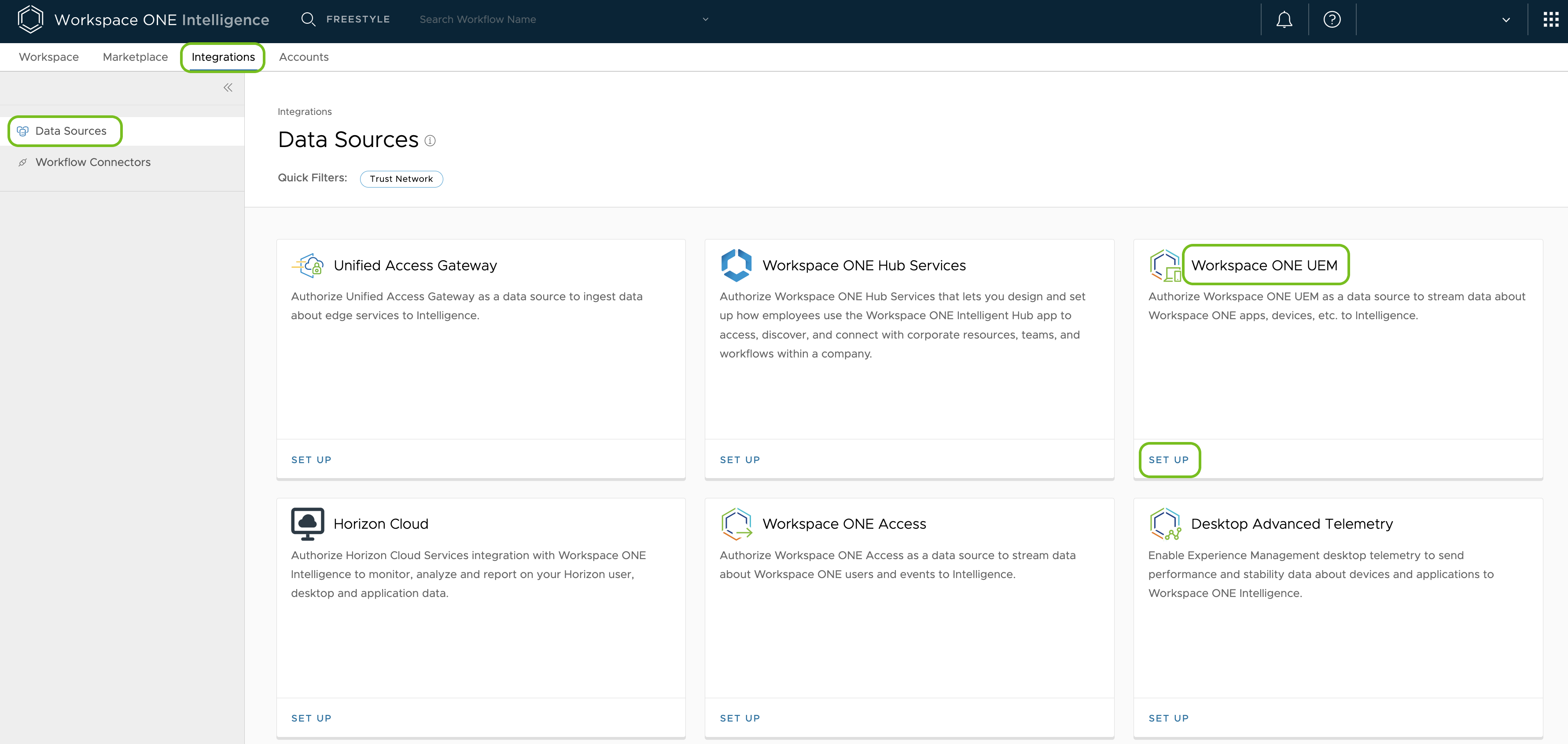
- [開始する] を選択します。
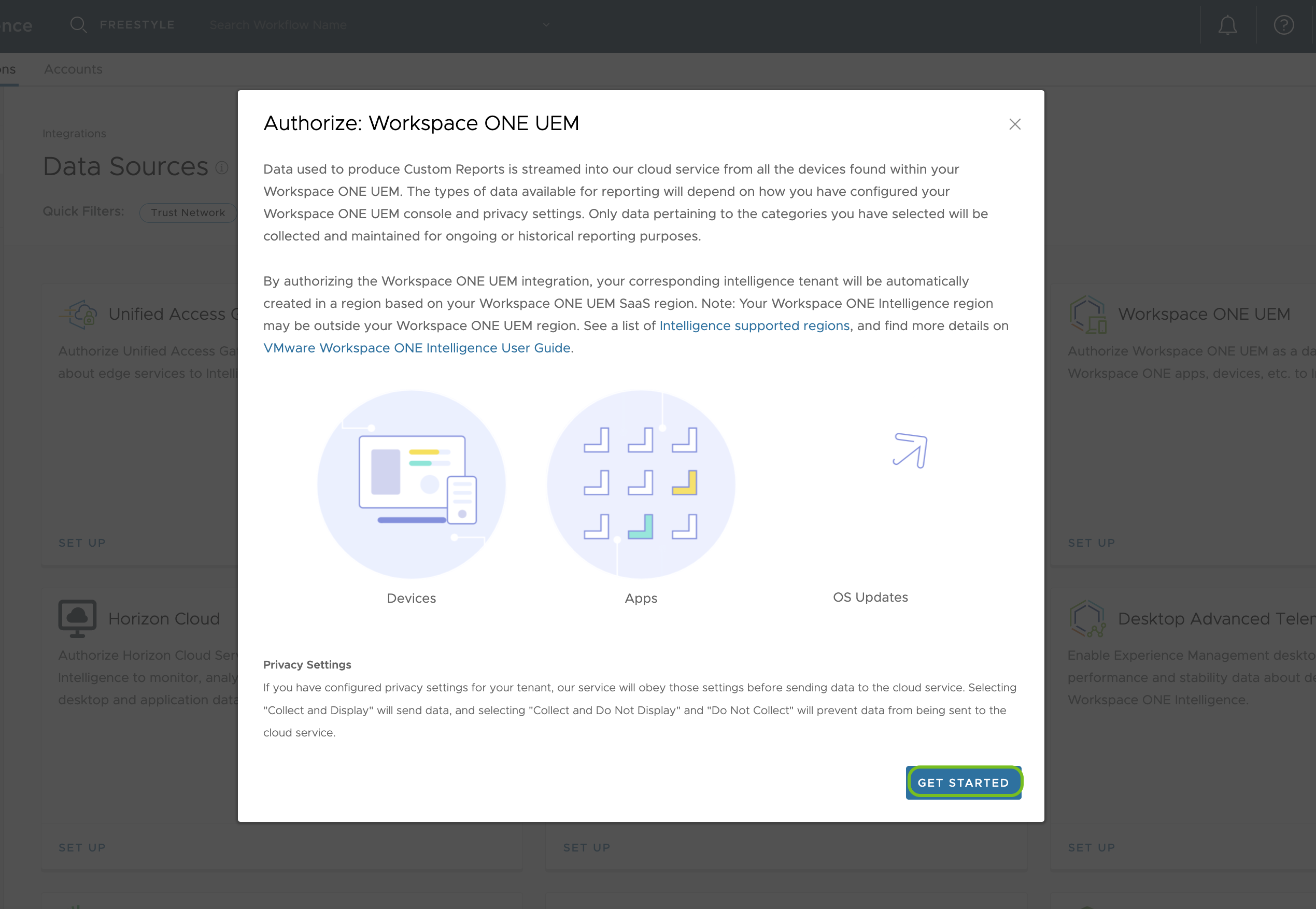
- [認証の詳細] タブの [認証済み URI] テキスト フィールドに Workspace ONE UEM コンソール URL を入力し、[Workspace ONE UEM に接続] を選択します。

- ウィザードは、Workspace ONE UEM 認証情報を入力する Workspace ONE UEM インスタンスに誘導します。
- 統合を正常に行うには、Workspace ONE UEM データを Intelligence と共有することに同意する必要があります。
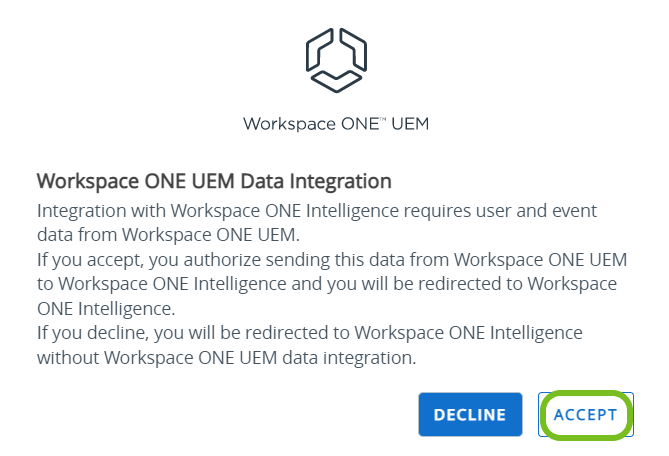
結果:Workspace ONE Intelligence に戻ります。[データ ソース] の Workspace ONE UEM カードに、[設定] ではなく [表示] が表示されます。
ワークフロー コネクタとしての Workspace ONE UEM
UEM アクションをワークフローで使用できるように、Workspace ONE UEM をワークフロー コネクタとして設定します。
要件
要件は、使用する認証のタイプと、オンプレミス展開があるかどうかによって異なります。
- UEM コンソールの [グループと設定] > [すべての設定] > [システム] > [詳細] > [API] > [REST API] で Workspace ONE UEM REST API URL を確認し、[全般] タブを選択します。
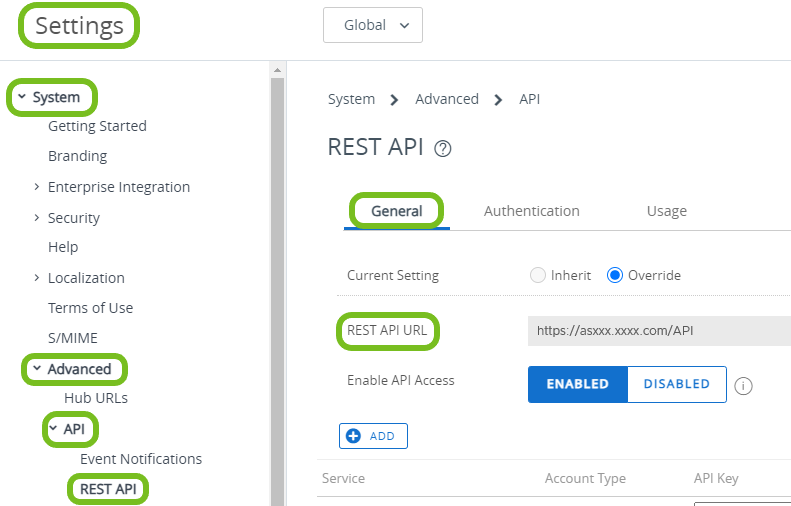
- ベース URL のみが必要であるため
/APIを文字列の末尾から削除します。 - たとえば、REST API URL が
https://asxxx.xxxx.com/APIの場合、/APIを削除します。https://asxxx.xxxx.comのみが必要です。
- ベース URL のみが必要であるため
- ワークフロー コネクタ セクションに OAuth2 認証または基本認証を使用するかどうかを決定します。決定に基づいて、リストされた手順を実行します。認証を使用していない場合は、この要件をスキップできます。
- OAuth2 認証(SaaS のみ)
- 「Using UEM Functionality With a REST API」 > 「Create an OAuth Client to Use for API Commands」の説明に従って、Workspace ONE UEM API で使用する OAuth クライアントを作成します。
- 「Using UEM Functionality With a REST API」 > 「Datacenter and Token URLs for OAuth 2.0 Support」の説明に従って、サポートされている Workspace ONE UEM リージョンを検索し、トークン URL をコピーします。
- OAuth クライアントは、必ず Workspace ONE Intelligence の起動に使用する組織グループで作成し、API アクセスの問題が発生しないよう十分なロールを付与します。
- ベーシック認証
- API 権限を持つワークフローに固有の Workspace ONE UEM 管理者アカウントを使用します。
- Workspace ONE UEM で管理者アカウントを構成する方法の詳細については、管理者アカウントを参照してください。
- ワークフローを管理する Workspace ONE UEM で管理者アカウントを構成します。
- この管理者に、監視 > Intelligence ロールを付与します。
- この管理者に、API > REST ロールを付与します。
- API 通信に基本認証を使用するように、この管理者を構成します。
- OAuth2 認証(SaaS のみ)
- オンプレミス展開
- オンプレミス展開では、レポート インフラストラクチャとダッシュボード間の通信用に Workspace ONE Intelligence Connector をインストールする必要があります。詳細については、「Intelligence Connector Service のインストール」の内容を参照してください。
- ファイアウォールの背後に Workspace ONE UEM サーバを配置するオンプレミス展開の場合は、ワークフローおよび API の機能を使用できます。ただし、これらの展開では、Unified Access Gateway を使用し、リバース プロキシとして設定する必要があります。詳細については、Configure Reverse Proxy With VMware Workspace ONE UEM APIを参照してください。
手順
- UEM が Workspace ONE Intelligence と通信できるように、UEM で Workspace ONE UEM API キーを作成します。この手順により、REST API 通信が有効になり、使用する認証タイプ、OAuth 2.0、ベーシック認証、または認証なしに関係なく、この手順を実行する必要があります。
- Workspace ONE UEMで、Intelligence を起動する組織グループを選択します。
- Workspace ONE UEM console で、[グループと設定] > [すべての設定] > [システム] > [高度な設定] > [API] > [REST API] に移動します。
- [全般] タブを構成します。
- API アクセスの有効化に有効を選択し、サービスの API キーを生成します。
- [追加] を選択して、API キー を生成します。
- サービス オプションまで下にスクロールします。このオプションは空ですが、API キー フィールドに新しい文字列が含まれます。
- API キー値を記録します。Workspace ONE UEM API キーとして Intelligence に入力します。
- ワークフローなど、サービスのわかりやすい名前を入力します。
- アカウント タイプで管理者を選択します。
- 認証タブを選択し、基本認証タイプに有効を選択します。
- 設定を保存します。
- Intelligence でワークフロー コネクタとして UEM を追加
- Workspace ONE Intelligence で、[統合] > [ワークフロー コネクタ] の順に移動します。
- 追加 を選択します。
- 新しいワークフロー コネクタの追加ウィザードで、Workspace ONE UEM を設定を選択します。
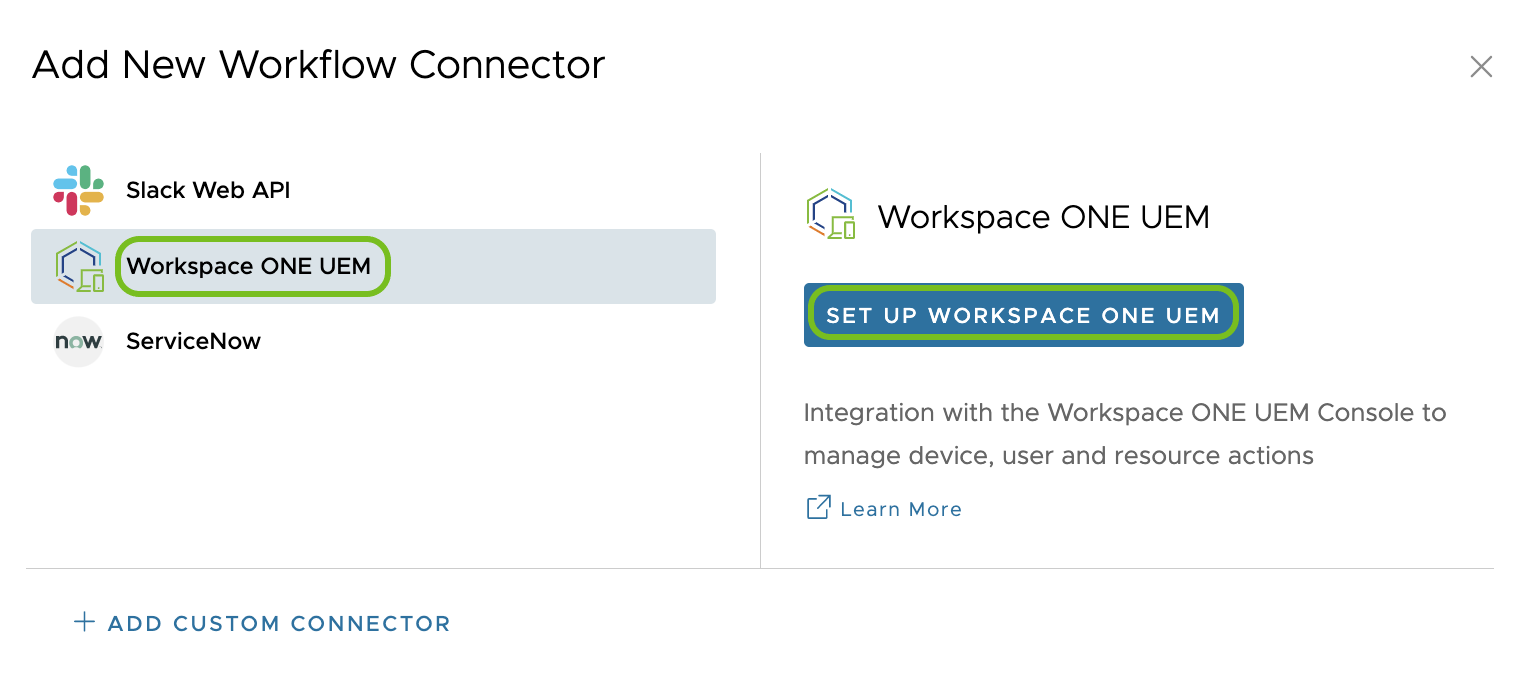
- 構成ウィザードを完了させます。
- UEM コンソールから REST API URL を入力し、[要件] セクションに記載されているように、ベース URL から
/APIを削除します。この URL は、このプロセスで以前に REST API 通信を有効にするために作成した Workspace ONE UEM API キーとは異なります。 - 認証タイプを選択します。
- OAuth2 認証:以前に作成した OAuth クライアント情報と UEM API キーを使用して設定を完了します。
- OAuth クライアントのセットアップ プロセスで取得したクライアント ID を入力します。
- クライアント認証場所では、デフォルトでクライアント認証情報を本文に送信オプションが選択されています。
- 認証タイプには、デフォルトでクライアント認証情報オプションが選択されています。
- OAuth2 トークン URL を入力します。「Using UEM Functionality with a REST API」の記事で定義されているサポート対象リージョンからトークン URL を入力します。
- クライアント シークレットに、OAuth クライアントのセットアップ プロセスから取得したシークレットを入力します。
- 範囲はオプションであり、このメニュー項目は空白のままにすることができます。範囲は、データおよび操作へのアクセスを制御するための制限メカニズムです。
- Workspace ONE UEM の API キー:REST API の通信を有効にしたときに Workspace ONE UEM コンソールで生成された API キーを入力します。
- 基本:UEM 管理者アカウントと UEM API キーを使用して設定を完了します。
- API 権限を持つワークフローに固有の Workspace ONE UEM 管理者アカウントを作成した場合、UEM ユーザー名を入力します。
- UEM 管理者のパスワードを入力します。
- Workspace ONE UEM の API キー:REST API の通信を有効にしたときに Workspace ONE UEM コンソールで生成された API キーを入力します。
- 認証なし: このメニュー オプションでは、UEM API キー以外の設定は必要ありません。
- Workspace ONE UEM の API キー:REST API の通信を有効にしたときに Workspace ONE UEM コンソールで生成された API キーを入力します。
- OAuth2 認証:以前に作成した OAuth クライアント情報と UEM API キーを使用して設定を完了します。
- UEM コンソールから REST API URL を入力し、[要件] セクションに記載されているように、ベース URL から
- 設定を保存します。
ワークフローの Workspace ONE UEM アクション
Workspace ONE Intelligence ワークフローでどの Workspace ONE UEM アクションを使用するかを決定するには、アクションの説明を確認してください。
UEM アクションを使用するための要件
プロファイルとアプリケーション アクションを使用するには、事前に以下の設定と構成により、Workspace ONE UEM で構成する必要があります。
- プロファイルの [全般] ペイロードで、割り当てタイプ(オプションまたは自動)を含むプロファイルを構成します。
- アプリケーションに割り当てを構成して追加する必要があります。
- スマート グループ内のデバイスには、Workspace ONE UEM のプロファイルとアプリケーションを展開する必要があります。このスマート グループへの展開は、アプリケーションとプロファイルの両方の割り当てプロセスの一部です。
ワークフローを構成する前にアプリケーションとプロファイルの割り当てや展開を行わない場合には、Workspace ONE Intelligence が取得できるデータがないため、システムでは該当するワークフローを実行できません。
アクションの説明
| 操作 | 説明 |
|---|---|
| タグをデバイスに追加 | Workspace ONE UEM console で、選択したデバイスにタグを追加します。 |
| パッチの承認 | 個別の Windows パッチのインストールを承認します。パッチのタイトルまたはナレッジベース番号を入力します。 パッチのリビジョン ID を入力できます。 |
| デバイスの組織グループの変更 | 加入済みデバイスを別の組織グループに移動します。 デバイスが元のグループから新しいグループに移動した後に、そのデバイスが失ったリソース割り当てと獲得したリソース割り当てについて考慮してください。 |
| 所有形態タイプの変更 | デバイスの所有形態を、企業 - 専用、企業 - 共有、または従業員所有に更新します。 |
| パスコードを消去 | パスコードを使用せずにユーザーが認証できるように、パスコードの要件をデバイスから削除します。このアクションを自動化すると、誰でもこのデバイスを使用できるようになります。 |
| データ ローミング | iOS デバイスでのデータ ローミングを有効または無効にします。 |
| デバイス削除 | デバイス レコードを Workspace ONE UEM から削除します。 |
| デバイスの企業情報をワイプ | 管理および企業の設定を加入済みデバイスから削除します。 |
| 内部アプリケーションのインストール | Workspace ONE UEM でアップロードと管理が行われているデバイスに社内アプリケーションをインストールします。 |
| プロファイルをインストール | Workspace ONE UEM プロファイルをデバイスにインストールします。 |
| パブリック アプリケーションをインストール | Workspace ONE UEM でアップロードと管理が行われているデバイスにパブリック アプリケーションをインストールします。 |
| 購入済みアプリケーションをインストール | Workspace ONE UEM でアップロードと管理が行われているデバイスに購入済みアプリケーションをインストールします。 |
| デバイス ロック | デバイスをロック画面に強制的に戻します。 |
| パーソナル ホットスポット | iOS デバイスのパーソナル ホットスポット設定を有効または無効にします。 |
| デバイスをクエリ | 更新されたデータをデバイスから取得します。 |
| 内部アプリケーションを削除 | Workspace ONE UEM でアップロードと管理が行われているデバイスから社内アプリケーションを削除します。 |
| プロファイル削除 | Workspace ONE UEM プロファイルをデバイスから削除します。 |
| パブリック アプリケーションの削除 | Workspace ONE UEM でアップロードと管理が行われているデバイスからパブリック アプリケーションを削除します。 |
| 購入済みアプリケーションを削除 | Workspace ONE UEM でアップロードと管理が行われているデバイスからパブリック アプリケーションを削除します。 |
| タグをデバイスから削除 | Workspace ONE UEM console で、選択したデバイスからタグを削除します。 |
| プロダクトの再処理 | ポリシー エンジンによる「プロダクト プロビジョニング」プロダクト ジョブの再処理を開始します。再プロセスと、再プロセスの強制をサポートしています。 |
| スクリプトの実行 | デバイス上でスクリプトを実行します。 トリガを UEM データ ソースまたはアプリ アクティビティ、デバイス アクティビティ、またはデバイス エクスペリエンス スコアなどの統合データ ソースに関連付けます。 このアクションをテストするには、単一のデバイスを対象とするスクリプトの実行を使用して手動ワークフローを設定します。ワークフローを実行し、スクリプトが正常に実行されたことを確認します。 |
| OS 更新スケジュール | OS の更新をスケジュールし、管理されている 10.3 以降(構成に応じて異なる)の iOS デバイスを、強制的に最新の OS バージョンに更新します。 ダウンロードのみ:インストールで使用できるように、アップデートのダウンロードのみを行うようにアクションを構成します。 すぐにインストール:ダウンロードされた OS 更新をインストールします。このアクションは、OS 更新がデバイスにダウンロードされた場合にのみ動作します。 |
| Eメールを送信 | Workspace ONE UEM 環境で構成された SMTP サーバを使用して、ユーザーに E メールを送信します。 |
| プッシュ通知を送信 | 管理対象アプリケーション(Workspace ONE Intelligent Hub または VMware Content Locker)にプッシュ通知を送信します。 |
| SMS を送信 | Workspace ONE UEM 環境で構成された SMS ゲートウェイを使用して、デバイスに通知を送信します。 |
| AirPlay停止 | iOS デバイスでの AirPlay セッションを停止します。 |
| デバイスを同期 | デバイスに現在インストールされているアプリケーションを評価し、その状態を Workspace ONE UEM Console で構成されている必須アプリと比較します。 この操作により、デバイスで不足している必須アプリのインストール コマンドが実行されます。 |
| 音声通話ローミング | iOS デバイスで音声ローミング設定を使用する機能を有効または無効にします。 |