展開履歴データとデバイス上のインストール状態を確認することで、Workspace ONE UEM でのデバイスへのアプリおよびプロファイルの最近の展開を追跡できます。また、アプリの展開の進行状況を監視し、デバイスから報告されたアプリケーションの実際の状態を追跡することもできます。
アプリ モニタおよびプロファイル モニタは、エンド ユーザー デバイスへのアプリおよびプロファイルの展開状態を追跡します。モニタは、過去 15 日間に展開されたアプリとプロファイルのみを追跡します。このデータを使用すると、展開の状態を確認し、問題を診断できます。アプリまたはプロファイルを検索すると、展開データを含むカードが [アプリ モニタおよびプロファイル モニタ] ビューに追加されます。一度に最大 5 つのカードを表示できます。これらのカードは、ログアウトするまで追加されたままになります。もう一度ログインするときは、すべてのカードを再度追加する必要があります。
「履歴」 セクションには、過去 7 日間のデータのみが表示されます。展開の 「完了」 状態をレポートしているデバイスの数が表示されます。「現在の展開」 セクションには、デバイスの展開状態が表示されます。「未完了」 状態が表示された場合は、状態の横にある番号を選択して、状態をレポートしているすべてのデバイスの 「デバイス リスト表示」 を確認します。この機能を使用すると、問題のあるデバイスを調査できるため、展開のトラブルシューティングが可能です。アプリ モニタおよびプロファイル モニタでは、Workspace ONE ™ UEM v9.2.1 以降へのアップグレード後に開始した展開のみを追跡します。アップグレードする前に、アプリまたはプロファイルを展開した場合、モニタは展開のすべてのデータを追跡しません。
アプリ モニタおよびプロファイル モニタでのアプリケーション展開状態の表示
アプリ モニタおよびプロファイル モニタを使用して、エンド ユーザー デバイスへのアプリケーションまたはプロファイルの展開を追跡します。このモニタには、貴社の展開の状態に関する概要情報が示されます。
-
[モニタ] > [アプリ モニタおよびプロファイル モニタ] の順に選択します。
-
検索フィールドにアプリまたはプロファイルの名前を入力します。キーボードの Enter キーを押して検索を開始します。
-
ドロップダウン メニューからアプリまたはプロファイルを選択し、追加 を選択します。アプリ モニタおよびプロファイル モニタは、展開中のデバイスの現在の展開状態を表示します。状態では、アプリとプロファイルのさまざまなインストール状態を組み合わせて 「完了」、「保留中」、または 「未完了」 を示します。
状態 説明 完了 アプリまたはプロファイルが正常にインストールされると、デバイスが 「完了」 状態をレポートします。
親アプリと依存関係にあるアプリのいずれかがデバイスからアンインストールされると、アプリでは状態を「依存関係がありません」と報告します。保留中 アプリケーションまたはプロファイルが以下の状態を報告すると、デバイスは保留中の状態を報告します。
プロファイル
インストール保留中。
削除保留中。
未確認の削除。
削除されたことを確認。
アプリ
引き換えが必要です。
引き換え中。
プロンプト中。
インストール中。
MDM 削除。
MDM 削除済み。
不明。
デバイスのインストール コマンド準備完了。
デバイスへのインストール待機中。
ログインをプロンプト中。
更新中。
リリース保留中。
管理を促すプロンプトを表示。
インストール コマンド発信済み。
ダウンロード中。
コマンドが受け付けられました。未完了 アプリケーションまたはプロファイルが以下の状態を報告すると、デバイスは未完了の状態を報告します。
プロファイル
処理中情報。
アプリ
ユーザーが削除しました。
インストールを拒否しました。
インストールできませんでした。
ライセンスがありません。
拒否。
管理拒否。
ダウンロードに失敗しました。
条件未設定。
コマンド失敗。
未完了状態が表示された場合には、状態の隣にある番号を選択して、その状態を報告したすべてのデバイスの [デバイス リスト表示] を確認してください。この機能を使用すると、問題のあるデバイスを調査できるため、展開のトラブルシューティングが可能です。
アプリケーションの状態の追跡ワークフロー
Workspace ONE UEM には、システムで実行された最後のアクション、および各エンド ユーザー デバイスのアプリケーション インストール状況が表示されます。これらの情報は、展開プロセスの決定に役立ちます。
次のワークフローは、アプリケーションのインストールの状況を示します。
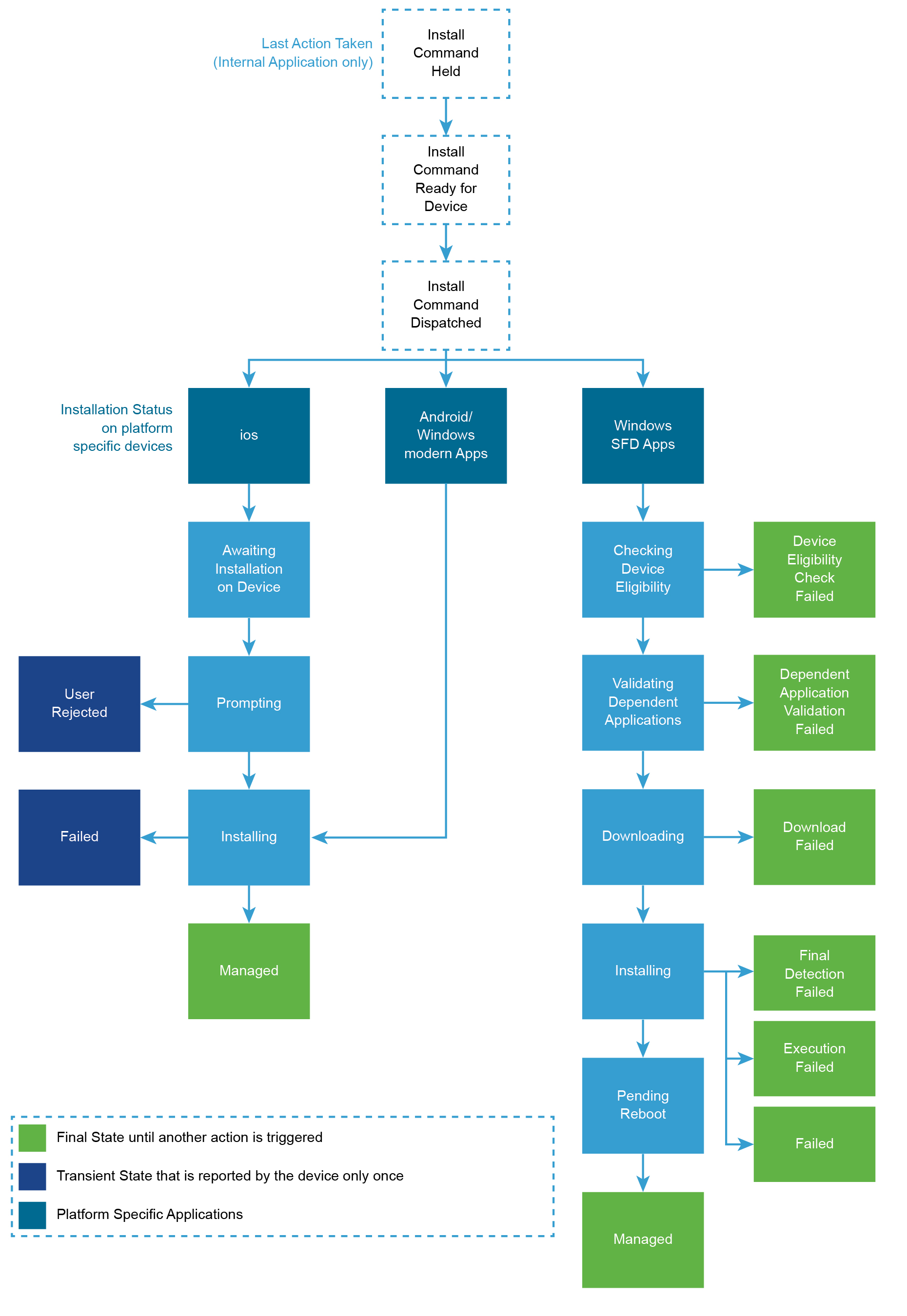
次のワークフローは、アプリケーションの削除の状況を示します。
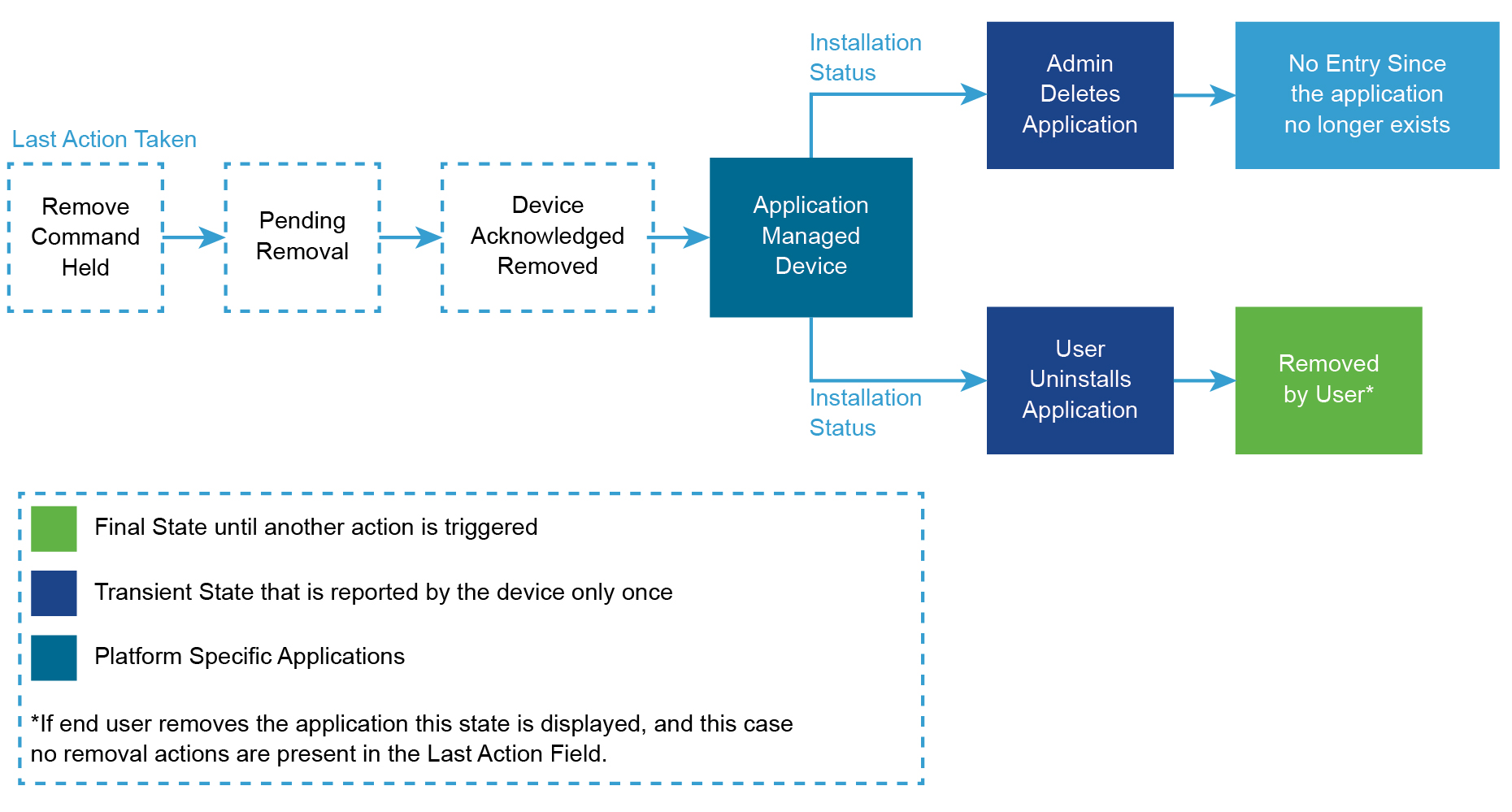
[デバイスの詳細] ページからアプリケーション展開の進行状況を監視する
デバイスの詳細 ページのアプリケーション展開情報により、管理者は Workspace ONE UEM console を介してエンドユーザーのデバイスに展開するアプリケーションに関する情報を確認できます。展開の進行状況の画面では、プライバシー ポリシーに応じて、特定のユーザーのデバイスに使用資格が付与されているアプリとユーザーの個人アプリに関する情報が示されます。この情報は、個々のデバイスのアプリケーションの状態に関してトラブルシューティングを行う場合に役立ちます。
次の手順を実行して、デバイスの詳細 ページのアプリケーション展開の進行状況を追跡します。
デバイスの詳細 ページのアプリケーション展開情報により、管理者は Workspace ONE UEM console を介してエンドユーザーのデバイスに展開するアプリケーションに関する情報を確認できます。展開の進行状況の画面では、プライバシー ポリシーに応じて、特定のユーザーのデバイスに使用資格が付与されているアプリとユーザーの個人アプリに関する情報が示されます。この情報は、個々のデバイスのアプリケーションの状態に関してトラブルシューティングを行う場合に役立ちます。
次の手順を実行して、デバイスの詳細 ページのアプリケーション展開の進行状況を追跡します。
各アプリケーションのバージョンの監視
詳細ビュー の サマリ および デバイス タブから各アプリケーションのバージョンを追跡して、アプリケーション展開を監査し、管理機能を実行できます。すべての内部アプリケーションについて、特定のアプリケーションのバージョン展開の進行状況に関するサマリを表示したり、デバイスのサブセットに対してアクションを実行したりできます。精度を向上させるために、Workspace ONE UEM は情報にさまざまな項目を与えて、一括アクションを可能にします。エンドユーザー デバイスに展開されているストア アプリケーションと、特定の VPP アプリケーションに関連付けられているデバイス リストに関するパブリック アプリのサマリ メトリックは、レポート作成と一括アクションの実行に使用できます。
各アプリケーションのバージョンの展開を追跡するには、次の手順を実行します。
-
[リソース] > [アプリ] の順に選択します。
-
[アプリケーション タイプ] を選択します。
-
必要なアプリを検索して選択します。
-
概要 タブを選択し、アプリ情報を確認します。
分析 データ スナップショット スマート グループでフィルタ このフィールドを使用すると、特定のスマート グループに属するデバイスの概要を表示できます。たとえば、アプリケーションをすべてのエンドユーザー デバイスに展開しているときに、[APAC] 領域の展開の進行状況を把握するには、スマート グループでフィルタ ドロップダウンから [APAC スマート グループ] を選択します。 割り当ておよびインストールの詳細 このビューには、特定のバージョンに割り当られているすべてのデバイスが明確に表示されます。
インストール済み – アプリケーションをインストールしたデバイスの数を一覧表示します。
未インストール – アプリケーションをインストールしていないデバイスの数を一覧表示します。展開の進行状況 表に基づいて、Workspace ONE UEM がアプリケーションのインストールをリリースしたかどうか、アプリケーションをデバイスに配信するために使用されるプッシュ モード、割り当てられたスマート グループを確認します。
割り当て先 – アプリケーションの [柔軟展開] に割り当てられたスマート グループを一覧表示します。
状態 – Workspace ONE UEM がインストール コマンドをリリースしたことをデバイスに報告します。
展開 – アプリケーションの展開モードを [プッシュ モード]、[自動]、または [オンデマンド] として表示します。割り当てなしのインストール アクセスを容易にし、アクションを促進するために、特定のバージョンのアプリケーションがインストールされていますが、Workspace ONE UEM console からの有効な割り当てがないデバイスがすべて表示されます。以前にこのバージョンのアプリケーションに割り当てられていたデバイス、またはアプリケーションをサイドロードしたデバイスを一覧表示できます。 前回のアクションの詳細 特定のバージョンの Workspace ONE UEM console で最後に実行したアクションが表示されます。 ピアツーピア詳細 ピアツーピアを使用してアプリケーションをダウンロードしたデバイスの数、ダウンロードしたデータ量、ダウンロードしたデータのソースが表示されます。
[ピアツーピアの詳細] セクションで、次の情報にアクセスできます:
1.アプリケーションがインストールされているデバイスの合計数。
2.ピアツーピア プロファイルがインストールされているデバイスの合計数と、デバイスの合計数に対する割合。
3.ピアツーピアを有効にしたデバイスの円グラフ。ピアを使用していないデバイスの割合に対して、アプリケーションのダウンロードにピアを使用したデバイスの割合が表示されます。
4.ピアツーピアを使用して保存された合計バイト数。
5.サーバまたはピアのいずれかからピアツーピアを有効にしてダウンロードされる合計バイト数に対して、ピアからコンテンツをダウンロードして保存される合計バイト数を示す割合。
6.CDN またはデバイス サービス サーバのいずれかからすべてのデバイスによりダウンロードされた合計バイト数。
7.すべてのデバイスがピアからダウンロードした合計バイト数。 -
レポートを作成して一括アクションを実行するには、特定のアプリケーション バージョンの デバイス タブを選択します。
分析 データ スナップショット アプリ サンプル最終表示日時 デバイスが前回アプリケーション情報を報告した日時を示します。 アプリ状態 特定のバージョンのアプリケーションがエンドユーザー デバイスにインストールされているかどうかを示します。 割り当て済みの構成 設定されている優先順位に基づいて、デバイスが受信する割り当て済みの構成にリンクします。 割り当て状態 特定のデバイスが Workspace ONE UEM console から有効な割り当てを受けているか、割り当てから明示的に除外されているかを示します。 前回実行されたアクション アクションが成功しないシナリオでは、デバイスで発生したエラーを絞り込むために、特定バージョンの Workspace ONE UEM console で最後に実行されたアクションを把握することが重要です。アクションをポイントすると、アクションが実行された時刻を表示できます。
注:デバイスの特定バージョンのアプリケーションで Workspace ONE UEM Console によって実行されたすべてのアクションは、この列に表示されます。インストール状態 デバイスによって報告された最新のインストール イベントに関する情報を表示します。 デバイス デバイスに関する詳細情報が表示されます。 ユーザー ユーザーに関する詳細情報が表示されます。 ピアツーピア ピアツーピアの次のいずれかのステータスを表示します:
オン/使用済み:ピアツーピア プロファイルがインストールされており、アプリケーションの取得時にピアを使用したデバイスのリストを表示します。
オン/使用されていません: ピアツーピア プロファイルがインストールされており、アプリケーションの取得時にピアを使用していないデバイスのリストが表示されます。
オフ:ピアツーピア プロファイルがインストールされているが、オフになっているデバイスのリストを表示します。
[ピアツーピアのステータス] をポイントすると、次の詳細が表示されます:
1.アプリケーションの元のソース(CDN/デバイス サービス)を示すダウンロード ソース。
2.キャッシュが有効(真/偽):デバイスの BranchCache サービス ステータスを示します。
3.現在のクライアント モード(無効/配布/ホスト型/ローカル):プロファイルで設定されているピアツーピア モードを示します。
4.ホスト型キャッシュ サーバのリスト (ホスト型サーバ名):現在のクライアント モードが「ホスト型」の場合、プロファイルで設定されたホスト型サーバのリストを示します。
5.キャッシュ バイトは、ピアまたはホストされたサーバからダウンロードされるバイト数を示します。
6.サーバのバイト数:CDN/ディレクトリ サービス サーバからダウンロードされたバイト数を示します。 -
また、デバイス タブでは、次の管理機能を使用できます。
**注:**特定の基準によってデバイスをフィルタリングし、フィルタリングした後のすべてのデバイスに対してアクションを実行できます。
設定 説明 メッセージを送信 選択したデバイスに、アプリに関する通知を送信します。 インストール 選択したデバイスにアプリをインストールします。 削除 アプリが管理対象の場合、選択したデバイスからアプリを削除します。 クエリ アプリの状態に関するデータのクエリをデバイスに送信します。 送信 選択したデバイスに、アプリに関する通知を送信します。 インストール 選択したデバイスにアプリをインストールします。 削除 アプリが管理対象の場合、選択したデバイスからアプリを削除します。
社内アプリケーションのバージョンをすべて監視する
特定の OG でまとめて管理している内部アプリケーションの異なるバージョンのサマリをまとめて表示できます。バンドル名をクリックすると、さまざまなバージョンの使用資格が付与されたデバイスのサマリと詳細を表示できます。また、アプリの詳細 ビューでは、複数のアクティブなバージョンにわたる特定のアプリケーションの割り当てを表示することもできます。サマリが役に立つのは、さまざまなグループに割り当てられている複数のアクティブなバージョンのアプリケーションを保持している場合です。このビューには、割り当てられたさまざまなデバイスへのアプリケーションの詳細なインストール状態が表示され、サイドローディングによってアプリケーションがインストールされたデバイスや、以前に割り当てられていたデバイスに関する情報も表示されます。
すべてのバージョンのアプリケーションに関してアプリケーション展開を追跡する場合は、次の手順を実行します。
-
[リソース] > [アプリ] > [社内] の順に選択します。
-
目的のアプリケーションのすべてのバージョンを検索して選択します。
-
概要 タブを選択し、アプリ情報を確認します。
分析 データ スナップショット スマート グループでフィルタ このフィールドを使用すると、特定のスマート グループに属するデバイスの概要を表示できます。たとえば、アプリケーションをすべてのエンドユーザー デバイスに展開しているときに、[APAC] 領域の展開の進行状況を把握するには、スマート グループでフィルタ ドロップダウンから [APAC スマート グループ] を選択します。 割り当ておよびインストールの詳細 このアプリケーションが Workspace ONE UEM から割り当てられているデバイスのインストールの詳細を表示します。このビューには、現在の OG で管理されているアクティブなバージョンごとに割り当られているすべてのデバイスを明確に表示されます。
インストール済み – アプリケーションをインストールしたデバイスの数を一覧表示します。
未インストール – アプリケーションをインストールしていないデバイスの数を一覧表示します。割り当てなしのインストール アクセスを容易にしてアクションを促進するため、特定バージョンのアプリケーションがインストールされているが、Workspace ONE UEM console からの有効な割り当てがないデバイスがすべてこのチャートに表示されます。 インストール状態の詳細 これはデバイスから報告されたデータを表したもので、このアプリケーションのインストール状態に関する詳細情報が含まれており、特定のバージョンには関連付けられていません。
注:フィールドの最終的な状態は [管理対象] です。 -
レポート作成や一括アクションを行う場合は、デバイス タブを選択します。
分析 データ スナップショット アプリ サンプル最終表示日時 デバイスが前回アプリケーション情報を報告した日時を示します。 アプリ状態 アプリケーションがエンドユーザー デバイスにインストールされているかどうかを示します。 割り当て済みの構成 設定されている優先順位に基づいて、デバイスが受信する割り当て済みの構成にリンクします。 前回実行されたアクション アクションが成功しないシナリオでは、デバイスで発生したエラーを絞り込むために、特定バージョンの Workspace ONE UEM console で最後に実行されたアクションを把握することが重要です。アクションをポイントすると、アクションが実行された時刻を表示できます。デバイスの特定バージョンのアプリケーションで Workspace ONE UEM console によって実行されたすべてのアクションは、この列に表示されます。 インストール状態 デバイスから最後に報告されたインストールを表示します。この列に表示される情報はバージョンに依存しませんが、管理者は最後に実行されたアクションのタイムスタンプと、イベントがデバイスから報告されたときのタイムスタンプに基づいて、トラブルシューティングに使用できます。 割り当て状態 特定のデバイスが Workspace ONE UEM console から有効な割り当てを受けているかどうか、または割り当てから明示的に除外されているかを示します。 -
また、デバイス タブで次の管理機能を使用できます。
**注:**現在、フィルタリングされたすべてのデバイスではなく、特定ページのデバイスに対するアクションのみがサポートされています。
設定 説明 インストール 選択したデバイスにアプリをインストールします。 削除 アプリが管理対象の場合、選択したデバイスからアプリを削除します。
パブリック アプリの監視
エンドユーザー デバイスに展開されているストア アプリケーションと、特定の VPP アプリケーションに関連付けられているデバイス リストに関するパブリック アプリのサマリ メトリックは、レポート作成と一括アクションの実行に使用できます。このビューには、アプリケーション展開の進行状況が視覚的に表示されます。特定の OG で管理されているすべてのパブリック アプリケーションのサマリを確認することができます。詳細ビューには、[アプリケーション状態]、[管理元]、[アプリケーション ID].などのアプリケーション情報が表示されます。[スマート グループ] フィルタを使用して、パブリック アプリケーション展開状態のビューをフィルタリングすることもできます。パブリック アプリケーションのアプリケーション展開を追跡する場合は、次の手順を実行します。
-
[リソース] > [アプリ] > [パブリック] の順に選択します。
-
サマリ タブに、アプリケーション展開の進行状況を詳細に確認できる展開チャートが表示されます。
分析 データ スナップショット スマート グループでフィルタ このフィールドを使用すると、特定のスマート グループに属するデバイスの概要を表示できます。たとえば、アプリケーションをすべてのエンドユーザー デバイスに展開しているときに、[APAC] 領域の展開の進行状況を把握するには、スマート グループでフィルタ ドロップダウンから [APAC スマート グループ] を選択します。 割り当ておよびインストールの詳細 このアプリケーションが Workspace ONE UEM から割り当てられているデバイスのインストールの詳細を表示します。このビューには、現在の OG で管理されているアクティブなバージョンごとに割り当られているすべてのデバイスを明確に表示されます。
インストール済み – アプリケーションをインストールしたデバイスの数を一覧表示します。
未インストール – アプリケーションをインストールしていないデバイスの数を一覧表示します。前回のアクションの詳細 特定のバージョンの Workspace ONE UEM console で最後に実行したアクションが表示されます。 インストール状態の詳細 これはデバイスから報告されたデータを表したもので、このアプリケーションのインストール状態に関する詳細情報が含まれており、特定のバージョンには関連付けられていません。
注:このフィールドの最終状態は [管理対象] です。割り当てなしのインストール アクセスを容易にし、アクションを促進するために、特定のバージョンのアプリケーションがインストールされているものの、Workspace ONE UEM console からの有効な割り当てがないデバイスがすべて表示されます。以前にこのバージョンのアプリケーションに割り当てられていたデバイス、またはアプリケーションをサイドロードしたデバイスを一覧表示できます。