ビジネス向け Microsoft ストアにより、アプリを一括で取得し、管理と配布を行うことができます。Windows 10 以降のデバイス管理に Workspace ONE UEM を使用する場合、この 2 つのシステムを統合することができます。統合後は、ビジネス向け Microsoft ストアからアプリケーションを取得し、その配布と更新済みバージョンの管理は Workspace ONE UEM で行います。ビジネス向け Microsoft ストアの詳細については、https://technet.microsoft.com/itpro/windows/manage/windows-store-for-business を参照してください。
オフライン ライセンス モデルとオンライン ライセンス モデルの両方に共通の要件
- Windows 10 以降のデバイス - アプリケーションを割り当てるときは、Windows デスクトップ(Windows 10 デバイス)を使用します。選択する OG は、[カスタマー] タイプにする必要があります。
- Azure Active Directory サービス - Workspace ONE UEM で Azure Active Directory サービスを構成し、これら 2 つのシステムが通信できるようにします。この構成により、Workspace ONE UEM は Windows デバイスとデバイス上のアプリケーションを管理できるようになります。
ビジネス向け Microsoft ストアと統合する際、Azure Active Directory Premium アカウントは不要です。この統合は、自動 MDM 加入とは別のプロセスです。
重要: 対象の組織グループ (OG) がカスタマー タイプの OG であり、なおかつこの OG で管理者が Azure Active Directory サービスを構成している場合にのみ、統合を実行できます。 - ビジネス向け Microsoft ストアのグローバルな権限を持つ管理者アカウント - ビジネス向け Microsoft ストアの管理者アカウントを使用してアプリを取得します。グローバルな権限を持つ管理者は、アプリケーションの取得/管理/配布に必要なすべてのシステムにアクセスできます。
- オンプレミスの Workspace ONE UEM でファイル ストレージを有効にすると、ビジネス向け Microsoft Store アプリケーションが、セキュアなファイル ストレージ システムに保存されます。オンプレミス環境では、Workspace ONE UEM Console の [ディレクトリ サービス] ページでテナント ID とテナント名を追加することにより、この機能を有効にする必要があります。この要件は、Azure AD サービスを構成するプロセスの一部です。
オンライン ライセンス モデルの要件
Azure Active Directory のデバイス ユーザーは、Azure Active Directory を使用してコンテンツの認証を受けます。
オフライン ライセンス モデルの要件
Workspace ONE UEM によってすべてのアプリケーション パッケージがインポートされます。また、このプロセスの実行中、割り当てアクションがアクティベーション解除済みになります。更新を行うなどの目的でパッケージを再インポートする際、変更されたパッケージだけが Workspace ONE UEM でダウンロードされます。デバイス上でのアプリ ストアの使用を制限しない場合、アプリの更新プログラムはビジネス向け Microsoft ストアからデバイスにプッシュされます。デバイス上でのアプリ ストアの使用を制限する場合は、更新されたアプリを Workspace ONE UEM にインポートします。次に、更新バージョンを AirWatch Catalog からインストールするよう、デバイス ユーザーに通知します。
ビジネス向け Microsoft ストアのオンライン ライセンス モデルとオフライン ライセンス モデルの比較
ビジネス向け Microsoft ストアのオンライン モデルとオフライン モデルでは、異なる機能が提供されています。展開の管理方法に応じてモデルを選択します。機能には、ライセンスを管理するシステム、アプリ パッケージの保存場所、リソースを認証するシステムが含まれます。
| 機能 | オンライン ライセンス モデル | オフライン ライセンス モデル |
|---|---|---|
| ライセンス制御 | ライセンスは、ビジネス向け Microsoft ストアによって管理されます。 ユーザーは Workspace ONE UEM 展開の外部で、アプリを受信し、ライセンスを要求することができます。 |
ライセンスは企業によって管理されます。 オフライン ライセンス モデルを使用してアプリ パッケージと更新プログラムを制御します。 このモデルは柔軟性を提供しますが、その反面、アプリがアップデートされているか、またはライセンスが更新されているかに注意を払う必要があります。 |
| アプリ パッケージのホスト | アプリ パッケージは、ビジネス向け Microsoft ストアによってホストされます。 | アプリ パッケージは、オンプレミス環境の場合は Workspace ONE UEM ファイル ストレージによってホストされます。SaaS 環境の場合は Workspace ONE UEM 内でホストされます。 |
| Azure Active Directory | デバイスは、貴社の Azure Active Directory システムを使用して認証を受ける必要があります。 Azure Active Directory システムを有効にして、Workspace ONE UEM とビジネス向け Microsoft ストアが通信できるようにします。 |
デバイスは、Azure Active Directory システムを使用して認証を受ける必要がありません。 ただし、Azure Active Directory システムを有効化し、Workspace ONE UEM とビジネス向け Microsoft ストアが通信できるようにする必要があります。 |
| アプリ ストアを制限 | デバイスはアプリをインストールできません。デバイス上でビジネス向け Microsoft ストアを使用できないからです。 | デバイスはアプリをインストールできます。アプリ パッケージは Workspace ONE UEM 環境でホストされているからです。 |
| 機能 | オンライン ライセンス モデル | オフライン ライセンス モデル |
|---|---|---|
| ライセンス要求レベル | Workspace ONE UEM は、アプリに対するライセンスをユーザー レベルで要求します。 | Workspace ONE UEM は、アプリに対するライセンスをユーザー レベルで要求します。 |
| ライセンスの再使用 | 管理者は、Workspace ONE UEM を使用してライセンスを回収し、それらを再利用することができます。 | 管理者は、Workspace ONE UEM を使用してライセンスを回収し、それらを再利用することができます。 |
ビジネス向け Microsoft ストアから取得したパブリック アプリのインポート
ビジネス向け Microsoft ストアから取得したパブリック アプリを Workspace ONE UEM console にインポートできます。このプロセスは、オンライン ライセンス モデルの場合もオフライン ライセンス モデルの場合も同じです。オフライン ライセンス モデルの場合、貴社ネットワークが混雑していない時間帯にアプリをインポートするよう、計画します。アプリの数が多いため、インポート プロセスは、他の Workspace ONE UEM システムの場合よりも多くの帯域幅を消費することが予想されます。
- 貴社の Azure Active Directory サービスを設定した組織グループに移動します。
- [リソース] > [アプリ] > [ネイティブ] > [パブリック] の順に進み、[アプリケーションを追加] を選択します。
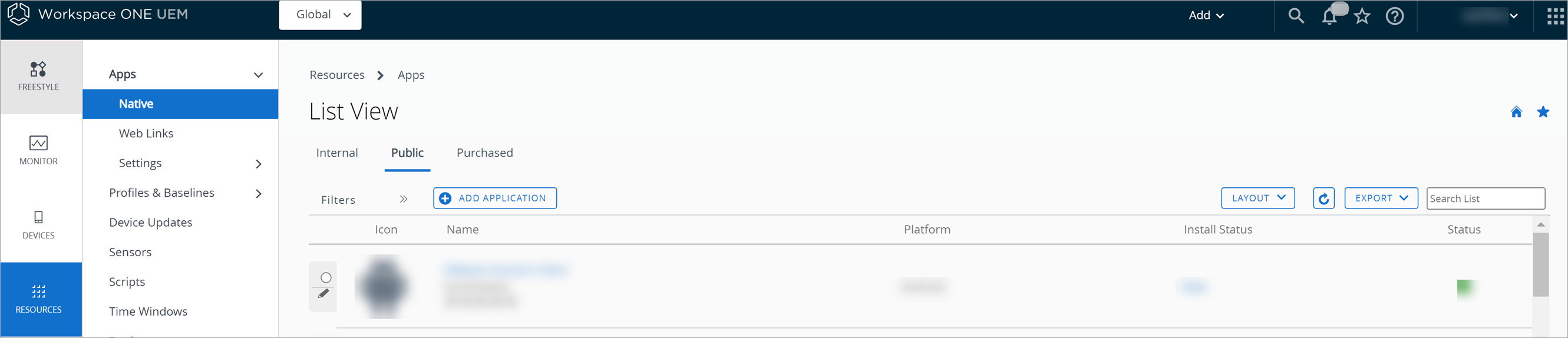
- [プラットフォーム] を選択します。
- [BSP からインポート] を選択し、[次へ] を選択します。
- Workspace ONE UEM でビジネス向け Microsoft ストア アカウントからインポートされたアプリケーションのリストを表示します。Workspace ONE UEM console でこのリストを編集することはできません。
- [完了] を選択します。
- オフライン ライセンス モデル - アプリはリモートのファイル ストレージ システムにダウンロードされます。
- オンライン ライセンス モデル - アプリはビジネス向け Microsoft ストアに保存され、インストール コマンドが発行されるまで待機します。
ビジネス向け Microsoft ストアから取得したパブリック アプリの展開
ビジネス向け Microsoft ストアから取得したパブリック アプリを割り当てて、「柔軟な展開」機能を備えたデバイスに適用できます。貴社のライセンス管理戦略に基づき、オンライン ライセンスおよびオフライン ライセンスを割り当てることができます。
- [リソース] > [アプリ] > [ネイティブ] > [パブリック] の順に進みます。
- アプリケーションを選択して、[割り当て] を選択します。
- [割り当てを追加] オプションを完了して、ルールを追加します。
設定 説明 割り当て - [オンライン ライセンス] オンライン ライセンスを使用して、グループをアプリに割り当てます。 デバイスが Azure Active Directory システムの一部になっており、かつ、貴社の展開においてオンライン ライセンスを使用できる場合、デバイスはアプリを受信します。
オンライン ライセンスとオフライン ライセンスの両方をグループに割り当てた場合、オンライン ライセンスが優先されます。
割り当て - [オフライン ライセンス] オフライン ライセンスを使用して、グループをアプリに割り当てます。 貴社の展開においてオフライン ライセンスを使用できる場合、デバイスはアプリを受信します。
オンライン ライセンスとオフライン ライセンスの両方をグループに割り当てた場合、オンライン ライセンスが優先されます。
展開 - [アプリ配信方法] 配信方法を表示します。オンデマンドでは、コンテンツがカタログなどの展開エージェントに展開されます。コンテンツをインストールするかどうかの判断、および、コンテンツをインストールするタイミングは、デバイス ユーザーが決定します。 展開 - [DLP] [制限] プロファイルを使用してデバイス プロファイルを構成し、アプリのデータ漏洩防止ポリシーを設定します。 [構成] を選択します。システムの画面が [プロファイル] に遷移します。の順に選択します。保護するデータに適用するオプションを有効にします
- 複数の割り当てルールがある場合、[追加] を選択して、割り当てに優先順位をつけます。
- [保存して公開] を選択し、アプリを展開します。
アプリケーション ライセンスの回収と再割り当て
ビジネス向け Microsoft ストア アプリケーションをデバイスに割り当てる際、アプリケーションのインストールが開始する前に、関連ライセンスが割り当てプロセスによって要求されます。詳細表示には、ユーザー デバイスおよび要求された関連ライセンスのリストが表示されます。また、アプリケーションの割り当てを削除して、ライセンスを回収および再割り当てすることもできます。アプリケーションの詳細表示でオフライン ライセンスおよびオンライン ライセンスを同期させると、ライセンスに対応するユーザーが表示されます。
[リソース] > [アプリケーション] > [リスト表示] > [パブリック] の順に進み、ビジネス向け Microsoft ストア アプリケーションを選択できます。詳細表示画面が表示されます。この詳細表示画面で [ライセンスを同期] アクションを使用して、要求されたライセンスに対応するユーザーのリストをインポートします。要求されたライセンスを表示するには、[ライセンス] タブを選択します。
[ライセンス] タブに表示されているライセンスを回収して再使用するには、ユーザーのデバイスに対するアプリの割り当てを削除します。Workspace ONE UEM では、複数の方法で割り当てを削除できます。割り当てを削除すると、デバイスからアプリが削除されます。
| 方法/フォルダ | 説明 |
|---|---|
| 詳細表示 | アプリの詳細表示で [アプリケーションを削除] 機能を選択します。 そのアプリに割り当てられているグループ内のデバイスから、アプリが削除されます。 |
| デバイス | コンソールから該当するデバイスを削除します。 |
| 組織グループ | 組織グループを削除します。このアクションにより、組織グループ内のすべての資産とデバイスに影響が及びます。 |
| 割り当てグループ | アプリケーションに割り当てられたスマート グループまたはユーザー グループを削除します。このアクションは、グループ内のすべてのデバイスに影響します。 |
| ユーザー | 該当するユーザー アカウントを AirWatch コンソールから削除します。 |
Azure AD 統合を構成
- Workspace ONE UEM の Azure 管理者アカウントを作成します。Microsoft Azure のデフォルト ディレクトリで、グローバル管理者ロールを持つ管理者アカウントを構成します。このアカウントを使用して、ビジネス向け Microsoft ストアからアプリを取得します。ビジネス向け Microsoft ストア用の管理者アカウントを作成する際、Azure Premium アカウントは不要です。
- Azure で、Azure Active Directory に移動します。
- [Users and groups] を選択し、[+ New user] を選択します。
- [Directory role] を [Global administrator] に構成します。
- ビジネス向け Microsoft ストアにログインするための一時パスワードを作成します。
- ビジネス向け Microsoft ストアで Workspace ONE UEM を有効にし、アプリを取得します。Azure 管理者アカウントの認証情報を使用して、ビジネス向け Microsoft ストアで Workspace ONE UEM 管理ツールをアクティブ化します。オフライン ライセンスを使用している場合、オフライン ライセンス アプリを取得できます。
- 貴社の Azure 管理者アカウントを使用して、ビジネス向け Microsoft ストアにログインします。
- [Manage] > [Settings] > [Distribute] > [Management tools] の順に進み、Workspace ONE UEM by VMware をアクティブ化します。
- オフライン ライセンスの場合は、[Manage] > [Settings] > [Shop] > [Shopping experience] の順に進み、[Show offline licensed apps to people shopping in the store] を有効にします。
- ビジネス向け Windows ストアで、貴社インベントリにアプリを追加します。貴社のライセンス管理戦略に基づき、オフライン ライセンスまたはオンライン ライセンスを使用してアプリを追加できます。