Workspace ONE UEM 管理コンテンツ リポジトリ
UEM 管理コンテンツのリポジトリとは、そこに保管されるファイルに対して、適切な権限を持つ管理者が完全な制御権限を保持する場所のことです。VMware Workspace ONE Content アプリを使用すると、エンド ユーザーは、リポジトリから追加されて [UEM 管理対象] というラベルが付いたコンテンツにアクセスできますが、そのコンテンツを編集することはできません。
機能
管理コンテンツ リポジトリには、以下のような機能があります。
- ファイルの手動アップロード
- 個別のファイルに対して構成および権限設定を行うオプション
- エンドユーザーのデバイスでアクセスされるコンテンツを制御する同期オプション
- 高度なファイル管理オプションのためのリスト表示
セキュリティ
リポジトリからエンドユーザーのデバイスに保存、同期されるコンテンツを保護するために、以下のようなセキュリティ機能があります。
- SSL 暗号化による UEM console とエンドユーザー デバイス間を転送中のデータの保護。
- コンテンツへのアクセスを制御するためのセキュリティ PIN が設定された役割。
展開
UEM 管理リポジトリのコンテンツは、Workspace ONE UEM データベースに保存されます。このデータベースは、展開モデルに応じて Workspace ONE UEM クラウドまたはオンプレミスに保存できます。
UEM 管理コンテンツのカテゴリ構造を構成する
コンテンツ カテゴリは、UEM console や Workspace ONE Content アプリで UEM 管理リポジトリのコンテンツを整理するのに役立ちます。UEM Console にコンテンツをアップロードする前に、UEM 管理コンテンツのカテゴリ構造を構成します。
- [コンテンツ] > [カテゴリ] > [カテゴリを追加] の順に選択します。
-
表示される設定を構成し、保存 をクリックします。
設定 説明 管理元 カテゴリを適用する組織グループを選択します。 名前 カテゴリに入るコンテンツにふさわしい、わかりやすい名前を付けます。 説明 カテゴリの簡単な説明を記入します。 -
必要に応じて、カテゴリ構造にサブカテゴリを追加します。
a. [アクション メニュー] の [追加] を選択します。
b. 表示される設定を構成して [保存] を選択します。
設定 説明 管理元 デフォルトで入力されるメイン カテゴリの組織グループを確認します。 名前 カテゴリに入るコンテンツにふさわしい、わかりやすい名前を付けます。 説明 サブカテゴリの簡単な説明を記入します。
UEM 管理リポジトリにコンテンツをアップロードする
UEM 管理コンテンツのリポジトリにファイルを追加するには、UEM Console でファイルを手動でアップロードして構成します。このリポジトリは、既定ではコンテンツを Workspace ONE UEM データベースに保存し、VMware Workspace ONE Content アプリと同期することで、エンド ユーザーのデバイスにコンテンツを提供します。ただし、同期された管理コンテンツをエンドユーザーが編集することはできません。
- [コンテンツ] > [リスト表示] の順に選択します。
- コンテンツを追加 を選択し、ファイルを選択 をクリックします。
- ダイアログ ボックスからアップロードしたいファイルを選択します。
-
コンテンツ 情報 設定を構成します。
設定 説明 名前 このテキスト ボックスに自動的に入力されるファイル名を確認します。 組織グループ このコンテンツが展開される組織グループを確認します。 ファイル このテキスト ボックスに入力されるファイルを確認します。 ストレージタイプ テキスト ボックスに「UEM 管理対象」と表示されていることを確認します。 バージョン UEM コンソールにこのコンテンツを初めて追加するので、バージョンは 1.0 と設定します。UEM 管理リスト表示のアクション メニューから、新しいバージョンをアップロードできます。 説明 アップロードするファイルの説明を入力します。 重要度 コンテンツの重要度を 高、普通、低 と設定します。 カテゴリ 構成済みのカテゴリにコンテンツをマッピングします。 -
詳細 設定にコンテンツに関する補足的なメタデータを入力します。
設定 説明 作成者 ファイルの作成者の名前を入力します。 メモ ファイルに関するメモを入力します。 タイトル コンテンツのタイトルを入力します。 キーワード このファイルに該当するキーワードやトピックをリストアップします。 注:UEM console に追加されたファイルの数に関係なく、アルファベット順に最初の 10,000 ファイルのメタデータのみが、ユーザーのデバイスで同期されます。
Workspace ONE UEM 管理コンテンツの一括アップロード
専用 SaaS 環境またはオンプレミス展開上で強化されたネットワークを使用している場合で、さらに外部ファイル共有をバイパスするには、バッチ インポート機能を使用します。
- コンテンツ > バッチ状態 と進みます。
- バッチインポート を選択します。
- バッチ名およびバッチ説明を入力します。
- .csv テンプレート ファイルをダウンロードするには、情報アイコン (
 ) を選択します。
) を選択します。 - アップロードするコンテンツのファイルパスとその他の情報を CSV ファイルに入力します。
- ファイルを選択 をクリックし、作成した .csv ファイルを選択します。
- 開く を選択し、.csv ファイルを選択します。
- 保存 を選択し、情報の記入されたバッチファイルをアップロードします。
コンテンツのストレージ容量を設定する
ストレージ容量とは、管理コンテンツ用に 1 つの組織グループとそのサブグループに割り当てられた空き容量を指します。
注:ストレージ設定の表示および使用のために、必要な管理者権限を持っているかどうかを確認する必要があります。
- ユーザーまたはグローバルの組織グループ レベルで [グループと設定] > [すべての設定] > [管理者ストレージ] の順に選択します。
- ストレージの種類 ドロップダウン メニューから コンテンツ を選択します。
-
適切な組織グループに対して 編集 アイコンを選択します。ストレージの管理ウィンドウが表示されます。該当する項目を設定します。
設定 説明 組織グループ名 コンテンツ ストレージに制限を適用したいグループを選択します。 容量 Workspace ONE UEM データベースに保管するコンテンツに割り当てるストレージ容量の上限を MB で設定します。SaaS のお客様に VMware Workspace ONE UEM によって提供される Workspace ONE Content の既定のストレージは、5 GB です。 許容される超過分 超過を許可する場合は、超過量を入力します。SaaS 展開ではこの値は構成できません。 最大ファイルサイズ アップロードできるファイルサイズの上限として、既定設定の 200 MB を使用します。推奨設定を変更する場合、許容される上限は 2 GB です。 暗号化 AES - 256 暗号化をファイルレベルで適用し、コンテンツを暗号化します。暗号化を有効にすると、「ファイル暗号化移行」 スケジューラがトリガされ、暗号化されていないデータの検出と移行を開始します。 -
[保存] を選択します。
ファイル拡張子の制限
企業ファイル サーバのコンテンツおよび管理コンテンツについて許可リストまたは拒否リストを作成して、ファイル タイプのアクセス許可を指定します。この制限によって、拡張子に基づいてブロックされたファイル タイプが UEM console または Workspace ONE Content アプリに表示されなくなり、コンテンツ リポジトリへアップロードされることを回避できます。
- [コンテンツ] > [設定] > [高度な設定] > [ファイル拡張子] の順に選択します。
-
許可されたファイル拡張子 を次のいずれかに設定します。
設定 説明 リストを許可 含めたいファイル拡張子を入力します。複数の拡張子は、改行、コンマ、またはスペースで区切ります。 拒否リスト 除外したいファイル拡張子を入力します。複数の拡張子は、改行、コンマ、またはスペースで区切ります。 すべて 任意のファイルタイプのアップロードとダウンロードを許可するにはこれを選択します。 -
保存 を選択し、構成を適用します。
制限が適用されると、以下の応答が予想されます。
応答 誰が 何を どこで リポジトリ エラー メッセージ 管理者 制限されているファイルをコンテンツ リポジトリに手動で追加する Console UEM 管理対象 サイレント操作 管理者 制限されているファイルが格納されている企業ファイル サーバと同期する Console 企業ファイル サーバ サイレント操作 エンドユーザー 制限されているファイルが格納されている企業ファイル サーバと同期する デバイス(Workspace ONE Content アプリ経由) 企業ファイル サーバ
Workspace ONE UEM 管理コンテンツのローカル ファイル ストレージ
ローカル ファイル ストレージは、Workspace ONE UEM データベースから管理対象のコンテンツを切り離し、Workspace ONE UEM インスタンスへの接続を持つ専用のオンプレミスの場所に保存します。
管理コンテンツは、既定では Workspace ONE UEM データベースに保存されます。ただし、大量の管理コンテンツをアップロードすると、データベースのパフォーマンスに問題が生じる可能性があります。その場合、オンプレミスでご利用のお客様であれば、統合されたローカル ファイル ストレージ ソリューションに管理コンテンツを移動することで、データベースの領域を解放することができます。
注:オンプレミス ユーザーの場合、ファイル ストレージを手動で構成できます。一方で、SaaS ユーザーの場合、ストレージは自動的に構成されます。
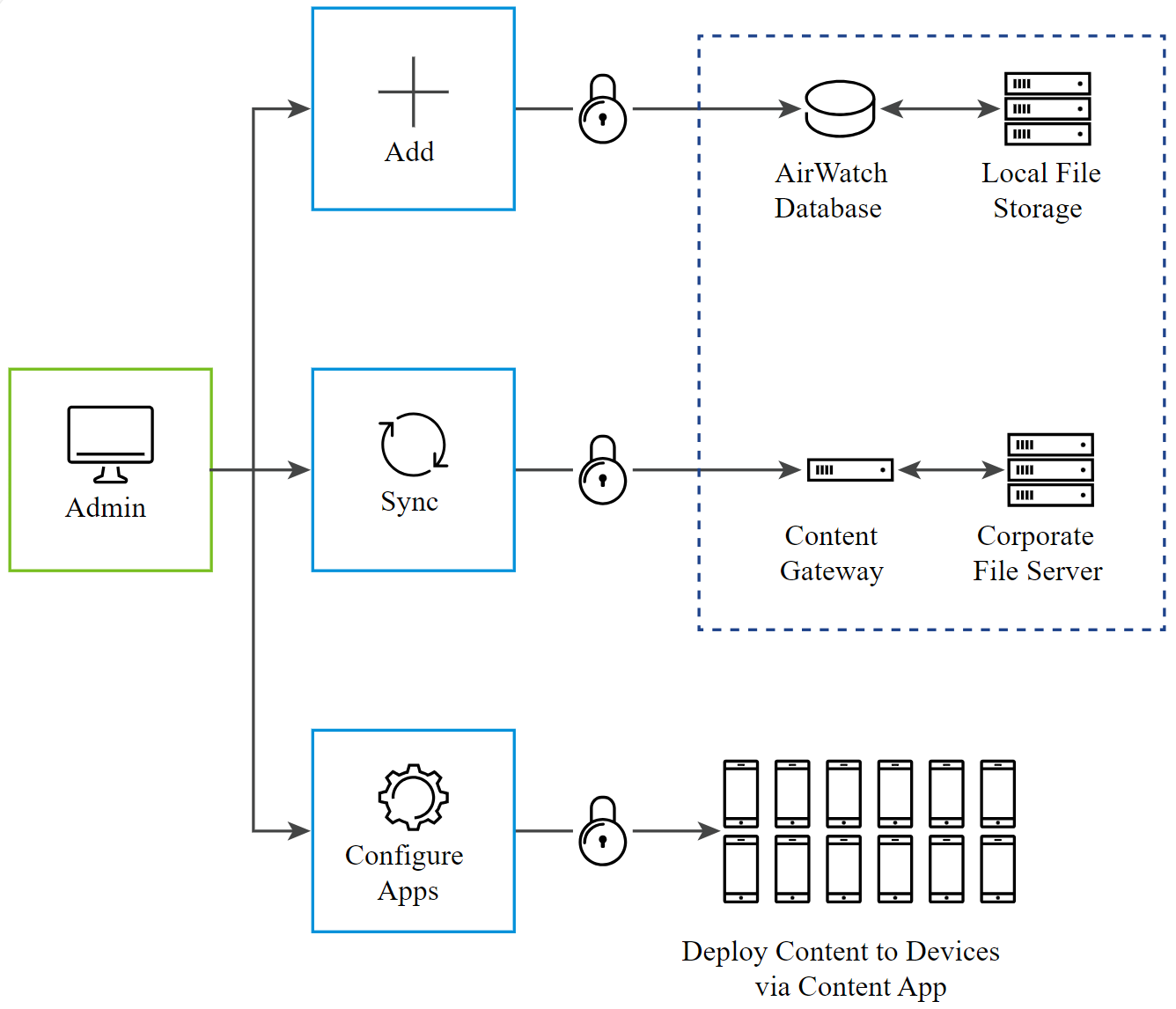
ファイル ストレージの構成の詳細については、システム設定に関するドキュメントで「Installation/File Path」を参照してください。
コンテンツ リスト表示レポートをバッチでエクスポートする
コンテンツ リスト表示のコンソール ページでレポートをエクスポートすると、多くの場合、レポートには大量のレコードが含まれています。このような大きなレポートをエクスポートする場合、タイムアウトの問題が発生することがあります。タイムアウトを回避するために、レポートを分割してバッチでエクスポートできます。各バッチには、デフォルトで最大 2,000 件のレコードを含めることができます。
この機能はデフォルトで無効になっています。無効の場合、レポートはバッチでエクスポートできません。
カスタムレポート
Workspace ONE UEM Console の Workspace ONE Intelligence を使用して、エンド ユーザーのデバイスにインストールされている管理コンテンツの詳細を収集し表示するカスタム レポートを生成できます。このカスタム レポートは、[デバイスごとのコンテンツ詳細情報] レポートや、[コンテンツ] > [リスト表示] コンソール ページからエクスポートしたレポートとは異なります。
コンテンツのカスタム レポートを生成するには、Workspace ONE Intelligence インターフェイスにアクセスし、[デバイス コンテンツ] テンプレート カテゴリを選択します。デバイス ID などのデバイス識別要素をフィルタ パラメータとして使用します。
管理コンテンツまたはユーザーのいずれかに固有のレポートを生成できます。
コンテンツについて表示できる詳細は次のとおりです。
-
リポジトリ別に特定の日付範囲で集計された、1 か月間でコンテンツがダウンロードされたユニークな合計回数。
-
コンテンツの合計表示回数。
特定のユーザーについて表示できる詳細は次のとおりです。
- レポジトリ別に特定の日付範囲で集計された、ユーザー別のコンテンツ ダウンロードの合計回数。
-
ユーザーがまだ表示していないコンテンツのリスト。
-
コンテンツの最終ダウンロード日。
-
ドキュメントの特定の(通常は最新の)バージョンを入手していないユーザーのリスト。
Workspace ONE Intelligence を使用したレポート生成の詳細については、Workspace ONE Intelligence のドキュメントで、「Workspace ONE Intelligence のレポート」を参照してください。