管理者アカウント
Workspace ONE Express および Workspace ONE UEM の管理者アカウントを使用して、設定の維持、機能やコンテンツのプッシュまたは取り消しなどを行うことができます。
管理者アカウント リスト表示
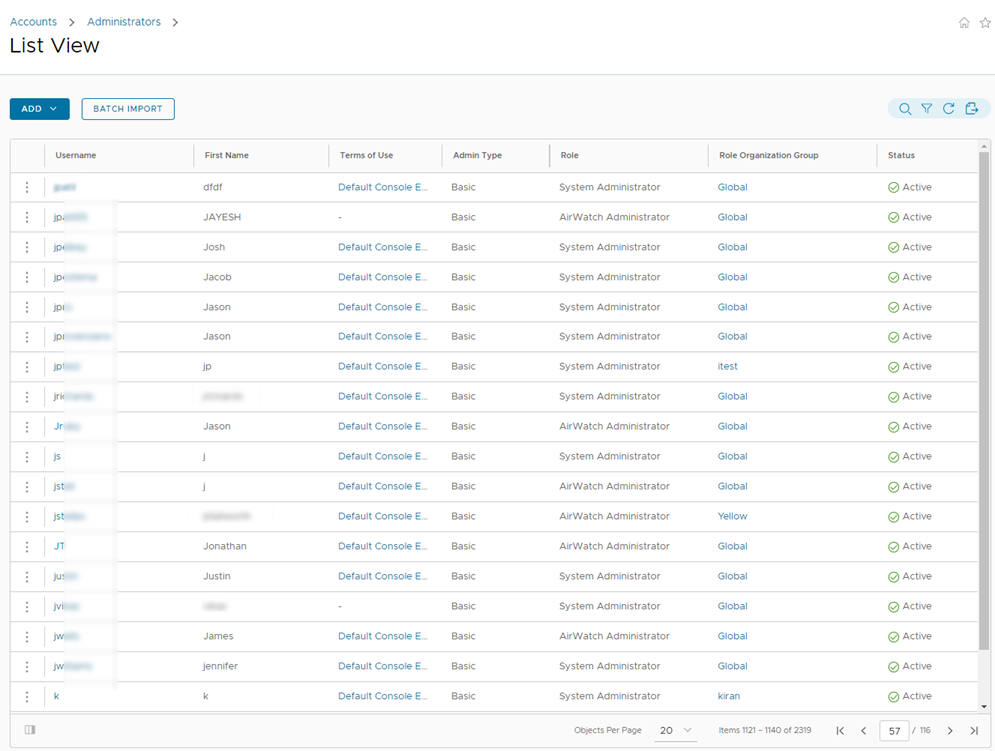
管理者アカウントを継続的に保守および維持するための主要な管理機能を利用するには、アカウント > 管理者 > リスト表示 と進みます。
ユーザー名 カラムのハイパーリンク付きテキストを選択して、管理者を追加/編集 画面を表示します。この画面では、割り当てられている役割をすばやく更新したり、貴社内における役割をすばやく変更したりして、ユーザーの特権を最新の状態に維持することができます。また、管理者の概要情報を修正すること、およびパスワードをリセットすることができます。
管理者リストに フィルタ を適用することにより、すべての役割の管理者を表示することや、特定の役割の管理者だけを表示することができます。フィルタ適用済みまたはフィルタ適用なしの管理者リスト表示の CSV(コンマ区切り値)ファイルをエクスポートすることもできます。このファイルは、MS Excel で表示および分析できます。[エクスポート] ボタン (![]() ) を選択し、[モニタ] > [レポートと分析] > [エクスポート] に移動して、結果のレポートを表示およびダウンロードします。
) を選択し、[モニタ] > [レポートと分析] > [エクスポート] に移動して、結果のレポートを表示およびダウンロードします。
各リストの左側にある kebab アイコン (![]() ) を選択して、その管理者に適用可能なアクション ポップアップを開きます。
) を選択して、その管理者に適用可能なアクション ポップアップを開きます。
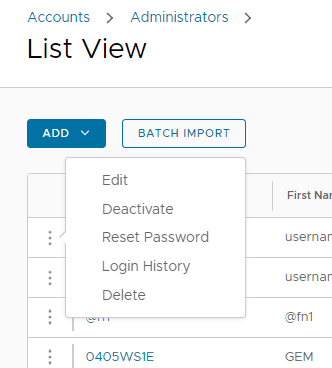
- 編集 - 割り当てられたロール、連絡先情報、認証情報など、管理者アカウントの詳細を変更します。
- 非アクティブ化 – 管理者アカウントの状態をアクティブから非アクティブに変更します。この機能を利用することにより、管理機能と管理特権を一時的に無効化できます。同時に、後で使用できるように、管理者アカウントに割り当てられている役割を保持することができます。
- パスワードをリセットする – 基本管理者のみ利用可能です。記録のために基本管理者のメール アドレスに E メールを送信します。E メールには、48 時間以内に期限が切れるリンクが含まれています。パスワードをリセットするには、基本管理者がリンクを選択して、パスワード回復用の質問に回答する必要があります。このリンクで、基本管理者は自分自身のパスワードを変更できます。
- ディレクトリベースの管理者は、Active Directory システムを使用して、パスワードをリセットする必要があります。
- 一時的な管理者は、自分のパスワードをリセットできません。別の管理者が一時的な管理者アカウントを削除してから、再作成する必要があります。
- ログイン履歴 – 管理者がいつ Workspace ONE UEM コンソールまたは Workspace ONE Express にログイン/ログアウトしたかを追跡できます。
- アクティブ化 – 管理者アカウントの状態を非アクティブからアクティブに変更します。このオプションは、非アクティブなアカウントでのみ使用できます。
- 削除 – Console から管理者アカウントを削除します。このようなアクションは、管理者が雇用を終了するときに便利です。
管理者アカウントを作成する
管理者リスト表示 画面から管理者アカウントを追加すると、Workspace ONE UEM コンソールと Workspace ONE Express の高度な機能にアクセスできるようになります。コンソールをメンテナンスし監視するそれぞれの管理者に個別のアカウントを作成する必要があります。
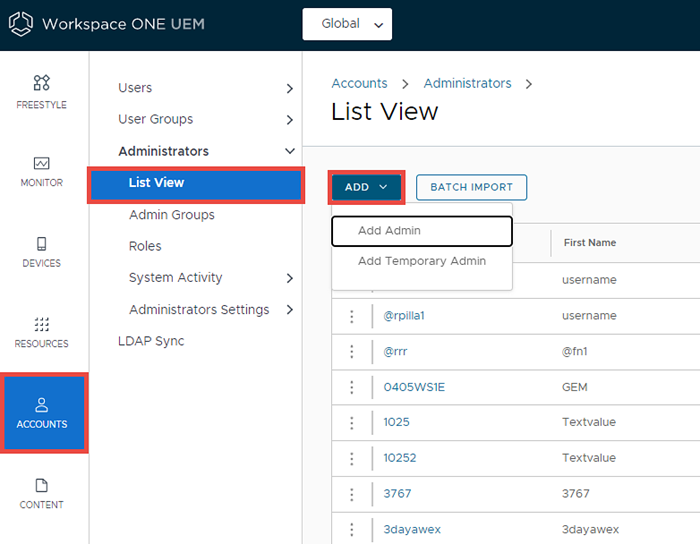
- [アカウント] > [管理者] > [リスト表示] の順に進み、[追加] の項目から [管理者を追加] を選択します。管理者を追加/編集 画面が表示されます。
- ベーシック タブの下の ユーザー タイプ フィールドで、ベーシック または ディレクトリ を選択します。
- [ベーシック] を選択した場合は、ユーザー名、パスワード、氏名など [ベーシック] タブのすべての必須項目を入力します。
- 配信方法に Eメールか SMS を選択する場合に 二要素認証 を有効にし、トークンの有効期限を数分に設定できます。
- なし、Eメール、SMS を選択する場合は、通知 オプションを選択することもできます。管理者は、自動生成された応答を受信します。
- ディレクトリ を選択した場合は、ドメイン と管理者ユーザーの ユーザー名 を入力します。
- 詳細 タブに、必要に応じて追加の情報を入力します。
- 役割 タブに進み、組織グループ を選択し、新しい管理者に割り当てる 役割 を選択します。役割を追加 を使用して新しい役割を追加します。
- [API] タブを選択し、[認証] タイプを選択します。
- メモ タブに、管理者ユーザーに対する メモ を入力します。
- [保存] をクリックし、割り当てられた役割を持つ管理者アカウントを作成します。
一時的な管理者アカウントを作成する
サポート、デモンストレーションや期間限定のユースケース用に、貴社環境への管理者アクセスを一時的に許可することができます。一時的な管理者は、自分のパスワードをリセットできません。別の管理者が一時的な管理者アカウントを削除してから、再作成する必要があります。
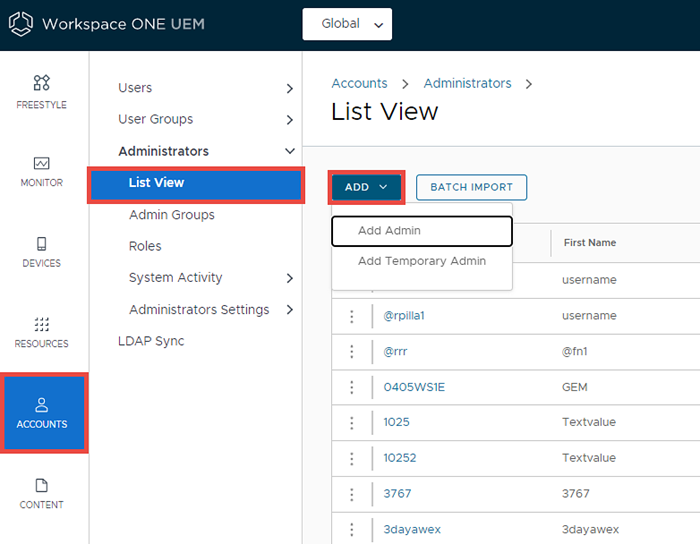
-
[アカウント] > [管理者] > [リスト表示] の順に進み、[追加] を選択します。一時的な管理者を追加 オプションを選択します。
または、Workspace ONE UEM および Workspace ONE Express の、ほぼすべての画面の右上隅に表示されるヘッダー バーから [ヘルプ] ボタンを選択し、[一時的な管理者を追加] を選択します。
-
[ベーシック] タブから、[Eメール アドレス] または [ユーザー名] に基づき一時的な管理者アカウントを追加し、以下の設定を入力します。
設定 説明 メール アドレス 一時的な管理者がベースとする Eメール アドレスを入力します。「Eメール アドレス」 ラジオ ボタンを選択したときのみ表示されます。 ユーザー名 一時的な管理者がベースとするユーザー名を入力します。「ユーザー名」 ラジオ ボタンを選択したときのみ指定できます。 パスワード、パスワード再入力 Eメール アドレスまたはユーザー名に対応するパスワードを入力し、確認のために再入力します。 有効期限 [有効期限] を選択します。デフォルトの設定は 6 時間です。このドロップダウン メニューを [非アクティブ] に設定してアカウントを作成し、後からアカウントをアクティブ化することも可能です。 チケット番号 ZenDesk、Bugzilla、Jira、またはその他のヘルプ デスク ツールから、必要に応じてチケット番号を参照マーカーとして追加できます。 -
役割 タブでは、一時的管理者アカウントに関連する役割の追加、編集、および削除を行います。
- 役割を追加 ボタンをクリックして役割を追加し、次に、一時的管理者アカウントが適用される組織グループと役割を選択します。
- 編集アイコン(
![この [編集] アイコンは、青色の鉛筆の形をしています。](Images/images-GUID-AWI-MDM-TEMPADMINACCT-EDITICON-high.png) )を選択して既存のロールを編集し、別の組織グループと役割を選択します。
)を選択して既存のロールを編集し、別の組織グループと役割を選択します。 - 役割を削除するには削除アイコン (
![この [削除] アイコンは、青色の X の形をしています。](Images/images-GUID-AWI-MDM-TEMPADMINACCT-DELETEICON-high.png) ) をクリックします。
) をクリックします。
ディレクトリ ユーザーの状態同期
ディレクトリ サービスでユーザーを非アクティブにすると、対応する Workspace ONE UEM および Workspace ONE Express のアカウントは同様の方法で影響を受けますが、以下の前提条件が適用されます。
- 削除されたユーザーの同期は、Active Directory でのみ機能します。
- バインド ユーザー名 オプションに入力したユーザー名には、Active Directory 管理者権限が必要です。
- この名前を確認するには、グループと設定 > すべての設定 > システム > エンタープライズ統合 > ディレクトリ サービス の順に選択し、サーバ タブで、バインド ユーザー名 テキスト ボックスを探します。
- Workspace ONE Express を使用している場合は、グループと設定 に移動し、名前 カラムから ディレクトリ サービス を選択すると、同じ サーバ タブで バインド ユーザー名 テキスト ボックスを見つけることができます。
- 次の Microsoft サポート記事で説明されている手順に従った場合は、削除されたオブジェクト コンテナへのアクセスを Active Directory で管理者以外に許可できます。https://support.microsoft.com/en-in/help/892806/how-to-let-non-administrators-view-the-active-directory-deleted-object
- さらに、Active Directory 管理センターを使用してごみ箱を有効にする必要があります(Active Directory のユーザーを削除する場合のみ)。
- Active Directory 管理センター を開きます。
- ドメインを選択し、ドメインを右クリックします。
- ごみ箱の有効化 を選択します。ごみ箱は一度有効にすると、アクティベーションの解除を行うことはできません。
ログイン履歴
アカウント > 管理者 > システム アクティビティ > ログイン履歴 の順に進み、日付と時刻、IP アドレス、ブラウザ、プラットフォームを含むすべての管理者ログインのリストを表示できます。リストからユーザー名を選択すると、選択した管理者のログイン履歴全体が表示されます。
または、[アカウント] > [管理者] > [リスト表示] の順に移動し管理者リストの左側にある kebab アイコン (![]() ) を選択して個々の管理者のログイン履歴を表示してから、[ログイン履歴] を選択できます。
) を選択して個々の管理者のログイン履歴を表示してから、[ログイン履歴] を選択できます。