UEM Console を使用する
モバイル デバイス展開のあらゆる側面を表示および管理できます。弊社の管理者コンソールは、一元化された Web ベースのリソースで、ここから新しいデバイスとユーザーを貴社の展開に素早く簡単に追加し、プロファイルを管理し、システム設定を構成することができます。
セキュリティ設定と各種のインターフェイス機能(例:「はじめに」ウィザード、メニュー アイコン、フィードバックの送信、グローバル検索)について詳しく理解してください。
分析情報など、Workspace ONE UEM を通じて収集される情報の取り扱い方の詳細については、https://www.vmware.com/help/privacy.html で「VMware プライバシー ポリシー」を参照してください。
サポートするブラウザ
Workspace ONE Unified Endpoint Management (UEM) コンソールでは、次の Web ブラウザの最新版の安定したビルドをサポートします。
- Chrome
- Firefox
- Safari
- Microsoft Edge
上記のウェブ ブラウザに関しては、包括的なプラットフォーム テストを実施し、動作確認を行っています。以前のバージョンのブラウザまたは認証されていないブラウザで UEM Console を実行すると、軽微な問題が発生する可能性があります。
注:UEM Console へのアクセスに Internet Explorer を使用している場合、[コントロール パネル] > [設定] > [インターネット オプション] > [セキュリティ] の順に進み、[フォント ダウンロード] オプションを含むセキュリティ レベルまたはカスタム セキュリティ レベルが [有効にする] に設定されていることを確認してください。
- Android 5.0+
- QNX 6.5+
- Apple iOS 11.0+
- Windows デスクトップ (8/8.1/RT/10)
- Apple macOS 10.9+
- Windows 高耐久性デバイス (Mobile 5/6 および Windows CE 4/5/6)
- Chrome OS (最新バージョン)
これ以外のデバイスまたはオペレーティング システムに関しては、サポートが限定される場合があります。Workspace ONE への直接加入は iOS と Android デバイスのみでサポートされます。詳細については、『Workspace ONE UEM Managing Devices』ドキュメントの「Workspace ONE への直接加入」のトピックを参照してください。
詳細については、オンライン ヘルプ docs.vmware.com を検索するか、VMware のサポートに連絡して、各プラットフォームのガイドを参照してください。
ヘッダー メニュー
ヘッダー メニューは、Workspace ONE UEM のほとんどのページの上部にあります。このヘッダー メニューを使用して、次の機能を実行できます。

- 組織グループ – 変更を適用したい組織グループ (「Global」 と表示のあるタブ) を選択します。
- 追加 – 管理者、デバイス、ユーザー、ポリシー、コンテンツ、プロファイル、内部アプリケーション、またはパブリック アプリケーションを素早く作成します。
- グローバル検索 – (
 ) デバイス、ユーザー、コンテンツ、アプリケーション、構成設定、管理者、ページなど、貴社の UEM 展開のすべての構成要素を UEM コンソールから検索します。
) デバイス、ユーザー、コンテンツ、アプリケーション、構成設定、管理者、ページなど、貴社の UEM 展開のすべての構成要素を UEM コンソールから検索します。 - 通知 – (
 ) 通知を使用することにより、重要なコンソール イベントを常時確認できます。通知のベル アイコンの上に重なって表示される番号バッジで、確認が必要なアラートの数がわかります。
) 通知を使用することにより、重要なコンソール イベントを常時確認できます。通知のベル アイコンの上に重なって表示される番号バッジで、確認が必要なアラートの数がわかります。 - 保存済み – (
 ) UEM コンソールでよく使うページをお気に入りに追加してアクセスをよりスムーズにします。
) UEM コンソールでよく使うページをお気に入りに追加してアクセスをよりスムーズにします。 - ヘルプ – (
 ) 使用可能なガイドおよび UEM コンソール文書を参照または検索します。
) 使用可能なガイドおよび UEM コンソール文書を参照または検索します。 - マイ サービス セレクタ – (
 ) このメニュー ボタンを使用して、利用可能なすべての Workspace ONE サービスを選択します。
) このメニュー ボタンを使用して、利用可能なすべての Workspace ONE サービスを選択します。 - アカウント – アカウント情報を閲覧します。現在の環境内で割り当てられているアカウント役割を変更することができます。連絡先の情報、言語、通知、ログインの閲覧履歴、暗証番号のリセットを含むセキュリティ設定などの設定をカスタマイズできます。UEM コンソールから ログアウト して、ログイン画面に戻ることもできます。
- 更新 – (
 ) 現在のビューを離れずに、画面を更新して更新状態および情報を表示します。
) 現在のビューを離れずに、画面を更新して更新状態および情報を表示します。 - 表示項目 – (
 ) Monitor の概要画面の表示をカスタマイズするには、表示したいセクションのみを選択します。[モニタ] 画面でのみ利用できます。
) Monitor の概要画面の表示をカスタマイズするには、表示したいセクションのみを選択します。[モニタ] 画面でのみ利用できます。 - エクスポート – (
 ) ユーザー、デバイス、プロファイル、アプリ、ブック、またはポリシーの完全なリスト(または、フィルタリングが使用されている場合はフィルタリングされたリスト)を、CSV(コンマ区切り値)ファイルに生成します。これらのファイルは、MS Excel で表示および分析できます。
) ユーザー、デバイス、プロファイル、アプリ、ブック、またはポリシーの完全なリスト(または、フィルタリングが使用されている場合はフィルタリングされたリスト)を、CSV(コンマ区切り値)ファイルに生成します。これらのファイルは、MS Excel で表示および分析できます。 - ホーム – (
 ) このアイコンをクリックすると、UEM コンソールの任意の画面をホーム画面として設定できます。UEM コンソールに次にアクセスするときには、選択した画面が最初に表示されます。
) このアイコンをクリックすると、UEM コンソールの任意の画面をホーム画面として設定できます。UEM コンソールに次にアクセスするときには、選択した画面が最初に表示されます。 - 保存 – (
 ) 現在のページを 「保存済み」 ページ一覧に追加すると、よく使用する UEM コンソール ページに簡単にアクセスできるようになります。
) 現在のページを 「保存済み」 ページ一覧に追加すると、よく使用する UEM コンソール ページに簡単にアクセスできるようになります。
グローバル検索
モジュール型のデザインとタブ付きのインターフェイスを使用したグローバル検索で、貴社の展開全体の検索を実行します。グローバル検索では、検索文字列を一度に 1 つのタブに適用することで迅速に結果を生成します。別のタブを選択して、同じ文字列を Workspace ONE UEM の別のエリアに適用します。
グローバル検索を実行した後、結果を以下のタブで確認します。
- デバイス – デバイスのフレンドリ名およびデバイス プロファイル名が一致する検索結果を表示します。検索結果には、大規模な環境でコンテキストを提供する組織グループが含まれます。
- アカウント – ユーザー名や管理者名が一致する検索結果を表示します。
- アプリケーション – 内部、パブリック、購入済みまたは Web アプリケーション名が一致する検索結果を表示します。
- コンテンツ – デバイス上のコンテンツから一致する検索結果を表示します。
検索パラメータでは、次の方法でアスタリスク * をワイルドカードとして使用できます。
- *device と入力して返される文字列:ruggeddevice、appledevice、mobiledevice
- m*e と入力して返される文字列:manufacture、Maine、merge
- admin* と入力して返される文字列:administrator、administration、admins
- ワイルドカードの導入により、グローバル検索は、検索パラメータの前後の両方にワイルドカードを使用しない限り、完全一致のみを返します。
- たとえば、*desktop* と入力すると、デバイス リストの任意の場所に「desktop」という文字列を含むすべてのデバイスが返されます。
- デスクトップを検索する別の方法として、デバイス リスト表示でのフィルタの使用があります。フィルタを使用すると、Windows デスクトップだけでなく、macOS に加えて他のさまざまな変数の単一のリストを作成できます。詳細については、リスト表示のデバイスのフィルタリングを参照してください。
- 検索パラメータの一部としてアスタリスクを含めるには、二重引用符で囲むか、バックスラッシュを前に付けます。
- micro"*" と入力して返される文字列:micro*
- valueable\* と入力して返される文字列:valueable*
組織グループの検索
組織グループドロップダウン メニューから別の組織グループを選択し、その別の組織グループに関して検索を実行することもできます。検索バーはリストの上部に表示されます。
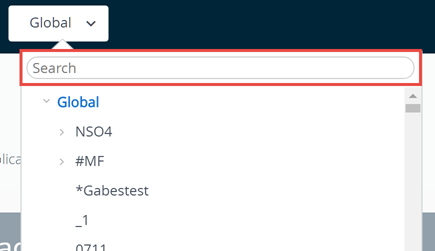
設定の検索
[構成] ページから検索を開始することで、設定を検索できます。[グループと設定] > [構成] の順にクリックし、検索テキスト ボックスにキーワードを入力します。
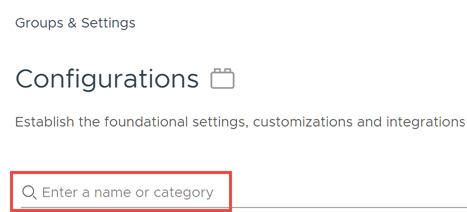
サブメニューを折りたたむ/展開する
Workspace ONE UEM の左側のパネルのサブメニューを折りたたむと、デバイス情報を表示するための画面領域を増やせます。折りたたんだサブメニューは展開するか、再度開くことができます。
-
サブメニューを一時的に折りたたむには、ここに表示されている左向きの矢印を選択します。
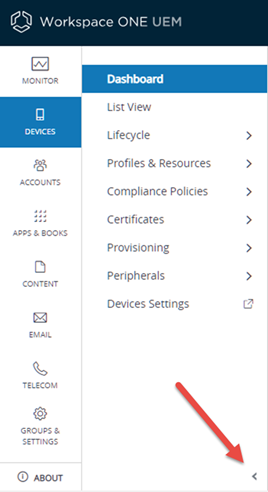
-
折りたたまれたサブメニューを展開または再度開くには、画面の左下にある右向きの矢印を選択します。
ブランディングによってユーザー インターフェイスをカスタマイズする
Workspace ONE UEM では、さまざまなカスタマイズ オプションを使用できます。ツールとリソースを、組織のブランド カラー、ロゴを含む全体的なデザインに沿って完全にブランディングする手段を提供します。
このブランディング機能は、マルチテナント対応構成が可能です。貴社組織の部門間でブランド デザインが異なる場合は、それぞれの組織グループ レベルでブランディングを個別に行うことができます。詳細は 組織グループ を参照してください。
- ブランディングしたい組織グループを選択します。
-
[グループと設定] > [すべての設定] > [システム] > [ブランディング] の順に進みます。
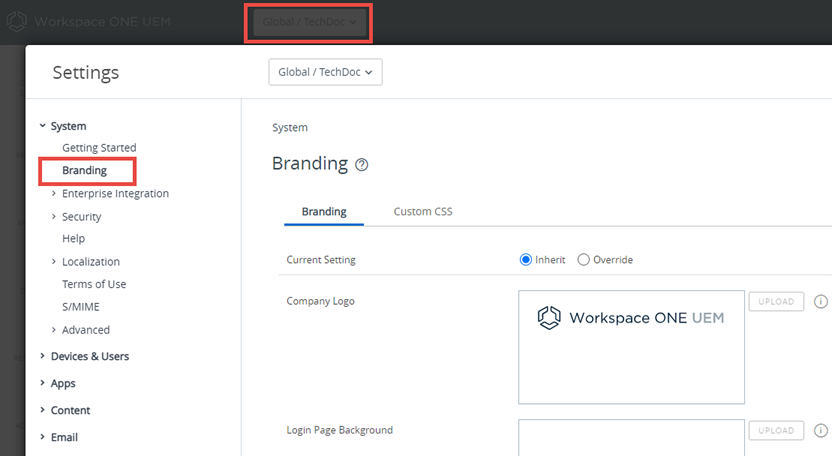
-
ブランディング タブでロゴと背景を構成します。
- 企業ロゴをアップロードするには、貴社のコンピュータ上に保存されているファイルをアップロードします。アップロードする画像の推奨解像度は 800x300 です。
- ログイン 画面の背景画像をアップロードするには、貴社のコンピュータ上に保存されているファイルをアップロードします。アップロードする画像の推奨解像度は 1024x768 です。
- セルフサービス ポータル (SSP) ログイン画面の背景画像をアップロードするには、コンピュータ上に保存されているファイルをアップロードします。アップロードする画像の推奨解像度は 1024x768 です。
- ブランディング タブ 画面の 色 セクションの値をカスタマイズします。
- カスタム CSS タブ 画面の設定を構成します。高度なブランディングを行うには、カスタマイズした CSS コードを入力します。
- [保存] を選択します。
カスタマー エクスペリエンス向上プログラムに参加または退出
VMware カスタマー エクスペリエンス向上プログラム (CEIP) では情報が収集され、VMware 製品およびサービスの向上、問題の解決、VMware 製品の展開および使用に関する最適な方法の提案など、お客様のために情報が利用されます。このプログラムは、Workspace ONE UEM のオンプレミス展開でのみ使用できます。
開始する前に次を実行します。Workspace ONE UEM は、VMware のカスタマー エクスペリエンス向上プログラム (CEIP) に参加しています。CEIP で収集するデータと VMware での利用目的については、https://www.vmware.com/jp/solutions/trustvmware/ceip.html の Trust & Assurance センターで詳細に規定されています。
分析情報など、Workspace ONE UEM を通じて収集される情報の取り扱い方の詳細については、https://www.vmware.com/help/privacy.html で「VMware プライバシー ポリシー」を参照してください。
このタスクについて:Workspace ONE UEM をインストールまたはアップグレードすると、CEIP プロンプトが表示されます。選択する必要があります。次の手順を実行すると、UEM console からいつでも選択を変更できます。
- グローバル組織グループを選択します。
-
[グループと設定] > [すべての設定] > [管理者] > [プロダクト向上プログラム] の順に移動します。
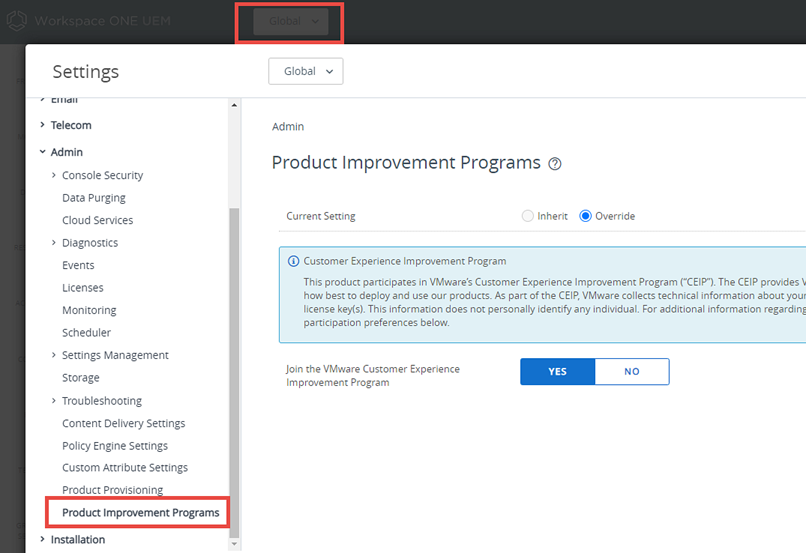
-
CEIP に参加する場合は、VMware カスタマー エクスペリエンス向上プログラムに参加 の横にあるチェック ボックスをオンにします。
- CEIP に参加しない場合は、このチェック ボックスでアクティベーションの解除を行います。
- 保存 をクリックします。