スマート グループ
スマート グループは、Workspace ONE UEM 内のカスタマイズ可能なグループで、どのプラットフォーム、デバイス、ユーザーが、割り当てられたアプリケーション、ブック、遵守ポリシー、デバイス プロファイル、またはプロビジョニングを受信するかを決定します。
組織グループを作成する場合、通常は地理的位置情報、事業単位、部門といった社内の組織構造をベースとします。たとえば、「企業販売」、「アジア」などのスマート グループを使用すると、デバイス プラットフォーム、モデル、オペレーティング システム、デバイス タグ、またはユーザー グループ別にコンテンツと設定を配布できます。複数の組織グループにわたって個別のユーザーにコンテンツを配布することも可能です。
コンテンツのアップロードおよび設定の定義を行うときに、スマート グループを作成できます。ただし、いつでも作成して後で割り当てることができます。
スマート グループの主な利点は再使用できるということです。コンテンツを追加したり、プロファイルやポリシーを定義したりするたびに新しい割り当てを行うのは直感的な方法ですが、代わりにスマート グループへの割り当てを 1 回だけ定義した場合、それらのスマート グループをコンテンツの定義に含めることができます。
スマート グループ リスト表示
グループと設定 > グループ > 割り当てグループ と進み、スマート グループ全体のリストを表示します。管理者は、自分の権限設定に基づいて、自分が管理できるグループのみを閲覧することができます。
![このスクリーンショットは、1 つが選択されたスマート グループの一般的なリストを示しています。これにより、[割り当て] ボタンと [削除] ボタンが表示されます。](Images/images-GUID-AWI-MDM-SMART-GROUP-LISTING-high.png)
詳細情報を表示するには、グループ、割り当て、除外、デバイス の各列内のリンクを選択します。
- 割り当て または 除外 カラムにあるリンクを選択すると スマート グループの割り当てを表示 画面を表示します。
- デバイス カラムのリンクを選択すると デバイス > リスト表示 が表示され、該当のスマート グループに含まれるデバイスのみが表示されます。
- グループ タイプ (スマート グループ、組織グループ、ユーザー グループ、またはすべて) または 割り当て 状態を基準にして、グループに フィルタ を適用することができます。割り当て状態の種類は、割り当てられている、除外されている、両方である、どちらでもない、のいずれかです。
- さらに、リストから直接スマート グループを 割り当て ることもできます。
- フィルタ適用なしまたはフィルタ適用済みの [リスト表示] 全体の CSV(コンマ区切り値)ファイルをエクスポート (
 ) できます。このファイルは MS Excel で表示して分析できます。
) できます。このファイルは MS Excel で表示して分析できます。
スマート グループの移行
スマート グループに関する新しいテナント ルールに備えるため、環境内の影響を受けるすべてのスマート グループを移行する必要があります。新しいルールでは、スマート グループを管理できるのは「カスタマー」タイプの組織グループのみであるか、または同じツリー内のスマート グループの上にカスタマー タイプの組織グループが存在する必要があることを示しています。そのため、環境にグローバルのスマート グループ、または上に「カスタマー」タイプの組織グループがない他の組織グループがある場合は、そのスマート グループを移行する必要があります。
移行プロセスは完全にユーザー主導ですが、この移行プロセスはオプションではありません。カスタマー以外のタイプの組織グループにスマート グループがある場合、または上にカスタマー タイプの組織グループがない位置にスマート グループがある場合は、移行プロセスを実行する必要があります。
移行するオブジェクトはスマート グループ自体であり、割り当てられているデバイスではないことに注意してください。スマート グループのみ移行されます。個々のデバイスは、移行前と同じ「管理元」組織グループを保持します。
スマート グループを移行する方法
スマート グループを移行するには、次の手順を実行します。これは 1 回限りの手順です。
-
[デバイス] > [リスト表示] の順に進みます。このバナーが表示された場合は、 [詳細] を選択して移行を続行します。

[詳細] を選択すると、この [スマート グループの移行] 画面が表示されます。

-
[スマート グループの移行] 画面を閉じます。[グループの割り当て] 画面が表示されます。
![このスクリーンショットは、移行が保留中のグループを表示し、一部のデバイスの一部の割り当てメニュー選択を強調表示している [割り当てグループ] 画面です。](Images/images-MDM_Assignment_Groups_for_SG_Migration.png)
-
[テナント修正カテゴリ] で [一部のデバイス、一部の割り当て] を選択します。
デバイスと割り当ての両方を持つスマート グループのみ移行する必要があります。
デバイスがない、または割り当てがないスマート グループは移行する必要はありません。このようなスマート グループが移行された場合、リソース割り当てに影響しないため、削除する必要があります。移行されたスマート グループを削除するには、このカテゴリの各スマート グループを選択してから、[削除] ボタンを選択します。
-
リストの左側にあるチェック ボックスをクリックして、移行するスマート グループを選択します。
-
[スマート グループの移行] ボタンを選択します。[スマート グループの移行] 確認ポップアップが表示され、スマート グループを完全に移行するために作成する必要がある新しいグループの数が表示されます。
一度に移行できるスマート グループは 1 つだけです。
-
[続行] を選択して続行します。移行プロセスはこのような流れになります。移行でエラーが発生した場合、確認にはこのエラーが表示され、再試行の機会が得られます。エラーが発生しなかった場合は、元のスマート グループが 24 時間以内に削除対象としてマークされたことなど、移行が成功した結果が確認に表示されます。
- [完了] ボタンを選択して確認を閉じます。
- デバイスと割り当てを持つ保留中のすべてのスマート グループが移行されるまで、手順 4 ~ 7 を繰り返します。
次のシナリオを確認して、移行プロセスがマート グループに与える影響を正確に確認します。
グローバル組織グループのスマート グループ
グローバルにスマート グループがある場合、移行プロセスはスマート グループが割り当てられている各デバイスを確認します。次に、グローバルに最も近いカスタマー タイプの組織グループの子(同時に、これらのデバイスの上に位置する親組織グループ)を検索し、その組織グループにスマート グループを作成し、デバイスを新しいスマート グループの一部にします。元のスマート グループは削除対象としてマークされ、24 時間以内に自動的に削除されます。
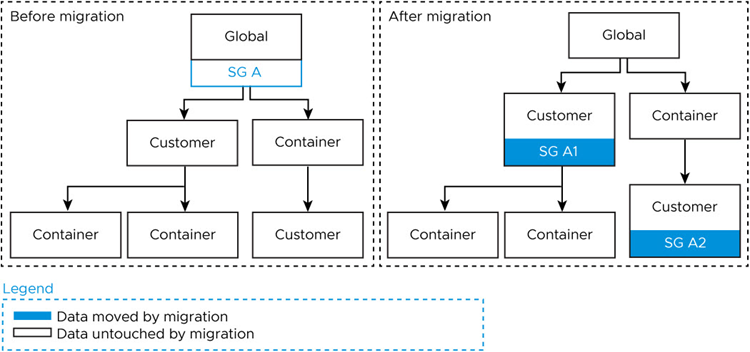
スマート グループが割り当てられているデバイスで、別のツリー ブランチ内の組織グループによって管理されている場合、2 つ目のスマート グループはグローバルに最も近い最上位のカスタマー タイプの組織グループによって作成および管理されますが、これは残りのデバイスの上に配置されます。
このプロセスは何度も繰り返され、必要な数のスマート グループが生成されます。これにより、元のスマート グループ内のすべてのデバイスが表示され、移行前と同じコンテンツ割り当てが保持されます。これは、1)同じコンテンツをデバイスに確実に配信するため、2)スマート グループを「カスタマー」タイプの組織グループの中または下に配置するため、元のスマート グループが 12 回以上分割されることを意味する場合があります。
パートナー組織グループのスマート グループ
このシナリオでは、パートナー タイプの組織グループのスマート グループは、以前と同じロジックを使用して複数のカスタマー タイプの組織グループに同様に分割されます。新しいスマート グループは、スマート グループが割り当てられているデバイス上に位置する組織グループがカスタマー タイプの組織グループである場合にのみ作成されます。スマート グループの一部である 1 つ以上のデバイスが別のツリー ブランチで見つかった場合、スマート グループが作成され、それらのデバイスの上のカスタマー組織グループに配置されます。元のスマート グループは削除対象としてマークされ、24 時間以内に自動的に削除されます。

このシナリオでは、移行前に単一の子カスタマー組織グループを持つコンテナ組織グループによって管理されていた「SG B」が、移行後に子カスタマー組織グループに移動されますが、そのデータはそのまま残ることに注意してください。このデータは移行によって変更されません。これは、元の位置にユーザーの子が 1 つしかなかったため、移行前と移行後の SG B のデバイスと割り当てが同一になるためです。
パートナー組織グループを使用したグローバルのスマート グループ
このシナリオでは、パートナー組織グループとコンテナ組織グループがグローバル組織グループと他のカスタマー組織グループの間に存在するため、グローバルの 1 つのスマート グループが複数のツリーに分割されます。元のスマート グループは削除対象としてマークされ、24 時間以内に自動的に削除されます。

スマート グループの割り当てを解除する
スマート グループの割り当てをアプリケーション、ブック、ポリシー、プロファイル、またはプロダクトから解除することができます。このアクションにより、そのスマート グループのすべてのデバイスから関連コンテンツが削除されます。
- アプリケーション、ブック、順守ポリシー、デバイス プロファイル、またはプロダクト プロビジョンからスマート グループの割り当てを解除します。次のとおりに進んでください。
- ネイティブ アプリ – リソース] > [アプリ] > [ネイティブ の順に進み、内部、パブリック、または 購入済み タブを選択します。
- ブック – リソース] > [ブック] > [リスト表示 の順に進み、内部、パブリック、または 購入済み タブを選択します。
- 順守ポリシー – デバイス > 順守ポリシー> リスト表示 と進みます。
- デバイス プロファイル – リソース] > [プロファイルとベースライン] > [プロファイル の順に進みます。
- プロダクト プロビジョン – デバイス] > [プロビジョニング] > [プロダクト リスト表示 の順に進みます。
- スクリプト – リソース] > [スクリプト の順に進みます。
- センサー – リソース] > [センサー の順に進みます。
- 時間窓 – リソース] > [時間窓 の順に進みます。
- 一覧からコンテンツまたは設定を探し、アクション メニューから 編集 アイコン (
![[編集] アイコンは、灰色の鉛筆の形をしています。](Images/images-GUID-AWI-MDM-PENCIL-ICON-high.png) ) を選択します。または、リストの左側にあるチェック ボックスまたはラジオ ボタンを選択することもできます。
) を選択します。または、リストの左側にあるチェック ボックスまたはラジオ ボタンを選択することもできます。
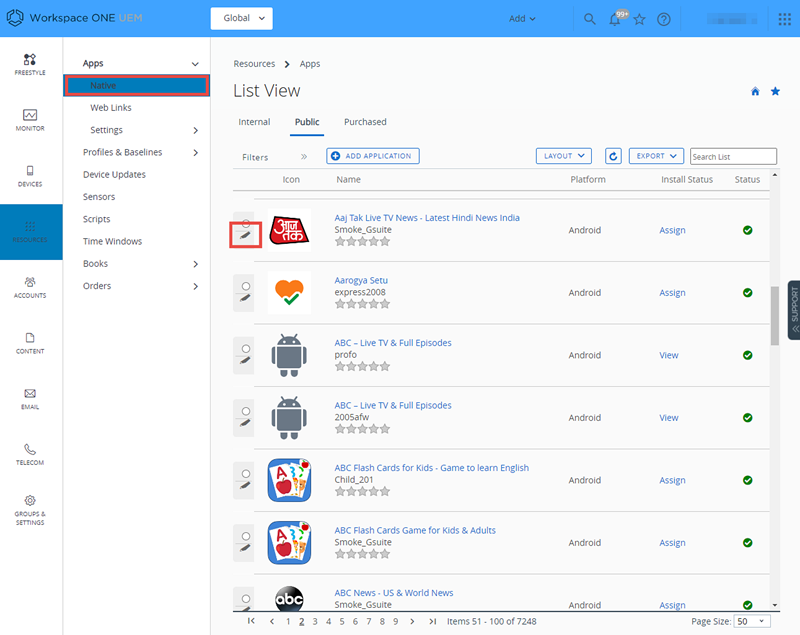
- 割り当て タブを選択するか、スマート グループ 欄を確認します。
- 割り当てを解除したいスマート グループの隣の削除アイコン (X) を選択します。このアクションはスマート グループを削除するものではありません。単に保存された設定からスマート グループの割り当てを削除するものです。
- 必要なステップに従って変更点を 保存 します。
スマート グループを削除する
不要になったスマート グループは削除することができます。一度に削除できるのは一つのスマート グループのみです。2 つ以上のスマート グループを選択すると、削除 ボタンは利用できなくなります。
スマート グループを削除する前に、スマート グループをデバイス プロダクトに割り当てることはできません。削除するスマート グループが割り当て解除されていることが明白な場合は、次の手順を実行します。

- グループと設定 > グループ > 割り当てグループ と進み、一覧から削除したいスマート グループを特定します。
- 削除するスマート グループの左側にあるチェック ボックスを選択します。
- 表示されるアクション メニューの 削除 を選択します。
結果:割り当て解除したスマート グループが削除されます。
スマート グループを編集する
作成済みのスマート グループを編集できます。スマート グループに対して行う編集は、そのスマート グループに割り当てられているすべてのポリシーやプロファイルに影響を与えます。
スマート グループを編集する必要がある典型的な例を次に示します。幹部のスマート グループが 1 つの順守ポリシー、デバイス プロファイル、および 2 つの内部アプリに割り当てられているとします。1 つまたは複数の割り当てられたコンテンツ アイテムから一部の幹部を除外する場合は、[除外] を指定してスマート グループを編集します。この操作により、2 つの内部アプリが除外された幹部のデバイスにインストールされることを防ぐだけでなく、順守ポリシーとデバイス プロファイルもインストールされません。
- グループと設定 > グループ > 割り当てグループ と進みます。
- 編集したいスマート グループの左側にある 編集 アイコン (
![[編集] アイコンは、灰色の鉛筆の形をしています。](Images/images-GUID-AWI-MDM-PENCIL-ICON-high.png) ) を選択します。あるいは、グループ カラムからスマート グループ名を選択することもできます。スマート グループを編集 画面に、現在の設定が表示されます。
) を選択します。あるいは、グループ カラムからスマート グループ名を選択することもできます。スマート グループを編集 画面に、現在の設定が表示されます。 - スマート グループを編集 画面で、(そのスマート グループが保存された際のタイプに基づき) 条件 あるいは デバイスまたはユーザー を修正し、次へ を選択します。
- 割り当てを表示 画面から、編集の結果デバイスに追加または削除できるプロファイル、アプリ、ブック、プロビジョンやポリシーを確認できます。
- スマート グループの編集内容を保存するには 公開 を選択します。このスマート グループに関連付けられているすべてのプロファイル、アプリ、ブック、プロビジョンやポリシーの割り当てに、この変更が反映されます。
結果:コンソール イベント ロガーは、変更を行った者、追加されたデバイス、削除されたデバイスなど、スマート グループへの変更点を追跡します。
コンソール イベント ロガーを使用してスマート グループのイベントを調査する
どのような変更が、いつ、誰によってスマート グループに行われたかは、コンソール イベント ロガーで簡単に把握できます。このような追跡機能はデバイスのトラブルシューティングの際に役に立ちます。
![このスクリーンショットは、コンソールによってログに記録されたイベントの調査とトラブルシューティングに使用できる [コンソール イベント] 画面を示しています。](Images/images-MDM_Research_Smart_Group_Events_Using_Console_Events_Logger.png)
- [モニタ] > [レポート & 分析] > [イベント] > [コンソール イベント] の順に進みます。
- コンソール イベント リストの最上部にある モジュール ドロップダウン フィルタから スマート グループ を選択します。
- 必要に応じ、[日付範囲]、[重要度]、[カテゴリ] などの追加のフィルタを適用します。
- [イベント データ] カラムのハイパーリンク付きテキストには補足的な詳細情報が含まれており、調査をサポートします。
スマート グループを作成する
はじめにスマート グループを作成し、それからアプリケーション、ブック、順守ポリシー、デバイス プロファイル、またはプロダクト プロビジョンに割り当てます。
このリンクをクリックして、スマート グループを作成するための 5 つのベスト プラクティスのヒントについてビデオを視聴します。
スマート グループを素早く作成する方法(右クリックして [新しいタブでリンクを開く] を選択)
-
規定のタスク コンパニオンの スマート グループを素早く作成する方法、ビデオのコンパニオン タスク に従って、ビデオを見ながら確認することができます。このコンパニオン タスクは、以下のセクションのトピックにあります。
-
新しく作成するスマート グループの適用対象かつ管理元となる適切な組織グループ (OG) を選択します。OG の選択はオプションです。
- グループと設定 > グループ > 割り当てグループ と進み、スマート グループを追加 を選択します。
![このスクリーンショットは、[スマート グループの作成] ダイアログ ボックスを示しています。](Images/images-MDM_Create_New_Smart_Group.png)
- スマート グループの 名前 を入力します。
- オプションで、デバイスのプレビュー を有効にすると、設計したスマート グループに含まれているデバイスを表示することができます。既定ではこの [デバイス プレビュー] はパフォーマンスを向上させるためにアクティベーション解除済みになっています。
-
スマート グループタイプを構成します。
選択元:
- 条件 - 条件 オプションは、一般的な更新情報を受信する大規模なデバイスを持つグループ(500 台以上)に最適です。これらのグループ固有の詳細情報をすべてのモバイル デバイスに適用できるからです。
- デバイスまたはユーザー - デバイスまたはユーザー オプションは、重要な更新情報を不定期に受信する小規模なデバイスを持つグループ(500 台以下)に最適です。この方法は、グループのメンバーをきめ細かく選択する場合に最適です。
注:条件 と デバイスまたはユーザー を切り替えると、それまでに入力したエントリや選択アイテムは消去されます。
スマート グループと Lightweight Directory Access Protocol (LDAP):スマート グループは、LDAP が構成されている場合でも [条件] オプションを使用して作成できます。ただし、予期したとおりに動作させるには、特定の構成を行う必要があります。
- 組織グループの LDAP 権限が [オーバーライド] に設定されている場合、ユーザーはメイン組織グループからユーザーまたはユーザー グループを検索できません。
-
LDAP のサブ権限がメイン組織グループでのみ [オーバーライド] に設定されている場合…
- …サブ組織グループからディレクトリ ユーザーを作成することはできません。
-
…サブ組織グループで作成された基本ユーザーには、NULL 以外の LDAPDefinitionID が含まれます。
組織グループと、メイン/サブの継承の詳細については、「組織グループのオーバーライドと継承の設定」を参照してください。
-
条件 から、新しく追加するスマート グループを条件付けるパラメータを選択します。どの設定でも選択が行われていない場合、そのフィルタリングは基準に適用されません。
設定 説明 組織グループ この条件オプションは、選択された組織グループ別にデバイスをフィルタリングします。複数の組織グループを選択できます。カスタマー タイプの組織グループ、またはカスタマー タイプのメイン組織グループを持つサブ組織グループを選択する必要があります。カスタマー タイプ以外の組織グループにスマート グループを割り当てることはできません。詳細については、組織グループ の 組織グループの変更 および 組織グループの作成 セクションを参照してください。 ユーザー グループ この条件オプションは、選択されたユーザー グループ別にデバイスをフィルタリングします。複数のユーザー グループを選択することができます。 所有形態 この条件オプションは、選択された所有権タイプ別にデバイスをフィルタリングします。 タグ この条件オプションは、デバイス タグに基づいてデバイスをフィルタリングします。複数のタグを選択することができます。 プラットフォームと OS この条件オプションは、選択されたプラットフォームと OS 別にデバイスをフィルタリングします。それぞれを複数組み合わせて選択できます。
プラットフォームはスマート グループの条件の 1 つですが、デバイス プロファイルや順守ポリシーにおいて構成されるプラットフォームが、スマート グループのプラットフォームより常に優先されます。例えば、iOS デバイス プロファイルを作成して、スマート グループに割り当てる場合、このスマート グループに Android デバイスが含まれていても、そのプロファイルは iOS デバイスのみに割り当てられます。OEM とモデル この条件オプションは、プラットフォームと OS で行われた Android および Windows デスクトップ プラットフォームの選択にのみ適用されます。
1 社以上の OEM を選択し、さらに OEM ごとに複数のモデルを選択できます。
新しい Android OEM およびモデルは、デバイスの加入時または同期時にドロップダウン メニューに追加されます。モデル (レガシー) この条件オプションは、Android デバイス、および Windows Desktop 以外のデバイスをモデル別にフィルタリングします。表示される個々のモデルは、[プラットフォームと OS] で行われた選択に基づいています。
提示されたモデルのリストから、スマート グループに含めるモデルを選択します。エンタープライズ OEM バージョン この条件オプションは、機器メーカーのエンタープライズ オリジナル バージョン別にデバイスをフィルタリングします。複数のエンタープライズ OEM バージョンを選択できます。
エンタープライズ OEM バージョンは、OEM デバイス モデルに適用可能なソフトウェアベースの分類です。たとえば、エンタープライズ OEM バージョンは、Motorola の Mobility Extensions (MX) や Samsung SAFE などのデバイスを対象として、補足的なソフトウェア サポートとすることができます。またエンタープライズ OEM バージョンは、Honeywell、LG、Sony の操作環境など、Android オペレーティング システムの OEM 固有環境とすることもできます。管理タイプ デバイスの管理方法に応じて、デバイスをフィルタリングします。 加入カテゴリ デバイスの加入方法に応じてデバイスをフィルタリングします。 追加 この条件オプションは、フィルタリング条件に含まれていない個々のデバイスおよびユーザーを追加します。1 台以上のデバイスおよび 1 人以上のユーザーを選択することができます。 除外 この条件オプションは、フィルタリング条件に含まれている個々のデバイス、個々のユーザー、およびユーザー グループを除外します。1 台以上のデバイス、1 人以上のユーザー、および 1 つ以上のユーザー グループを除外することができます。 -
企業の一般的なモビリティ管理枠の外でコンテンツや設定を特別に割り当てたい場合は、デバイスまたはユーザー タイプを使用します。デバイス にはデバイスのフレンドリ名を、ユーザー にはユーザーの名前 (名または姓) を入力します。最低一台のデバイスまたは一人のユーザーを 追加 する必要があります。そうでない場合、スマート グループは保存されません。
設定 説明 デバイス デバイスのフレンドリ名を入力して、デバイスをこのスマート グループに追加します。この方法を使用して、1 台以上のデバイスを追加できます。 ユーザー ユーザー名、名、または姓を入力してユーザーをこのスマート グループに追加します。この方法を使用して、1 人以上のユーザーを追加できます。
スマート グループを作成し割り当てる
プラットフォーム、所有権、ユーザー グループ、OS バージョン、モデル、デバイス タグ、エンタープライズ OEM、またはフレンドリ名の付いた個々のデバイス別に定義されたスマート グループを作成することができます。
たとえば、iOS バージョン 9.0.2 より前のすべての従業員所有の iPhone Touch デバイスを含むスマート グループを作成できます。HTC バージョン 2.0 で OS バージョン 4.1 以降のすべての Android デバイスを同じスマート グループに追加します。このグループから、ユーザー グループ「full time」のデバイスを除外することができます。この高度にカスタマイズされたデバイスのプール (*) に、10 個のデバイス プロファイル、10 個のアプリケーション、または順守ポリシーを割り当てることができます。
* このカスタマイズされたデバイス プールのマルチプラットフォームの性質により、いくつかの制限が適用されることがあります。たとえば、割り当てたいアプリが Android バージョンを提供しない可能性があります。
スマート グループは 2 つの方法で割り当てることができます。
デバイス プロダクトを作成する際にスマート グループを割り当てる
アプリケーション、ブック、順守ポリシー、デバイス プロファイル、プロダクト プロビジョンを追加中または作成中に、以下の手順に従ってスマート グループを割り当てます。
- [割り当てられたグループ] または [スマート グループ] ドロップダウン メニューに入力します。
- ドロップダウン メニューからスマート グループを選択します。選択可能なスマート グループは、リソースが追加されている組織グループ内またはその下位の組織グループ内で管理されているスマート グループだけです。

- 希望する割り当て条件に合致するスマート グループがない場合は、新しいスマート グループを作成 オプションを選択します。アプリケーション、ブック、順守ポリシー、デバイス プロファイル、またはプロダクト プロビジョニングごとに 1 つ以上のスマート グループを割り当てることができます。
- 保存 を選択し、割り当てを確定します。
スマート グループの管理プロセスの一環として割り当てる
スマート グループの管理プロセス中に、以下の手順に従ってスマート グループを割り当てます。

- グループと設定 > グループ > 割り当てグループ と進み、スマート グループ全体のリストを表示します。
- 割り当てたいスマート グループを 1 つ以上選択し、割り当て を選択します。割り当て 画面が表示されます。割り当て 画面上部の 「グループ」 リンクを選択すると グループ 画面が表示されます。この画面にはそのスマート グループを管理している組織グループが表示されます。閉じる ボタンを選択し、「割り当て」 画面に戻ります。
- 割り当て 画面の検索ボックスを使用して利用できるプロダクトを表示し、選択したスマート グループに割り当てます。
- 次へ を選択し、デバイス割り当て表示 画面を開き、割り当て状況を確認します。
- 保存して公開 を選択します。
プロファイルやポリシーからグループを除外する
デバイス プロファイルおよび順守ポリシーの割り当てからグループを除外できます。この操作は、デバイス プロダクトへのグループの割り当てと同様に簡単に実行できます。
このタスクを開始する前に、グループが定義されている必要があります。少なくとも、除外するユーザーで構成されるスマート グループを作成できることが必要です。このタスクによって、その場で新しいスマート グループを作成できますが、組織グループまたはユーザー グループを除外する場合は、組織グループ と ユーザー グループ の「組織グループの作成」というタイトルのセクションを参照してください。
- デバイス プロファイルや順守ポリシーを追加する際に、[除外] 設定の横の [はい] を選択すると、[除外するグループ] オプションが表示されます。
- 除外するグループ で、該当するプロファイルまたはポリシーの割り当てから除外するグループを選択します。
- グループ名の最初の数文字を入力すると、自動検索機能によって、入力した文字列に一致する名前を持つすべてのグループが表示されます。
- 1 つ以上の組織グループ、ユーザー グループ、またはスマート グループを選択できます。
- スマート グループを作成 ボタンを選択して、新しいスマート グループを作成できます。
![このスクリーンショットは、新しい順守ポリシーの作成と、除外するグループの定義に使用できる [順守ポリシーの追加] ダイアログを示しています。](Images/images-MDM_Exclude_Groups_in_Profiles_and_Policies.png)
-
保存して公開(デバイス プロファイルの場合)または 次へ(順守ポリシーの場合)を選択して、これらのタスクの処理を続行します。
割り当てるグループ と 除外するグループ の両方に同じスマート グループを選択すると、そのプロファイルまたはポリシーは保存されません。
次のステップ:デバイス割り当て表示 を選択して、割り当て対象デバイスを確認します。
スマート グループを素早く作成する方法、ビデオのコンパニオン タスク
これは同じ名前のビデオのコンパニオン タスクです。
スマート グループを素早く作成する方法(右クリックして [新しいタブでリンクを開く] を選択)
ブラウザの 1 つのタブで、ビデオ再生、一時停止(必要に応じて)を行い、別のタブで、ビデオから除外されたすべての詳細を含むこのタスクをスクロールできます。
1.スマート グループを管理する組織グループに移動する
デバイス プロファイル、順守ポリシー、アプリ、ブックなどのコンテンツ パッケージは、デバイスと同じ特定の組織グループ (OG) から作成され、管理されます。これらのコンテンツ パッケージをスマート グループに含めるのは、コンテンツ パッケージが作成されたのと同じ組織グループからスマート グループを作成する場合のみです。
組織グループ セレクタを使用して、スマート グループに含めるコンテンツ パッケージ(アプリ、ブック、デバイス プロファイル、順守ポリシーなど)を含むサブ組織グループに移動します。任意のコンテンツ パッケージの管理対象組織グループを識別できます。リスト表示からコンテンツ パッケージを選択し、選択した 管理者 オプションを確認します。
たとえば、スマート グループにデバイス プロファイルを割り当てる場合は、リソース] > [プロファイルとベースライン] > [プロファイル の順に移動し、リストからスマート グループに割り当てるデバイス プロファイルの名前を見つけて、そのプロファイルの 管理者 列を確認します。これは、スマート グループを作成する前に移動する組織グループです。
移動先の組織グループの上にあるすべてのメイン組織グループで作成されたコンテンツに引き続きアクセスできます。つまり、自分が存在する組織グループと上記のすべてのメイン組織グループから、スマート グループにコンテンツを割り当てることができます。
2.スマート グループの作成
対象コンテンツ パッケージを含む組織グループに入ったら、スマート グループの作成に進みます。
- グループと設定 > グループ > 割り当てグループ と進みます。
- スマート グループの追加 ボタンを選択します。新しいスマート グループの作成 画面が表示されます。
- 新聞の見出しのように、組織グループの内容を要約して 名前 を付けます。デバイス自体を説明する方法でスマート グループに名前を付けると、今後いつでも同じスマート グループにコンテンツを割り当てることができます。
- デバイス自体を表す名前ではなく、機能 の名前をスマート グループに付けると、今後、新しい機能ごとに同じデバイス セットを表すスマート グループを追加作成する可能性が高くなることに注意してください。これは非常に無駄であり、Workspace ONE UEM Console にとても負担がかかります。
- 例…
- …2,500 台のデバイスを含む「Non-Exempt Staff」のスマート グループを 1 つ維持している場合は、デバイスの寿命が尽きるまで、必要に応じてコンテンツ パッケージの割り当てと割り当て解除を行うことができます。2,500 台のデバイスすべてを同じスマート グループから無期限に管理できます。
- この効率的な方法と、それぞれ異なるコンテンツが割り当てられた同じ 2,500 台のデバイスを含む、機能の名前が付いた複数のスマート グループを使用している場合を比較します。Workspace ONE UEM Console は、これらすべてのスマート グループと各グループに割り当てられたすべてのコンテンツを追跡するために、過剰な CPU サイクルを費やす必要があり、他のすべてが遅くなります。
- 新しいスマートグループを作成するタイミングは、2500台のデバイスのうち、異なるアプリ、異なるポリシー、異なるプロファイルなど、他のデバイスとは異なる扱いが必要なサブセットを特定するときです。ただし、その場合でも、新しいスマートグループには、デバイスをどう使うかではなく、デバイス自体 を表すような名前を付けます。
- デバイス自体を表す名前ではなく、機能 の名前をスマート グループに付けると、今後、新しい機能ごとに同じデバイス セットを表すスマート グループを追加作成する可能性が高くなることに注意してください。これは非常に無駄であり、Workspace ONE UEM Console にとても負担がかかります。
- スマート グループの適切な タイプ を選択します。ほとんどの場合、タイプは 条件 です。これは、最大限の柔軟性とカスタマイズを提供します。ビデオで引用されているトレーニング シナリオなど、特定のシナリオでのみ、デバイスとユーザー がより意味を持ちます。
- 最適な 条件 を選択します。各条件カテゴリの情報バッジの上にマウス ポインタを置くと、カテゴリがデバイス全体をどのようにフィルタリングするかを説明するポップアップが表示されます。
- 追加 および 除外 を選択します。ビデオで述べたように、これら 2 つの条件カテゴリは、追加または除外されたデバイスが事前に定義した他のすべてのカテゴリに反する場合でも、最大限の自由を提供します。
- たとえば、iOS のバージョン番号を指定して Apple iPhone のみをスマート グループに入れる場合、割り当てられたコンテンツに iOS と macOS の両方と互換性があれば、iPad ユーザーを追加し、さらに macOS デバイスを追加することで、追加 カテゴリのこのルールを無視できます。
- 例えば、すべてのマネージャのデバイスを含むスマート グループを作成し、マネージャ専用のプロファイル、ポリシー、アプリをすべて割り当てた場合、管理職見習いが新しい役割に備えるために使用するデバイスを自由に含めることが可能になります。逆に、マネージャ プール内のデバイスの 除外 を作成し、そのデバイスでマネージャ プロファイル、ポリシー、およびアプリケーションを使用できないようにすることができます。可能性は無限大です。
3.スマート グループを割り当てる
スマート グループを割り当てるシナリオは 2 つあります。
- 作成直後にスマート グループを割り当てます。
- グループと設定] > [グループ] > [割り当てグループ の順に進みます。
- リストの左側のチェック ボックスにチェックを入れ、作成したスマート グループを見つけて選択します。
- 割り当て ボタンを選択します。割り当て 画面が表示されます。
- 現在所属している組織グループに基づいて、使用可能なリストからプロファイルとポリシーを選択します。選択できるデバイス プロファイルと順守ポリシーは、1) 現在所属している組織グループで作成されたもの、2)選択したスマート グループと同じ組織グループで作成されたもののみです。
- コンテンツ パッケージの作成直後に、スマート グループを割り当てます。これには、デバイス プロファイルと順守ポリシーだけでなく、アプリ、ブック、プロダクト、スクリプト、センサー、および時間枠も含まれます。
- スマート グループを割り当てるコンテンツ タイプのリスト表示に移動します。
- ネイティブ アプリ – リソース] > [アプリ] > [ネイティブ の順に進み、パブリック、または 内部 タブを選択します。
- ブック – リソース] > [ブック] > [リスト表示 の順に進み、内部、パブリック、または 購入済み タブを選択します。
- 順守ポリシー – デバイス > 順守ポリシー> リスト表示 と進みます。
- デバイス プロファイル – リソース] > [プロファイルとベースライン] > [プロファイル の順に進みます。
- プロダクト プロビジョン – デバイス] > [プロビジョニング] > [プロダクト リスト表示 の順に進みます。
- スクリプト – リソース] > [スクリプト の順に進みます。
- センサー – リソース] > [センサー の順に進みます。
- 時間窓 – リソース] > [時間窓 の順に進みます。
- 一覧からコンテンツまたは設定を探し、アクション メニューから 編集 アイコン (
![[編集] アイコンは、灰色の鉛筆の形をしています。](Images/images-GUID-AWI-MDM-PENCIL-ICON-high.png) ) を選択します。または、リストの左側にあるチェック ボックスまたはラジオ ボタンを選択することもできます。
) を選択します。または、リストの左側にあるチェック ボックスまたはラジオ ボタンを選択することもできます。 - 画面のデザインに応じて、割り当て ボタンまたは 割り当て タブを選択します。スマート グループ テキスト ボックスを見つけてクリックし、表示されるドロップダウン メニューからスマート グループを選択します。
- スマート グループを割り当てるコンテンツ タイプのリスト表示に移動します。