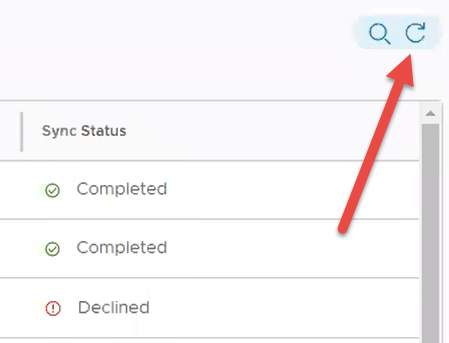ユーザーと管理者アカウント
Workspace ONE Express および Workspace ONE UEM にデバイスを加入させるには、ユーザー アカウントを作成して統合する必要があります。同様に、管理者がユーザーとデバイスを簡単に管理できるように、管理者アカウントも作成する必要があります。
ユーザー アカウント リスト表示
Console では、ユーザーと管理者の完全なインフラストラクチャを構築できます。認証、エンタープライズ統合、継続的なメンテナンスを構成するさまざまなオプションを提供します。
[アカウント] > [ユーザー] > [リスト表示] の順に進むと表示される [リスト表示] 画面は、Workspace ONE UEM 内での一般的なユーザー アカウント メンテナンスと維持のための有益なツールを提供します。

リスト表示をカスタマイズする
ユーザー アカウント リスト表示を使用して、ユーザー リストをすばやくカスタマイズすることができます。また、貴社にとって最も重要な基準に基づいて、画面レイアウトをカスタマイズすることができます。後で分析するために、このカスタマイズしたリストをエクスポートできます。また、新しいユーザーを個別にまたは一括で追加できます。
| 操作 | 説明 |
|---|---|
| フィルタ | 以下のようなフィルタを使用して、必要なユーザーのみを閲覧します。 セキュリティ タイプ 加入組織グループ 加入状態 ユーザー グループ ユーザー ロール 状態 |
| 追加 ボタン | ユーザーを追加 – ベーシック ユーザーアカウントを 1 つずつ追加します。MDM 機能へのアクセスが必要な従業員または新たに昇格した従業員を追加します。 バッチ インポート – カンマ区切り値 (CSV) ファイルをインポートして、複数のユーザーを Workspace ONE に追加します。一意な名前と説明を入力し、複数のユーザーを一度にグループ化して整理します。詳細については、バッチ インポート機能 の「ユーザーとデバイスのバッチ インポート」セクションを参照してください。 |
| レイアウト ボタン | カラムの配置をカスタマイズします。 概要 – 既定のカラムと表示設定の リスト表示 を閲覧します。 カスタム – リスト表示 から表示したいカラムのみを選択します。選択したカラムを、現在の組織グループ、またはそのサブ組織グループのすべての管理者に適用することもできます。 |
| 並べ替え | リスト表示 (概要 と カスタム レイアウトの両方) のほとんどのカラムは、デバイス、ユーザー グループ、加入組織グループ を含め、並べ替えることができます。 |
| エクスポート ボタン | [ユーザー リスト表示] 全体の CSV(コンマ区切り値)ファイルを保存できます。このファイルは、MS Excel で表示して分析できます。[ユーザー リスト表示] にフィルタを適用している場合は、エクスポートされるリストもそのフィルタに従います。 [エクスポート] ボタンを選択し、[モニタ] > [レポートと分析] > [エクスポート] に移動して、結果のレポートを表示およびダウンロードします。 |
ユーザー アカウントを管理する
リスト表示の各ユーザー アカウントの左側には、チェック ボックスがあります。「一般情報」カラムのハイパーリンク付きユーザー名を選択して、ユーザーの詳細を表示します。
編集 アイコン ![]() でユーザー アカウントに基本的な変更を加えることができます。チェック ボックスを 1 つ選択すると、メッセージを送信、デバイスを追加、その他のアクション の 3 個のアクション ボタンが表示されます。
でユーザー アカウントに基本的な変更を加えることができます。チェック ボックスを 1 つ選択すると、メッセージを送信、デバイスを追加、その他のアクション の 3 個のアクション ボタンが表示されます。
チェック ボックスを使用して複数のユーザー アカウントを選択することもできます。その場合、利用できるアクションが変わります。
| 操作 | 説明 |
|---|---|
| メッセージを送信 | 個別ユーザーまたはユーザーのグループにサポートを即時に提供します。ユーザー アクティブ化 (ユーザー テンプレート) Eメールをユーザーに送信し、加入資格情報を通知します。 |
| プリンタを追加 | 選択したユーザーにデバイスを追加します。ユーザーを 1 人選択したときにのみ利用できる機能です。 |
| その他のアクション | 次のオプションが表示されます。 |
| ユーザー グループに追加 | 選択したユーザーを新しいユーザー グループ、または既存のユーザー グループに追加してシンプルにユーザー管理を行います。詳細については、ユーザー グループの「ユーザー グループ リスト表示」および「ユーザー グループ権限の編集」というタイトルのセクションを参照してください。 |
| ユーザー グループから削除する | 選択したユーザーを既存のユーザー グループから削除します。 |
| 組織グループを変更 | ユーザーを別の組織グループに手動で移動します。ユーザーの役職変更、昇進時や、オフィスの場所や地域が変更された時など、利用可能なコンテンツ、権限と制限を更新します。 |
| 削除 | 組織のメンバーの雇用が永久的に終了した場合に、ユーザー アカウントを素早く削除できます。アカウント情報を削除すると、最初から存在しないアカウントと同じ状態になります。削除されたアカウントを再アクティブ化することはできません。削除されたアカウントの所有者が復帰した場合は、新しいアカウントを作成する必要があります。 |
| アクティブ化 | ユーザーが職場や部門に復帰した際は、以前にアクティベーション解除済みのアカウントをアクティブ化します。 |
| 非アクティブ化 | 非アクティブ化は、セキュリティ対策です。非アクティブ化は、ユーザーの操作がない場合、デバイスがコンプライアンス違反の場合、デバイスが紛失または盗難にあった場合に使用します。Workspace ONE UEM は名前、メール アドレス、パスワード、加入組織グループなど、非アクティブ化されたアカウントに関するすべての情報を保持します。 非アクティブ化されたアカウントは、非アクティブ化されたアカウントの資格情報を持つユーザーがログインできないことを意味します。セキュリティの問題が解決される(ユーザーが検出される、デバイスが順守状態になる、デバイスがリカバリされる)と、アカウントをアクティブ化できます。 |
移行ツールを使用したユーザーの移行
ユーザー移行ツールは、ユーザー グループ同期プロセスのエラーを修正します。また、未処理のワークフローとデータベース移行エラーも修正します。
ユーザー移行ツールは、LDAP(ライトウェイト ディレクトリ アクセス プロトコル)で構成された組織グループ (OG) でのみ実行できます。LDAP と同期する OG に変更するか、非 LDAP OG を構成する必要があります。 LDAP が構成されていない OG の [構成] リンクを選択して、[ディレクトリ サービス システム設定] ページを開きます。
ウィザードまたは手動による、LDAP を含むディレクトリ サービスの構成の詳細については、「ディレクトリ サービスのセットアップ」を参照してください。
注:ユーザーを 1 つの子ドメインから別の子ドメインに移行するには、Active Directory コンソールを使用する必要があります。この移行により、ユーザーのドメインが変更されるだけでなく、ユーザーの識別名も変更されます。Active Directory コンソールで移行オプションを完了する場合は、[関連するユーザー グループを移行する] チェック ボックスを有効にする必要があります。ユーザー移行ツールを使用する前に、次の手順を実行する必要があります。

ユーザー移行ツールを使用するには、次の手順を実行します。
- LDAP が構成されている OG で、上記のメモに従っていることを確認し、[アカウント] > [LDAP 同期] の順に移動します。
-
[LDAP 同期を追加] ボタンをクリックします。[LDAP 同期] 画面が表示されます。以下の設定を入力します。
![このスクリーンショットは、[LDAP 同期] 画面を示しています。すべてのユーザーを移行するか、選択したユーザーを移行するかの選択を行います。](Images/images-MDM_Migrating_Users_With_Migration_Tool2.png)
![このスクリーンショットは、[LDAP 同期] 画面を示しています。すべてのユーザーを移行するか、選択したユーザーを移行するかの選択を行います。](Images/images-MDM_Migrating_Users_With_Migration_Tool3.png)
設定 説明 ユーザー この OG のすべてのユーザーを移行するか、一部のユーザーを移行するかを選択します。 外部 ID を使用 このオプションのデフォルトは無効です。これは、ユーザーが UserDN(ドメイン名)に基づいて LDAP と同期することを意味します。
このオプションを有効にすると、ユーザーはドメイン名ではなく外部 ID に基づいて LDAP と同期します。加入ユーザー このオプションは、上記の ユーザー で 選択 オプションが有効になっている場合にのみ表示されます。このテキスト ボックスを使用してユーザーを検索します。検索で一致項目がドロップダウン メニュー項目として返されたら、その項目を選択してユーザー名を ユーザー リスト表示 に追加します。 更新タイプ 属性の更新方法を選択します。両方を選択できます。ユーザー DN(ドメイン名)に基づいてすべての属性を更新します。外部 ID を使用 が無効になっている場合は、このオプションを選択します。オブジェクト GUID に基づいてすべての属性を更新します。外部 ID を使用 が有効になっている場合は、このオプションを選択します。 ユーザー リスト表示 このオプションは、上記の ユーザー で 選択 オプションが有効になっている場合にのみ表示されます。移行する加入ユーザーを追加すると、このリスト表示が拡張されます。このリストからユーザーを削除するには、リストでユーザーを選択し、[削除] ボタンを選択します。 -
同期ジョブを終了してリスト表示に追加するには、[開始] ボタンを選択します。
-
LDAP 同期 リストに追加された各ジョブは、リストに表示され、同期状態 は 承認保留中 になります。ジョブを承認、部分的に承認、または拒否する必要があります。
![この部分的なスクリーンショットは、縦方向の省略記号を選択したときに表示される [承認]、[部分的に承認]、[拒否] ポップアップを示しています。](Images/images-GUID-15ECC77F-AEAC-4879-8172-19E8D98497CC-low.png)
-
各ジョブ リストの左側に表示される「縦方向の省略記号」を選択し、次のオプションから選択します。
- 承認 – ユーザー移行ジョブを承認し処理します。承認を確定する必要があります。
- 部分的に承認 – このオプションを選択すると、保留中の承認ジョブがポップアップ画面に表示され、承認のために個々のユーザーを選択できます。このオプションは、組織グループの一部のユーザーを除いてすべてのユーザーを移行する場合に便利です。これを行うには、ユーザー名 の見出しの左側にある すべてのユーザー チェック ボックスをオンにします。このチェック ボックスを選択すると、ジョブ全体のすべてのユーザーが選択されます。リストをスクロールして、移行対象から除外するユーザーを個別に選択解除します。[承認] ボタンを選択します。次に、承認を確定する必要があります。
- 拒否 – ユーザーの移行ジョブを拒否します。拒否された同期ジョブを確認する必要があります。
-
LDAP 同期リストは選択した承認オプションごとに 同期状態 列を更新します。更新アイコンを選択すると、リストを手動で更新できます。