iOS デバイスの管理設定を構成する
UEM console の管理設定画面では、Workspace ONE Intelligent Hub および iOS デバイスの管理に関する、いくつかの設定を構成できます。
-
[デバイス] > [デバイス設定] > [デバイスとユーザー] > [Apple] > [Apple iOS] > [管理設定] > [既定の管理設定] の順に選択します。
![デフォルトの管理設定オプションを表示する [管理設定] 画面](Images/Images-managedsettings.png)
-
企業-専用、企業-共有、従業員所有、不明などの所有形態タイプに従って、どのデバイスに設定が適用されるかを指定します。
-
アクティブ化または非アクティブ化:
a. 音声通話ローミング(iOS 5 以降)
b. データ ローミング(iOS 5 以降)
c. パーソナル ホットスポット (iOS 7)
d. アクティベーション ロック(iOS 7 の監視モード)
e. (iOS 11.3 以降の監視モード)
-
保存 を選択し、現在の組織グループのデバイスの設定を保存します。
組織設定の構成
UEM console の [管理設定が要求されました] ページでは、Workspace ONE Intelligent Hub のブランディングおよび iOS デバイスの管理に関連する設定を構成できます。既定の壁紙、ホーム画面の画像、組織設定などの設定を変更します。
-
[デバイス] > [設定] > [デバイスとユーザー] > [Apple] > [Apple iOS] > [管理設定] の順に進みます。
-
[組織情報] > [組織名] の順に進みます。組織名を入力します。
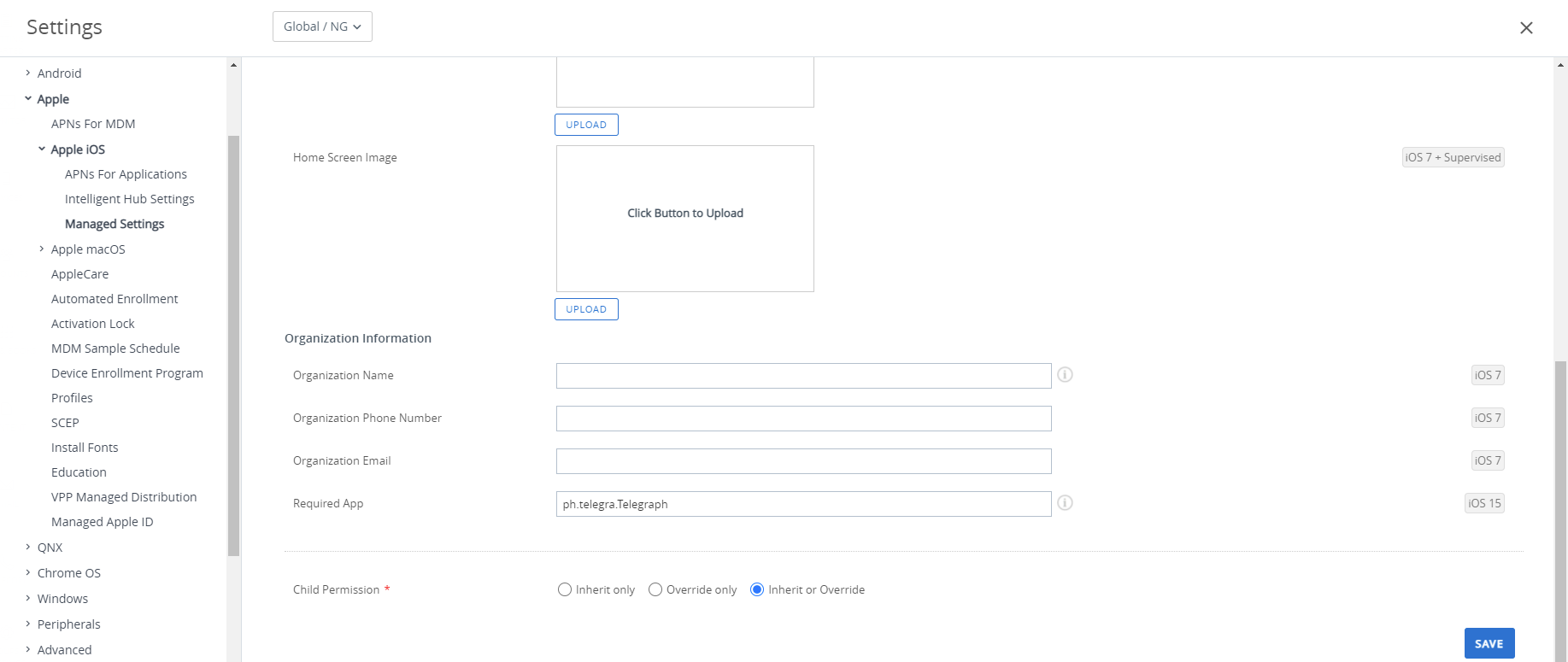
-
保存 をクリックします。
-
入力した組織名がインストール画面に表示されます。
必須アプリを設定する
必須アプリは、iOS 15.1 以降を実行しているあらゆるデバイスにユーザー プロンプトを表示せずに、単一の App Store アプリケーションを強制的にインストールします。必須アプリは、App Store アプリケーションの iTunes Store ID が MDM プロファイルの一部であるため、新しいデバイス加入でのみ設定されます。
必須アプリは、次を必要とします。
- ユーザー加入 iOS 15.1 および iPadOS 15.1 デバイス。ユーザー加入の詳細については、「ユーザー加入」を参照してください。
- パブリックおよび購入済み Apple App Store アプリを検索するか、その iTunes Store ID を手動で追加すること。
必須アプリを設定するには、次の手順を実行します。
-
[デバイス] > [設定] > [デバイスとユーザー] > [Apple] > [Apple iOS] > [管理設定] の順に進みます。
-
[組織情報] > [必須アプリ] の順に進みます。iOS アプリのいずれかを検索するか、iTunes Store ID を手動で追加します。検索結果に表示されるには、アプリが現在の組織グループ以下に既に追加されている必要があります。
注: 管理者は、ブラウザなどで App Store 上のアプリの URL にある iTunes Store ID を確認できます。
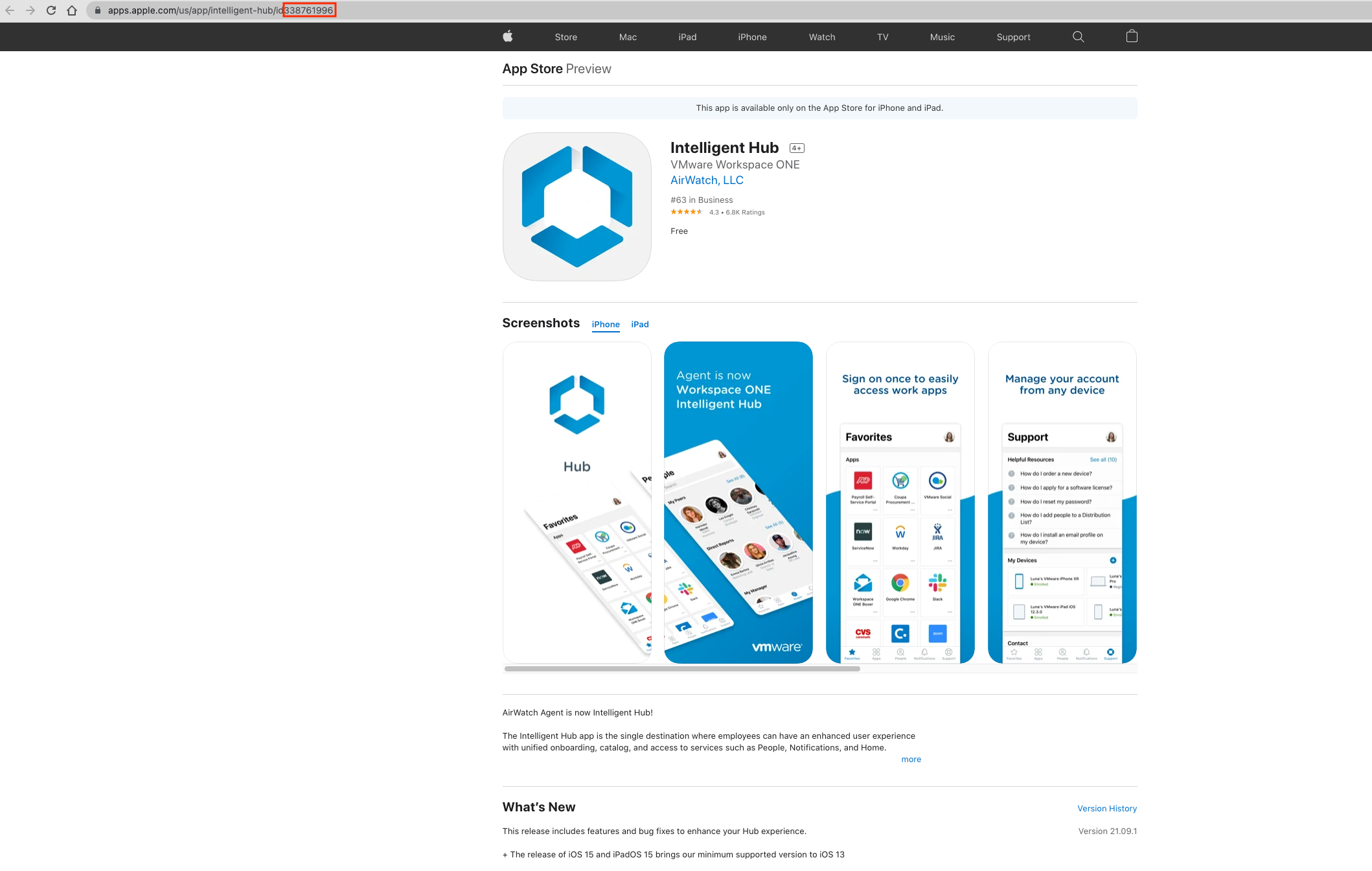
既定のローミングの設定を上書きする (iOS)
個別の iOS デバイスに対するローミングの権限を編集するために、既定の設定を上書きします。
永続的な制限を必要としないローミング状態を管理する設定を編集します。
-
デバイス > リスト表示 と進みます。プラットフォーム でフィルタをかけて、目的のデバイスを見つけます。フレンドリ名 を選択して、デバイス コントロール パネルを開きます。
-
[その他] > [管理設定] の順に選択します。
-
有効化 または 無効化 のラジオボタンを選択して、現在の ボイスローミングを許可、データ ローミングを許可、および パーソナルホットスポットを許可 の設定を上書きします。保存 をクリックします。
既定の壁紙を設定する
iOS 7 以降の監視対象デバイスでは、ロック画面またはホームスクリーンの既定の画像を、企業のブランディング ポリシーに応じて設定することができます。
-
[デバイス] > [デバイス設定] > [デバイスとユーザー] > [Apple] > [Apple iOS] > [管理設定] の順に進みます。「既定の壁紙」 セクションまで、下にスクロールします。
-
ロック画面の画像 または ホームスクリーンの画像 をアップロードします。
-
[保存] を選択します。
既定の組織情報を設定する
iOS 7 以降のデバイスで、MDM プロンプトに表示される組織情報をカスタマイズして設定します。
-
[デバイス] > [デバイス設定] > [Apple] > [Apple iOS] > [管理設定] の順に進み、[既定の組織情報] セクションまで、下にスクロールします。
-
名前、電話番号、Eメール等の組織情報を入力します。
-
[保存] を選択します。
iOS デバイスにフォントをインストールする
UEM console で、フォントをアップロードしてデバイスにインストールできます。この機能を利用できるのは、macOS Yosemite、および iOS 7 以降を搭載したデバイスです。特殊なフォントをインストールすることで、標準ではサポートされていないテキストを表示して読むことが可能になります。
互換性のあるファイルタイプは、.ttf または .otf です。デバイスにインストールできるフォントの数に上限はなく、またフォントはいつでも削除することができます。
手順
次の手順に従いフォントをインストールして展開します。
-
[デバイス] > [デバイス設定] > [Apple] > [フォントをインストール] の順に進みます。
-
画面上で、サポートされているフォント ファイル タイプ (.ttf または .otf) をドラッグ アンド ロップします。
- フォント ファイルを指定して 保存 を選択し、そのフォントを現在の組織グループに加入しているすべてのデバイスに送信します。
iOS アプリケーションに対する Cisco QoS のマーキング
Apple と Cisco は、Cisco の QoS ファストレーン ネットワークを使用して、企業ネットワーク上の iOS デバイスにおけるアプリケーションと音声のエクスペリエンスを向上させる取り組みを共同で進めています。Workspace ONE UEM を使用することにより、データを優先的に割り当てたいオーディオ アプリケーションおよびビデオ アプリケーションを選択できます。
Workspace ONE UEM MDM では、Cisco インフラストラクチャを使用しているお客様は、次のことができます。
- Cisco QoS ファストレーン ネットワークの使用をアクティブ化/非アクティブ化する。
- アプリケーションを許可リストに設定し、L2 マーキングおよび L3 マーキングの利点を活かす。
- Wi-Fi ネットワークに送信される組み込みサービス (例: FaceTime、Wi-Fi 通話) 用トラフィックに対して、L2 マーキングおよび L3 マーキングを有効にする。
アプリケーションに対して Cisco QoS マーキングを構成する手順については、このガイドの「Wi-Fi プロファイルを作成する」を参照してください。