デバイス割り当てを使用し、ネットワーク IP アドレス範囲またはカスタム属性に基づいて、組織グループ間やユーザー名の間でデバイスを移動することができます。これは、Workspace ONE UEM でユーザー グループ別にコンテンツを整理する代わりの方法となります。
管理者が組織グループ間でデバイスを手動移動する代わりに、指定 Wi-Fi ネットワークにデバイスが接続したときに、コンソールを使用してデバイスを自動移動することができます。また、指定したカスタム属性ルールに基づいて、デバイスを移動できます。
デバイス割り当ての典型的なユースケースとしては、ユーザーのロールが定期的に変わり、それに伴い新しい役割に特化したデバイスプロファイルとアプリケーションが必要になるようなケースが考えられます。
デバイスを移動するために ユーザー グループ を使用するのか、デバイス割り当て を使用するのか選択する必要があります。Workspace ONE UEM はこれら 2 つの機能を同一デバイス上でサポートしていないためです。
デバイス割り当てを有効にする
IP アドレスまたはカスタム属性に基づいて、組織グループ間、ユーザー名間でデバイスを移動する前に、Workspace ONE UEM でデバイス割り当てを有効にする必要があります。デバイス割り当てはサブ組織グループでのみ構成することができます。
-
[グループと設定] > [すべての設定] > [デバイスとユーザー] > [全般] > [高度な設定] の順に進み、必要に応じて [現在の設定] を [上書き] するか [継承] するかを選択します。
![このスクリーンショットは、デバイスの割り当てを有効にすることができる、[デバイスとユーザー] > [全般] > [高度な設定] を示しています。](images/GUID-AWI-MDM-USRGRP-ENABLENETWRNGASSGN-high.png)
-
デバイス割り当てルール 設定の 有効 を選択します。
-
管理 タイプ を選択します。以下から選択します。
-
[IP 範囲による組織グループ] – デバイスが、ある Wi-Fi ネットワーク範囲を離れ、別のネットワーク範囲に接続するとき、デバイスを指定された組織グループに移動します。この移動により、プロファイル、アプリ、ポリシー、およびプロダクトが自動プッシュされます。
-
カスタム属性による組織グループ – カスタム属性に基づいてデバイスを組織グループに移動します。
カスタム属性により、管理者は、管理デバイスから特定の値を抽出して Workspace ONE UEM コンソールに値を返すことができます。属性値をデバイスに割り当て、プロダクト プロビジョニングで、またはデバイス参照値として使用することもできます。
- カスタム属性による組織グループ を有効にした場合、割り当てルールに基づいてカスタム属性を作成するにはここをクリックしてください リンクが選択可能になります。このリンクを選択すると、ブラウザで新しいタブが開きます。このタブに カスタム属性割り当てルール 画面が表示されます。この画面で、貴社独自の属性割り当てルールを作成できます。
-
[IP アドレス範囲ごとのユーザー名] – デバイスが 1 つのネットワークを離れて別のネットワークに接続する場合、デバイスでは別の組織グループに移動する代わりにユーザー名を変更します。このユーザー名変更により、プロファイル、アプリ、ポリシー、およびプロダクトが組織グループ変更内容と同じようにプッシュされます。このオプションは、新組織を作成する機能が制限されている企業組織向けで、デバイス割り当て機能の活用法の一つです。
重要:既存の割り当て構成の割り当て タイプ を変更する場合は、定義されたすべての既存範囲を削除する必要があります。IP 範囲の割り当てを削除するには、[グループと設定] > [グループ] > [組織グループ] > [ネットワーク範囲] の順に進みます。カスタム属性の割り当てを削除するには、[デバイス] > [プロビジョニング] > [カスタム属性] > [カスタム属性割り当てルール] の順に選択します。
-
-
デバイス所有形態 オプションを選択します。選択した所有形態のデバイスのみが割り当てられます。以下から選択します。
- 企業 – 専用
- 企業 – 共有
- 従業員所有
- 未定義
-
ここをクリックしてネットワーク範囲を作成 リンクを選択することで、ネットワーク範囲を追加することができます。
または グループと設定 > グループ > 組織グループ > ネットワーク範囲 と進み、この画面にアクセスすることができます。ネットワーク範囲設定の選択は、この場所にアクセスしたときに、あなたがいる組織グループの [デバイス割り当て] が有効になっている場合のみ表示されます。
選択すると、ネットワーク範囲 ページが表示されます。
-
すべてのオプションを設定した後、保存 をクリックします。
デバイス割り当てルールまたはネットワーク範囲を定義する
Workspace ONE UEM によって管理されているデバイスを Wi-Fi に接続すると、デバイスを認証し、選択した組織グループに固有のプロファイル、アプリケーション、ポリシーとプロダクト プロビジョンを自動でインストールできます。
カスタム属性に基づいてさまざまなルールを定義することも可能です。属性が割り当てられたデバイスが加入すると、ルールにより、デバイスが構成済み組織グループに割り当てられます。該当するカスタム属性を含むプロダクト プロビジョンをデバイスが受信した場合も、デバイスを構成済み組織グループに割り当てることができます。
デバイス割り当てはサブ組織グループでのみ構成することができます。
-
[グループと設定] > [グループ] > [組織グループ] > [ネットワーク範囲] の順に進みます。
ネットワーク範囲オプションはデバイス割り当てを有効にするまで表示されません。したがって、[組織グループ] ナビゲーション パスで [ネットワーク範囲] が見つからない場合は、前述の「デバイス割り当てを有効にする」セクションを参照してください。
-
1 つの IP アドレス範囲を追加するには、ネットワーク範囲を追加 を選択します。ネットワーク範囲を追加/編集 画面の以下の欄に入力し、保存 をクリックします。
設定 説明 開始 IP アドレス ネットワーク範囲の開始アドレスを入力します。 終了 IP アドレス ネットワーク範囲の終了アドレスを入力します。 組織グループ名 デバイスが上記のネットワーク範囲に入った際の移動先となる組織グループ名を入力します。この設定は、ネットワーク割り当ての [タイプ] が [IP 範囲による組織グループ] の場合にのみ表示されます。 ユーザー名 デバイスが上記のネットワーク範囲に入った際のデバイスの登録名となるユーザー名を入力します。この設定は、ネットワーク割り当ての [タイプ] が [IP アドレス範囲ごとのユーザー名] の場合にのみ表示されます。 説明 ネットワーク範囲の説明となる参考情報を入力します(オプション)。 ネットワーク範囲がオーバーラップしている場合は、「保存に失敗しました。ネットワーク範囲はすでに存在します。」 というメッセージが表示されます。
-
複数のネットワーク範囲を追加する必要がある場合は、オプションで バッチ インポート を使用して、時間を短縮することができます。
-
バッチ インポート画面の このバッチ タイプ用のテンプレートをダウンロードする リンクを選択すると、一括インポート テンプレートの参照と CSV 形式でのダウンロードができます。
-
CSV ファイルを開きます。この CSV ファイルには ネットワーク範囲を追加 画面に表示されるフィールドに対応するカラムがあります。「OrganisationGroup」カラムには、組織グループ名ではなく、組織グループ ID を入力します。
**注:**組織グループのグループ ID を確認するには、1) 特定したい組織グループに移動し、2) 組織グループのラベルにマウス カーソルを重ねると、ポップアップが表示されて、グループ ID が示されます。
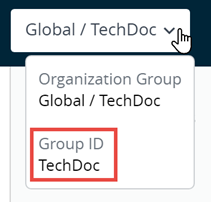
**注:**CSV ファイル(コンマ区切り値)は、拡張子が「TXT」から「CSV」に変更された単なるテキスト ファイルです。表形式データ(テキストと数字)を書式なしテキストで格納します。ファイルの各行または各横列は、データ レコードです。各レコードは、カンマで区切られた 1 つまたは複数のフィールドで構成されます。任意のテキスト エディタで開いて編集できます。また、Microsoft Excel で開いて編集することもできます。
-
CSV テンプレートを開くと、テンプレートの各カラムにサンプル データが追加されています。サンプル データにより、必要なデータの種類とそのデータに必要な形式がわかります。サンプル データで提示される形式を使用してください。追加するネットワーク範囲ごとに必要な各カラムに入力して、このテンプレートを完成させます。
-
バッチ インポート 画面で、完成したテンプレートをインポートします。
-
[保存] を選択します。![このスクリーンショットは、[ネットワーク範囲] オプションの [バッチ インポート] 画面を示しています。](images/GUID-AWI-MDM-USRGRP-BATCHIMPORTNETWRNGASSGN-high.png)
-