Workspace ONE UEM のデバイス リスト表示を使用して、現在選択中の組織グループに属するデバイスの完全なリストを閲覧します。目的のデバイス タイプのみを表示するには、ビューにフィルタを適用することもできます。
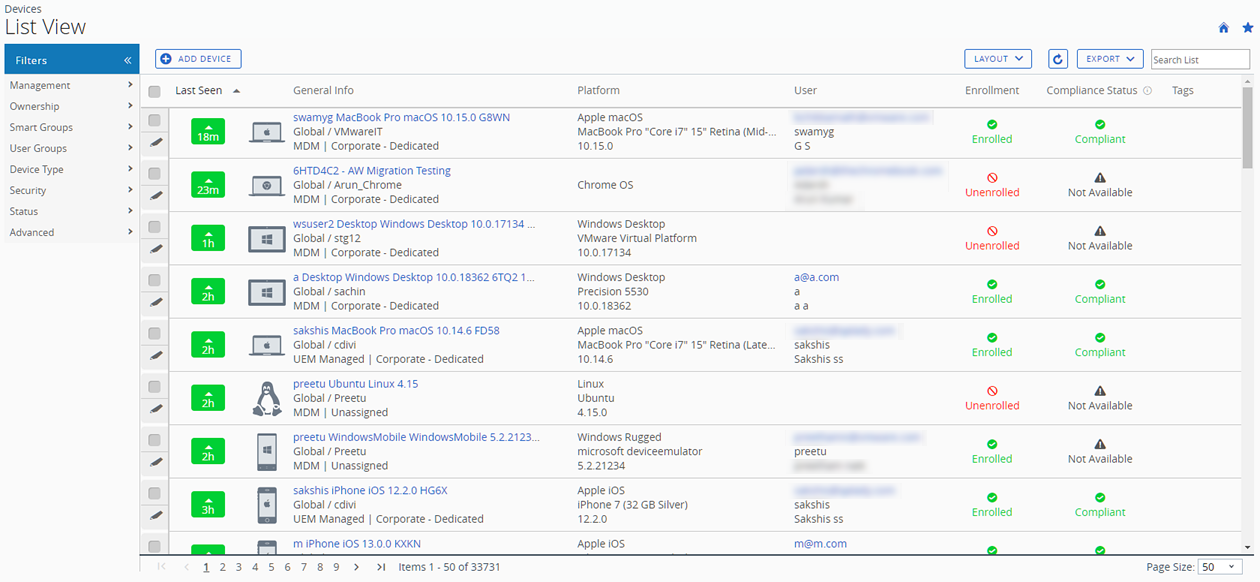
[最終検出] 列には、デバイスがチェックインしてからの経過時間(分)を示すインジケータが表示されます。このインジケータは、デバイスが非アクティブになっている時間に応じて、赤または緑で表示されます。既定値は 480 分(8 時間)ですが、これはカスタマイズできます。そのためには、[グループと設定] > [すべての設定] > [デバイスとユーザー] > [全般] > [高度な設定] の順に選択し、[デバイス非アクティブ タイムアウト(分)] の値を変更します。
全般情報 カラムのデバイス フレンドリ名を選択して、該当するデバイスの詳細画面をいつでも開くことができます。フレンドリ名 は、同じブランドおよびモデルのデバイスと区別しやすいように、デバイスに割り当てるラベルです。
カラムを並べかえて情報フィルタを構成して、特定の情報を基にアクティビティを確認します。たとえば、順守状態 カラムにフィルタをかけ、現在順守違反状態であるデバイスのみを抽出し、それらのデバイスだけを対象にすることができます。フレンドリ名あるいはユーザー名を使用して全デバイスを検索し、1 つのデバイスまたは 1 人のユーザーを特定することもできます。
デバイス リスト表示のカーソル ポップアップ ウィンドウ
一般情報 カラムの各デバイスには、デバイス フレンドリ名の横の右上隅にフォルダの形をしたツール チップ アイコンが表示されています。このアイコンをタップする(モバイル タッチ デバイス)か、このアイコンにマウス カーソルを重ねる(PC または Mac)と、カーソル ポップアップ ウィンドウが表示されます。このポップアップ ウィンドウには、フレンドリ名、組織グループ、グループ ID、管理、所有形態 などの情報が表示されます。
デバイス リスト表示の 加入 カラムと 順守状態 カラムにも同様のツールチップ アイコンがあります。これらのツール チップ アイコンを選択するとカーソル ポップアップ ウィンドウが開き、それぞれ 加入日 と 順守違反 が表示されます。
デバイス リスト表示レイアウトをカスタマイズする
[レイアウト] ボタンを選択して、[デバイス リスト] 表示に配置できるすべてのカラムを一覧表示し、[カスタム] オプションを選択します。このビューで、「デバイス リスト」 のカラムを表示するか非表示にするかを自由に設定できます。
カスタマイズしたカラム配置を、現在の組織グループ、またはそのサブ組織グループ (OG) のすべての管理者に適用するオプションもあります。たとえば、デバイス リスト 表示の現在の組織グループとそのサブ組織グループすべてから「アセット番号」を非表示にできます。
カスタマイズ完了後、承諾 ボタンを選択して現在の設定を保存すると、新しいカラム表示が適用されます。いつでも [レイアウト] ボタンをクリックし、カラムの表示形式を変えることができます。
デバイス リスト表示の主なカスタム レイアウト カラムには、以下のものがあります。
- Android Management
- SSID(サービス セット ID または Wi-Fi ネットワーク名)
- Wi-Fi MAC アドレス
- Wi-Fi IP アドレス
- パブリック IP アドレス
リスト表示のエクスポート
デバイス リスト表示 全体を XLSX または CSV(コンマ区切り値)ファイルで保存できます。このファイルは、MS Excel で表示して分析できます。デバイス リスト表示 にフィルタを適用している場合は、エクスポートされるリストもそのフィルタに従います。
エクスポート ボタンを選択し、形式(XLSX または CSV)を選択します。次に、[モニタ] > [レポートと分析] > [エクスポート] の順に選択し、結果レポートを表示してダウンロードします。
デバイスリスト表示を検索する
ある特定のデバイスを検索して情報に素早くアクセスし、そのデバイスにリモート操作を実行しなければならないような場合があるかもしれません。
検索を行うには、[デバイス] > [リスト表示] > [リストを検索] バーの順に選択し、ユーザー名、デバイス フレンドリ名または他の識別要素を入力します。このアクションにより、現在の組織グループとすべてのサブグループのすべてのデバイスに検索パラメータを適用して必要なデバイスを検索することができます。
デバイス リスト表示のアクション ボタン クラスタ

デバイス リスト表示で 1 つ以上のデバイスを選択すると、アクション ボタン クラスタで、クエリ、[メッセージ] 送信、ロック、および その他のアクション ボタンを通じてアクセスされる他のアクションなど、よく使われるアクションを実行できます。
利用可能なデバイス アクションは、プラットフォーム/デバイス製造元、モデル、加入状態、さらに Workspace ONE UEM console の特定の構成設定により異なります。
コンソールから管理者が行うことのできるリモート アクションの一覧については、「デバイス アクションの説明」を参照してください。
リモート アシスト
単一の認定デバイス上で リモート アシスト セッションを開始し、リモートで画面を表示してデバイスを制御できます。この機能は、社内のデバイスのトラブルシューティングや高度な構成の実行に最適です。
この機能を使用するには、次の要件を満たす必要があります。
- Workspace ONE Assist の有効なライセンスを所有している必要があります。
- 適切な Assist 権限を含む役割が割り当てられた管理者である必要があります。
- デバイスに Assist アプリがインストールされている必要があります。
- サポートされているデバイス プラットフォーム:
- Android
- iOS
- macOS
- Windows 10
- Windows Mobile
デバイス リスト表示 に表示されている認定デバイスの左側にあるチェックボックスを選択すると、リモート アシスト ボタンが表示されます。このボタンを選択して、リモート アシスト セッションを開始します。
詳細については、『 Workspace ONE Assist Guide 』を参照してください。
加入解除されたデバイス
加入解除されたデバイスは、過去に登録されていたか、加入した状態だったかに応じて、Workspace ONE UEM console に表示/非表示になる場合があります。デバイスが加入解除される前に作成されたトラブルシューティング ログに UEM Console からアクセスすることもできます。
加入解除の状態
加入解除されたデバイスは、次の 3 つのいずれかの状態にあるデバイスです。
- デバイスは Workspace ONE UEM の新規デバイスで、登録も加入もされていないため、管理されていません。このシナリオのデバイスは UEM Console に表示されません。
- 新しいデバイスは Workspace ONE の加入プロセスを開始しており、UEM Console に登録されていますが、完全には加入していません。通常、このシナリオは、新規加入が次々行われ、加入制限の手段としてデバイスが登録されるときに発生します。登録済みデバイスを加入できるようにするメカニズムは、デバイスの許可リストです。この状態のデバイスは、「加入解除」の状態で UEM Console に表示されます。登録済みデバイスが従来どおり加入プロセスの一部である場合、デバイスはこの状態に長くとどまりません。
- デバイスのエンドユーザーが MDM プロファイルをデバイスから手動で削除した場合も、デバイスが加入解除されることがあります。
詳細については、このページのセクション「デバイスの削除」を参照してください。
加入解除前に作成されたトラブルシューティング ログへのアクセス
デバイスが加入解除される前に作成されたトラブルシューティング/コマンド ログにアクセスできます。これらのログは、デバイスの履歴を完全に把握するのに役立ちます。
-
[デバイス] > [リスト表示] の順に進みます。
-
過去に加入解除されたことが判明しているデバイスを選択します。オプションで、リスト表示を フィルタ して、状態 が 加入解除 のデバイスのみを表示することができます。
結果:デバイスを選択すると、[詳細表示] が表示されます。
-
[さらに] タブ ドロップダウンを選択してから、[トラブルシューティング] を選択し、[コマンド] タブを選択します。
**次に行うこと:**前に加入解除したデバイスを同じカスタマー組織グループに再加入しない場合は、デバイス履歴が再加入時にクリアされるようにデバイス レコードを完全に削除することを検討してください。これを行う場合は、Workspace ONE サポートにお問い合わせください。
デバイスリスト表示での一括操作
フィルタを適用してデバイスの一部を抽出した後、それらのデバイスに対して一括アクションを実行できます。具体的には、デバイスを選択し、アクション ボタンを選択します。

これらのアクションを利用するには、システム設定で [一括操作] を有効にする必要があります([グループと設定] > [すべての設定] > [システム] > [セキュリティ] > [制限された操作])。パスワード保護されている操作を実行するには暗証番号が必要です。
リスト表示 からデバイスを選択すると、選択されたデバイスの数がアクション ボタンの横に表示されます。この数字には、選択され、フィルタにかけられたデバイスの数も含まれています。
**注:**デバイス リスト表示では、Shift キーを使用してデバイスのブロックを選択したときに使用可能な一括操作と、[グローバル] チェック ボックスを使用したときに使用可能な一括操作が異なる場合があります。
影響を受けるアクションの詳細については、「デバイス アクションの説明」を参照してください。選択方法の詳細については、このページのセクション「デバイス リスト表示でデバイスを選択する」を参照してください。
デバイス リスト表示での一括管理操作の上限
管理するデバイスの数が多い場合は、業務をスムーズに行うため、一括操作コマンドを受信するデバイス数に上限を設定することをご検討ください。
一括管理の上限は、[グループと設定] > [すべての設定] > [デバイスとユーザー] > [高度な設定] > [一括管理] で変更できます。デバイス操作で、許容される最大デバイス数を変更できるものはいくつかあります。
一括管理上限が設定され、かつ複数のデバイスが選択されている場合は、「何項目が選択されました」 というメッセージの隣に、「一部の操作は一括操作制限のためアクティベーション解除されました」というリンクが表示されます。これは、選択したデバイス数が、特定のデバイス操作で許可される最大デバイス数を超えていることを意味します。
このリンクを選択して、アクティベーション解除になっている操作を確認できます。
デバイス リスト表示でのキューに登録された一括操作に関する警告
一括操作は時間がかかります。Workspace ONE ™ UEM コンソールで既存の一括操作が処理されているときに、新しい一括操作を開始すると、次のような警告メッセージが表示されます。
Your previous bulk actions requested are still being processed. This request is run once the previous actions are complete. Do you want to continue with the current request?
はい を選択すると、新しい一括操作はキューに追加されます。いいえ を選択すると、新しい一括操作はキャンセルされます。
デバイスリスト表示でデバイスを選択する
各デバイスの左側にあるチェック ボックスをオンにすると、それら個別のデバイスを選択できます。あるいは、複数の画面にわたるデバイスを 1 つのブロックとして選択することもできます。貴社のデバイス全体を選択することもできますが、その場合、制限された操作に対する警告がトリガされる可能性があります。
デバイスを 1 つのブロックとして選択する
複数画面にわたるデバイスの連続ブロックとして、ブロックの先頭にあるデバイスのチェック ボックスをオンにして選択することができます。次に、Shift キーを押しながら、ブロックの末尾のデバイスのチェック ボックスをオンにします。この操作は、Windows や Mac の環境で利用できる、ブロック選択機能に類似しています。選択したデバイスには操作を一括で適用することができます。
すべてのデバイスを選択する
最終検出 カラム見出しの左にあるグローバル チェック ボックスを使用すると、リスト内のすべてのデバイスを選択または選択解除できます。リスト表示 にフィルタ適用後のデバイス リストが表示されている場合は、グローバル チェック ボックスを使用すると、フィルタ適用後のデバイスすべてを選択/選択解除します。
グローバル チェック ボックスに緑のマイナス マーク ( ) があるときは、少なくとも 1 つのデバイスが選択されていて、すべてのデバイスは選択されていないことを意味します。このアイコンをもう一度選択すると、チェック マーク (
) があるときは、少なくとも 1 つのデバイスが選択されていて、すべてのデバイスは選択されていないことを意味します。このアイコンをもう一度選択すると、チェック マーク ( ) に変わります。これは、(フィルタをかけていない、あるいはフィルタ適用後の) リスト上のすべてのデバイスが選択されていることを表します。アイコンをもう一度選択するとボックスのチェックが外れます (
) に変わります。これは、(フィルタをかけていない、あるいはフィルタ適用後の) リスト上のすべてのデバイスが選択されていることを表します。アイコンをもう一度選択するとボックスのチェックが外れます ( )。これは、現在リスト上のどのデバイスも選択されていないことを表します。
)。これは、現在リスト上のどのデバイスも選択されていないことを表します。
**注:**デバイス リスト表示では、Shift キーを使用してデバイスのブロックを選択したときに使用可能な一括操作と、[グローバル] チェック ボックスを使用したときに使用可能な一括操作が異なる場合があります。
影響を受けるアクションの詳細については、「デバイス アクションの説明」を参照してください。
すべてのデバイスを選択した状態での、制限された操作に対する警告
デバイスがすべて選択された状態で、アクションボタンをアクティブにすると、以下のような警告メッセージが表示されます。
「この操作を [選択したデバイス数] 台のデバイスに行おうとしています。この操作はすべてのデバイスに適用されない可能性があります。この操作に関する制限には、加入状態、管理タイプ、デバイス プラットフォーム、モデル、あるいは OS 等が含まれます。」
この警告は、デバイスの数が多くなるに従い、デバイスの製造元、OS、機能も多種多様になっている現実の反映として表示されています。これは [一括管理上限] やこの機能で生成されるすべての警告とは無関係の機能です。[一括管理上限] が設定されている場合は、この [制限された操作に関する警告] メッセージは表示されません。
デバイスの削除
Workspace ONE UEM console から加入済みのデバイスを削除できます。
デバイスを削除すると、次の 3 つの影響があります。
- デバイス リスト表示からデバイスが削除されます。
- 企業情報ワイプ* が実行され、機密性の高い企業コンテンツがデバイスから削除されます。
- デバイスの削除とワイプ保護については、以下のメモを参照してください。
- これにより、デバイスは、すべてのデバイス管理機能から除外されます。
ただし、削除されたデバイスは UEM console に登録されたままで、許可リストに追加されます。この追加によって、削除したデバイスを簡単に再加入することが可能になります。デバイスはこのシナリオを無制限に維持できます。この許可リストでは、最大で約 150,000 台のデバイスを保持することができます。この量で足りない場合は、サポート担当者までお問い合わせください。
許可リスト設定されたデバイスの登録レコードはいつでも削除できます。これにより、デバイスは UEM console に表示および認識されなくなります。このシナリオでは、デバイスは将来加入することができます。
また、許可リストからデバイスを削除して、デバイスを拒否リストに追加することもできます。これにより、今後の加入を防ぎ、貴社からのデバイスのアクセスを効果的に禁止することができます。
拒否リストと許可リストにデバイスを登録する手順については、「拒否リストと許可リストのデバイスの登録」を参照してください。
デバイス リスト表示またはデバイス詳細表示からデバイスを削除できます。
- [デバイス] > [リスト表示] の順に選択し、デバイス リストの左側にあるチェック ボックスをクリックして、削除するデバイスを選択します。
- 一部のデバイスはリスト表示から削除できません。そのようなデバイスを削除する場合は、[デバイス] > [リスト表示] の順に選択した後、前述の操作の代わりに、[一般情報] 列でデバイスの [フレンドリ名] を選択します。[詳細表示] 画面が表示されます。フレンドリ名 は、同じブランドおよびモデルのデバイスと区別しやすいように、デバイスに割り当てるラベルです。
- その他のアクション ボタンを見つけて選択します。
- デバイス削除 を選択し、確認プロンプトで OK を選択します。
結果: 削除したデバイスのデバイス リスト表示エントリに「削除中」というインジケータが表示されます。
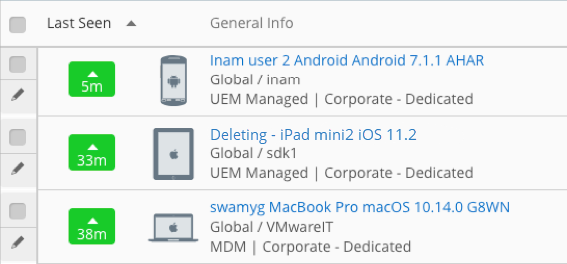
デバイスの削除とワイプ保護
削除するデバイスを複数選択すると、ワイプ保護機能がトリガされる場合があります。ワイプ保護機能がトリガされると、ワイプされる残りのデバイスが一時的に保留になります。管理者として、ワイプ保護のロックを解除し、削除するためにキュー内に残っているデバイスがワイプされるようにする必要があります。これが発生すると、残りのデバイスは自動的に企業情報ワイプされ、削除されます。
たとえば、削除するデバイスを 25 台選択し、10 台の削除後にワイプ保護がトリガされる場合、残りの 15 台のデバイスはワイプ保護のロックを解除すると企業情報ワイプが実行され、ワイプ保護のロック解除後、UEM から削除されます。
詳細については、「ワイプ保護」を参照してください。