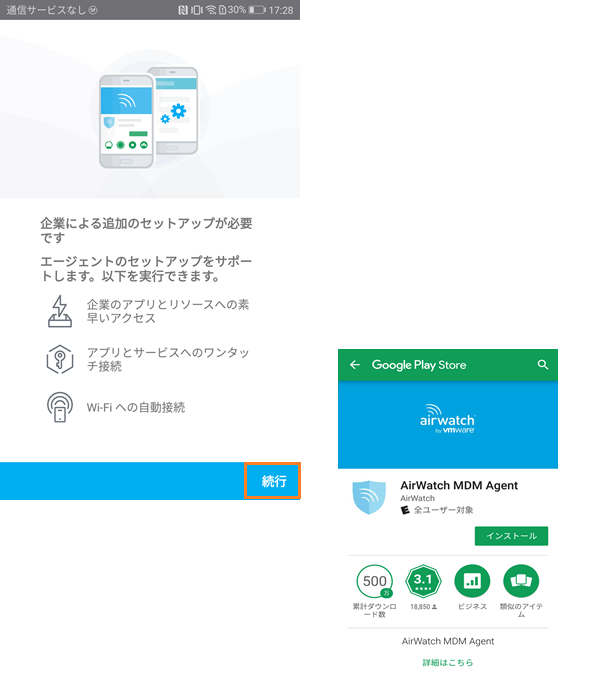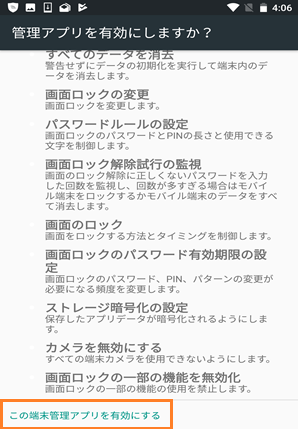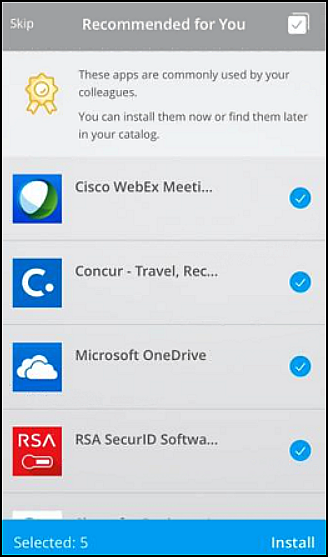Android Legacy デバイスのデバイス加入の場合、加入のために AirWatch Agent にリダイレクトされます。AirWatch Agent は、加入が完了すると自動的にコントロールを Workspace ONE に戻します。
ユーザーがアプリケーション ストアに移動して Workspace ONE をダウンロードするよう指示されます。
手順
- ユーザーはアプリケーションを開き、サーバの URL またはメール アドレスを入力し、ログインするユーザー名とパスワードを入力します。
この時点で、Workspace ONE アプリケーションはデバイスが Android Enterprise で有効になっていないこと、および Workspace ONE のリソースにアクセスするためにデバイスを直接加入させる必要があるかどうかを検出できます。
- [企業により追加のセットアップが要求されています] 画面が表示され、ユーザーが [続行] をクリックすると、ユーザーが Google Play Store の AirWatch Agent アプリケーションにリダイレクトされます。
図 1. AirWatch Agent アプリケーションのダウンロード リクエスト
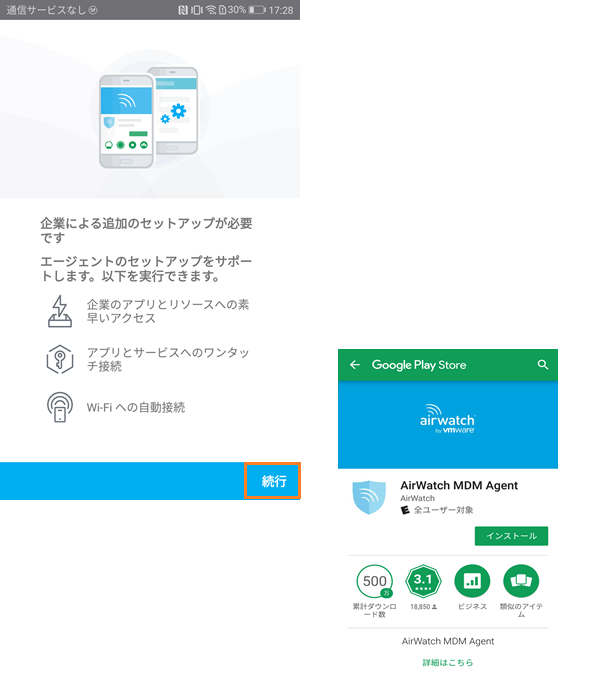
- ユーザーが AirWatch Agent アプリケーションをダウンロードします。
注:
AirWatch Agent アプリケーションがすでにデバイスにインストールされている場合、Workspace ONE は自動的にアプリケーションを起動します。ユーザーはアプリケーション ストアにリダイレクトされません。
Workspace ONE のために入力された認証の詳細は AirWatch Agent アプリケーションに渡されたため、ユーザーはこの情報を再入力しません。
AirWatch Agent アプリケーションが起動されます。AirWatch Agent へのデバイス加入中に、ユーザーは所有形態のタイプを選択し、デバイスのアセット番号を(設定されている場合)入力します。
- [Agent が電話通話を実行および管理することを許可します] が表示されたら、ユーザーは [許可] をクリックします。
AirWatch Agent は加入を検証し、ユーザーを認証して、このデバイスの AirWatch に権限を付与します。
- [デバイス管理アプリケーションをアクティブ化しますか?] 画面が表示されたら、ユーザーは [このデバイス管理アプリケーションをアクティブ化] をクリックします。
図 2. デバイス管理アプリケーションのアクティブ化
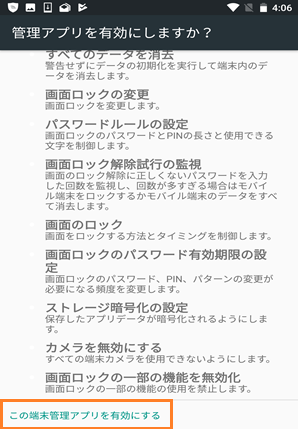
- ユーザーは、さまざまなデバイス機能にアクセスするための権限を付与するように求められます。
これで、デバイスが Workspace ONE UEM に加入し、Workspace ONE が起動します。[推奨されるアプリケーション] 画面が表示されます。
図 3. [推奨されるアプリケーション] 画面
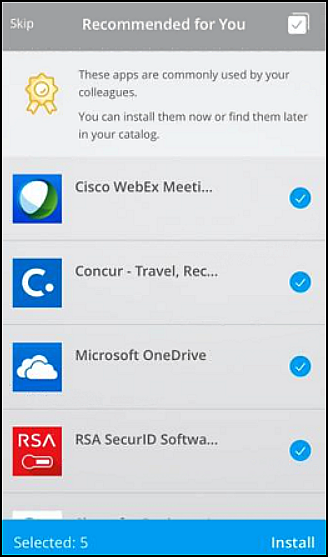
- ユーザーは、インストールするアプリケーションを選択することも、この手順をスキップすることもできます。
タスクの結果
これで、デバイスは Workspace ONE UEM MDM によって管理されます。推奨されるアプリケーションをインストールするように選択すると、ユーザーはそれらのアプリケーションの通知を受信するようになります。