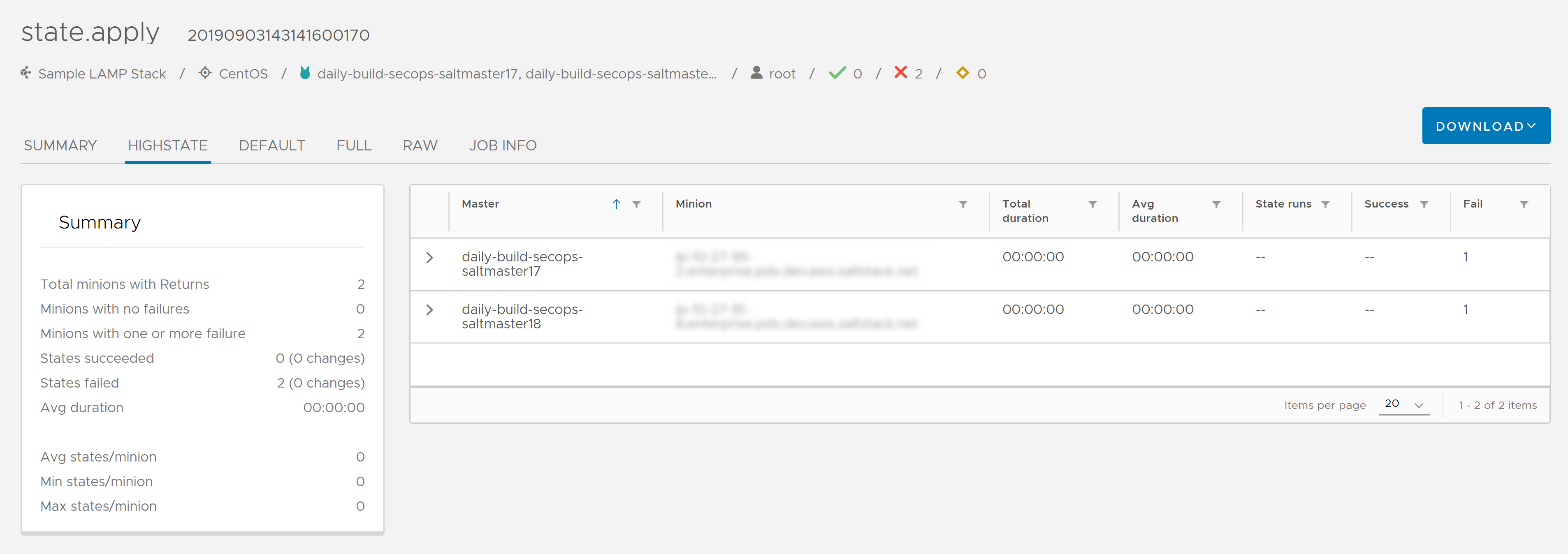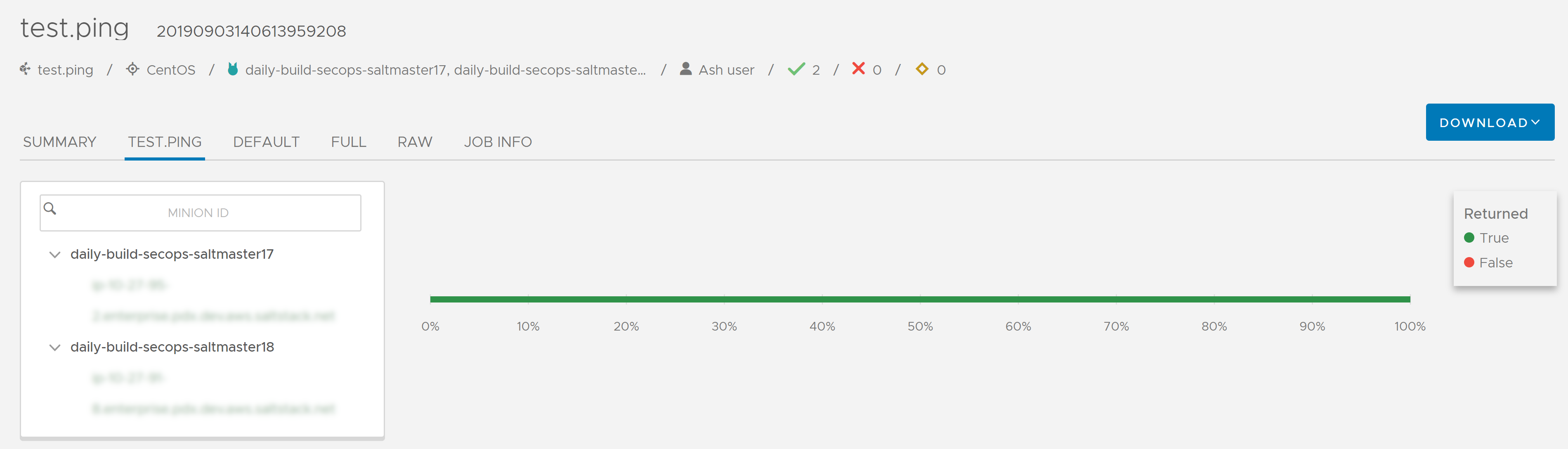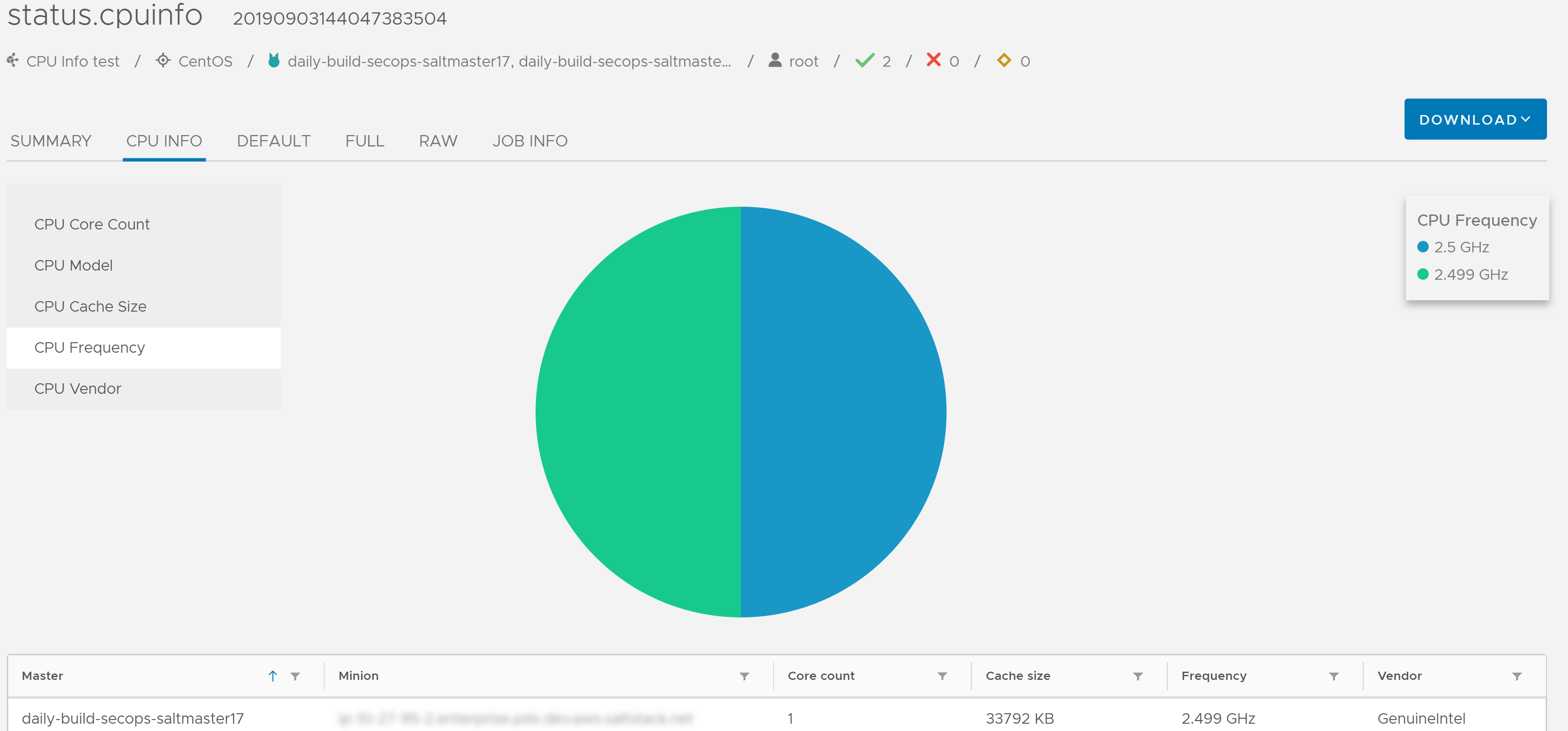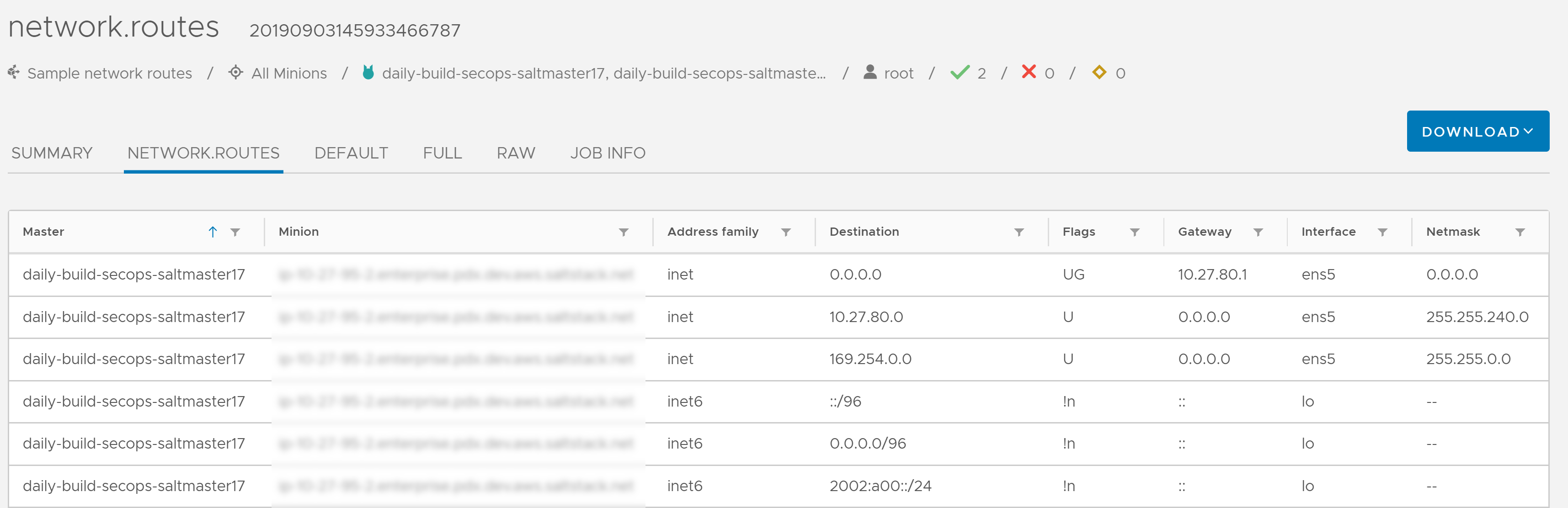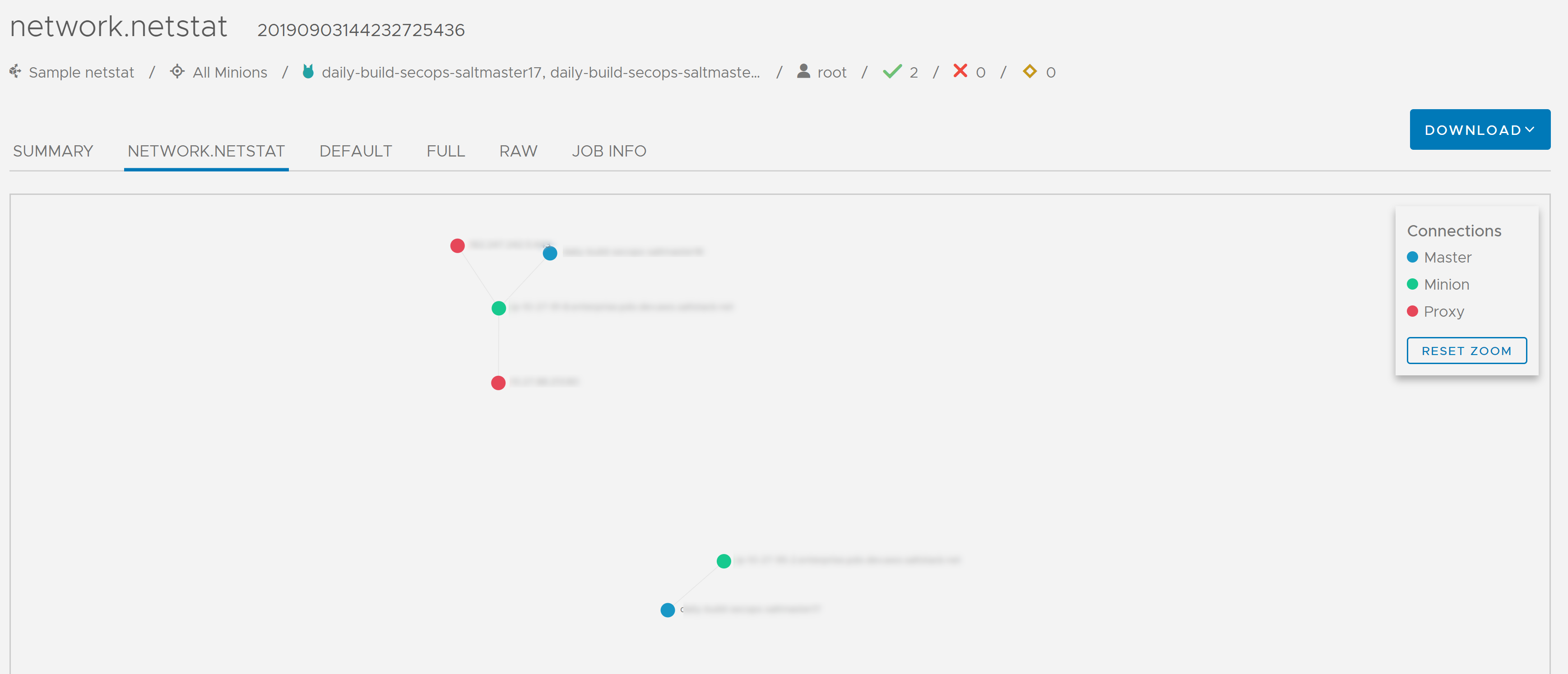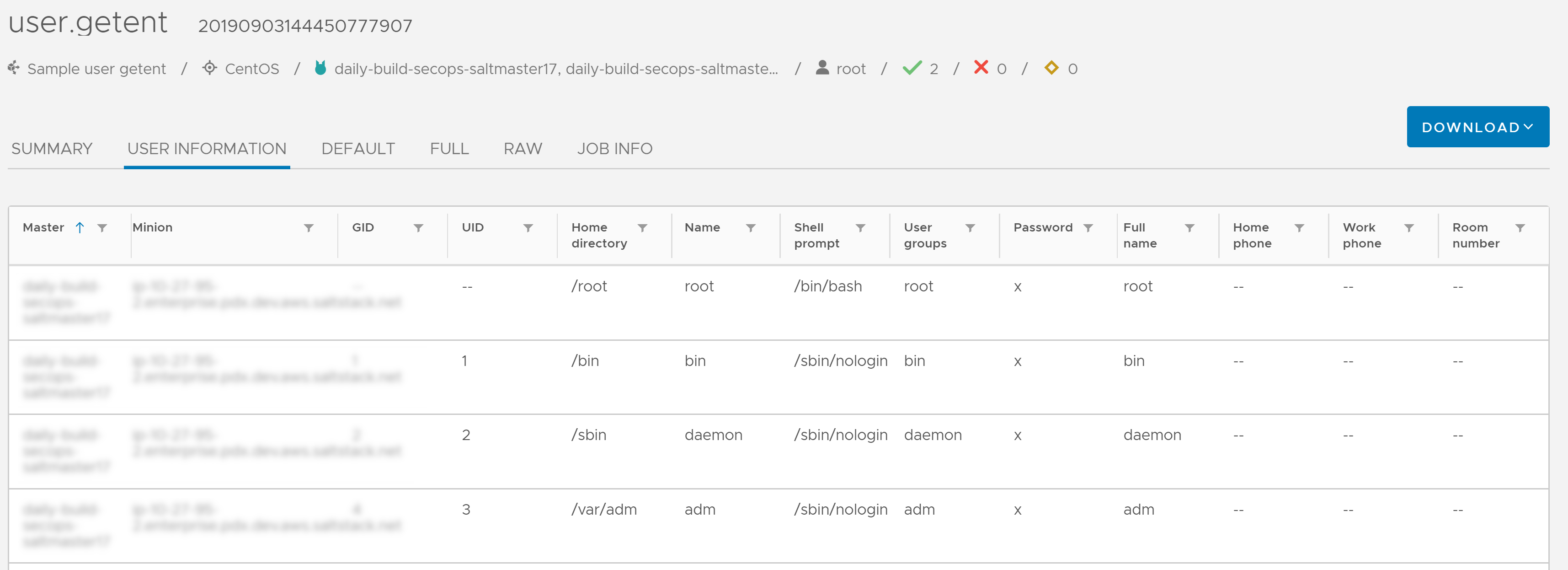SaltStack Config でジョブを実行した後、ジョブが完了したかどうかを調べて、[アクティビティ] ワークスペースでジョブの戻り値の詳細を確認することができます。また、[アクティビティ] ワークスペースを使用して、進行中のジョブ、または今後実行するようにスケジューリングされたジョブを一時停止、停止、またはスキップすることもできます。また、[ミニオン] ワークスペースを使用して、特定のミニオンのジョブ戻り値を表示することもできます。ジョブ戻り値データをダウンロードまたはエクスポートすることもできます。
ジョブ ステータスの確認
ジョブが完了しているかどうかを確認するには、次の手順を実行します。
- サイド メニューの [アクティビティ] > [完了] をクリックして、ジョブが完了しているかどうかを確認します。ジョブが完了していない場合は、[アクティビティ] > [処理中] ページまたは [アクティビティ] > [予定] ページに表示されているジョブがインストールされているかどうかを確認します。
注:
場合によっては、ジョブまたはアクティビティが [一部] ステータスで [完了] に移動することがあります。これは、割り当てられたタスクをミニオンがまだ処理中であるかどうかを Salt マスターが確認したときに、ミニオンが応答しないと発生します。この場合、ジョブまたはアクティビティが実行中であるかどうかを SaltStack Config が Salt マスターに確認します。Salt マスターがジョブまたはアクティビティの実行が完了したことをレポートすると、そのジョブまたはアクティビティは [完了] タブに移動しますが、[一部] ステータスが示されます。
システムの構成の誤り、ネットワークの停止、クライアントの問題、またはマシンの障害が原因で、ミニオンから何も返されない場合があります。この場合、[完了] タブではジョブが [一部] ステータスで表示されることがあります。
- 編集するジョブを検索します。
- 列をフィルタするには、検索する列のフィルタ ボタン
 をクリックします。検索条件の入力を開始すると、すぐに行がフィルタされます。たとえば、ジョブに関連する Salt モジュールによってジョブを検索する場合は、[関数] 列でフィルタリングします。
をクリックします。検索条件の入力を開始すると、すぐに行がフィルタされます。たとえば、ジョブに関連する Salt モジュールによってジョブを検索する場合は、[関数] 列でフィルタリングします。 - 列を並べ替える場合、列名を 1 回クリックすると、行は降順に並べ替えられます。もう一度クリックすると、順序を反転できます。
- テーブルに表示する列をカスタマイズするには、テーブルの左下隅にある [列の表示] ボタン
![[列の表示] アイコン](images/GUID-1EEE9DCA-0D4E-413F-A031-0A206CAD0648-low.png) をクリックします。
をクリックします。
注: フィルタ、列の並べ替え、列の可視性の各設定は、ログインに使用するデバイスに関係なくユーザーごとに保持されます。つまり、ユーザーがログインしたときは、フィルタをクリアしたり並べ替えと可視性の設定を変更しない限り、ログイン後に同じフィルタリング、並べ替え、可視性の設定が表示されます。 - 列をフィルタするには、検索する列のフィルタ ボタン
- [ステータス] 列でジョブの最新のステータスを確認します。
次の表に、使用可能なステータス メッセージをアルファベット順に示します。
ステータス 説明 [完了]
ジョブまたはアクティビティの実行が終了しました。
[無効]
ジョブまたはアクティビティが無効にされたスケジュールに含まれており、実行されません。指定された時間にスケジュール設定されましたが、実行されませんでした。
[失敗]
ジョブまたはアクティビティが実行されましたが、1 台以上のミニオンで失敗しました。
[一部]
Salt マスターはアクティビティの実行の終了をレポートしていますが、ジョブまたはアクティビティはまだ一部のミニオンの応答を待機しています。
[一時停止中]
ジョブまたはアクティビティの実行が開始されましたが、ユーザーによって一時停止されました。必要に応じてアクティビティを再開できます。
[一時停止中]
各タスク実行の間に適切な時間があるときはジョブまたはアクティビティが一時停止します。
[キューに格納済み]
ジョブまたはアクティビティが実行の開始を試行していますが、現時点では他のシステム リソースが優先します。
ジョブまたはアクティビティが実行の継続を試行しています。
[再開中]
ジョブまたはアクティビティが実行の継続を試行しています。
[実行中]
ジョブまたはアクティビティは現在実行中です。
[スケジュール設定済み]
ジョブまたはアクティビティは、[開始時刻] 列に示された設定済みの時刻に実行されます。
[スキップ]
ジョブまたはアクティビティは指定された時間にスケジュール設定されましたが、実行されませんでした。
[スキップ中]
スケジュール設定されたジョブまたはアクティビティは、指定された時刻に実行されません。
[停止]
ジョブまたはアクティビティが、各タスク実行の間で停止する機会を探しています。
ミニオン別のジョブ結果の表示
特定のミニオンのジョブ結果を表示するには、次の手順に従います。
- サイド メニューの [ミニオン] をクリックして、ミニオン ワークスペースを開きます。
- ジョブの結果を表示するミニオンのミニオン ID をクリックします。ミニオン ID は、ミニオンの名前を表示するハイパーリンクです。
- [詳細] の [アクティビティ] タブをクリックします。
[アクティビティ] タブには、ユーザー インターフェイスで選択されたミニオンに対して最近実行された最大 500 件のジョブのリストが表示されます。
- 表示するジョブを含む行を検索し、その JID(ジョブ識別番号)をクリックします。JID は、20 桁のハイパーリンク番号として表示されます。たとえば、有効な JID は
20210823204015061902のようになります。注: データは、 SaltStack Config から Salt マスターを介して返されてから RaaS に渡されるため、すぐに [ジョブ履歴] タブに表示されないことがあります。単独のジョブ実行のジョブ結果をジョブの開始直後に表示すると、Salt マスターが戻り値を処理して RaaS にプッシュするまで、結果タブに表示されるデータは不完全である可能性があります。 - オプション:ジョブの結果をダウンロードするには、ジョブの戻り値内の [ダウンロード] をクリックしてメニューを開き、[JSON] を選択して結果を JSON 形式でダウンロードします。
完了時刻別のジョブ結果の表示
特定の日時範囲のジョブ結果を表示するには、次の手順に従います。
- サイド メニューの [アクティビティ] > [完了] をクリックして、[アクティビティ] ワークスペースを開きます。
- 表示するジョブの戻り値のジョブ ID をクリックして、ジョブの詳細を開きます。JID は、20 桁のハイパーリンク番号として表示されます。たとえば、有効な JID は
20210823204015061902のようになります。注:[アクティビティ] テーブルに JID が表示されない場合は、ブラウザ ウィンドウの展開が必要な場合があります。
- ジョブの結果ページの [サマリ] タブおよびその他のタブをクリックして、ジョブの戻り値の詳細を表示します。ジョブのタイプごとに異なる結果になるため、使用可能なタブは実行したジョブのタイプによって異なります。さまざまなタイプの戻り値の例については、次のセクションを参照してください。
- オプション:ジョブの結果をダウンロードするには、ジョブの戻り値内の [ダウンロード] をクリックしてメニューを開き、[JSON] を選択して結果を JSON 形式でダウンロードします。
ジョブの戻り値の例
次の図には、特定のタイプのジョブで使用可能なジョブの戻り値の例が含まれています。これらのタイプのジョブの戻り値を生成する際に使用される Salt モジュールは、ジョブの戻り値のページ ヘッダーに表示されます。