ピンボードのページからウィジェットをピン留めして、データへのアクセスや共有を容易にすることができます。
ピンボードを作成するには
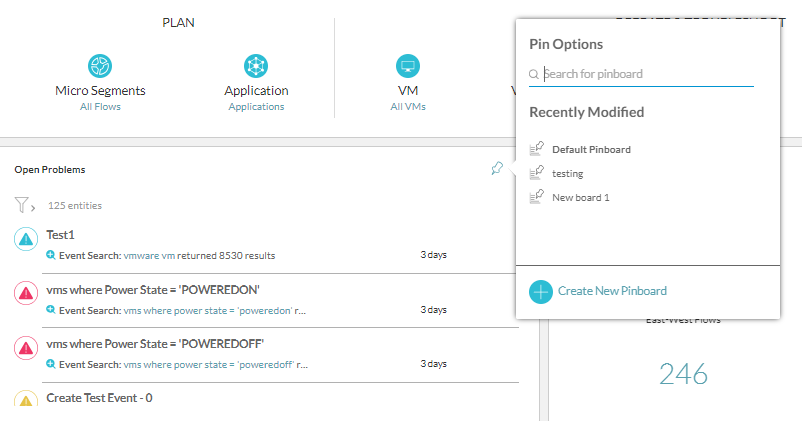
- ピン留めするウィジェットのピン アイコンをクリックします。
- ポップアップ ウィンドウで [ピンボードの新規作成] をクリックします。
注:
- ピンボードを初めて作成する場合は、[最近変更された項目] リストから [デフォルトのピンボード] を選択します。
注: [デフォルトのピンボード] には、初めて使用するユーザー向けの一般的なピンボードのルック アンド フィールが設定されています。ユーザーがピンボードのレイアウトと機能に慣れるのに適しています。共有または削除することはできません。ピン留めした内容は、デフォルト ピンボードからカスタム ピンボードにコピーできます。
- [最近変更された項目] リストに表示できるエントリの最大数は 15 個です。
- すべてのユーザーに対して作成できるピンボードの最大数は 500 個です。
注: ピンボードの総数には、カスタム ピンボード、共有ピンボード、およびデフォルト ピンボードが含まれます。
- ピンボードあたりのピンの最大数は、20 個です。
- ピンボードを初めて作成する場合は、[最近変更された項目] リストから [デフォルトのピンボード] を選択します。
- [ピンボードの作成] ウィンドウで、新しいピンボードの名前と説明を入力します。[作成してピン留め] をクリックします。
注:
- ピンボードの名前は、システム全体で一意である必要があります。
- ピンボード名に使用できる最大文字数は 100 文字です。ピンボードの名前に使用できるのは、文字、数字、スペースのみです。
- [ピンボードが作成されました] というメッセージが表示されます。[今すぐ共有] をクリックすると、ピンボードをただちに共有できます。
- ウィジェットを既存のピンボードにピン留めするには、[最近変更された項目] の下にあるピンボードを選択し、[ピン] をクリックします。[ピンが追加されました] というメッセージが、対応するピンボードへのリンクとともに表示されます。
ピンボード オプションにアクセスするには
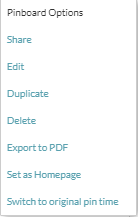
[ピンボード オプション] にアクセスするには、ピンボードの右上隅にある
[その他のオプション] をクリックします。
注: すべてのピンボード オプションを表示できるのは、自分でピンボードを作成した場合、または
[表示および編集] 権限をもつ他のユーザーと共有した場合のみです。それ以外のユーザーに表示されるのは、
[PDF にエクスポート] オプションと
[元のピン時間に切り替え] オプションのみです。
ピンボードでは、次の操作を実行できます。
- ピンボードは他の既存の vRealize Network Insight ユーザーと共有できます。
- ピンボードの名前とピンボード上のピンは、編集できます。
- ピンはピンボード上で並べ替えることができます。ピンの位置は保持されます。
- 特定のピンボードを削除するには、[削除] をクリックします。
- [PDF にエクスポート] をクリックすると、ピンボード上の情報を PDF レポートとしてエクスポートできます。詳細については、PDF としてエクスポートを参照してください。
- ピンがピン留めされたときのデータを表示するには、[元のピン時間に切り替え] をクリックします。この機能を使用すると、ピン作成時のデータを表示できます。
ピンボードのタイムライン スライダを使用するには
vRealize Network Insight は、ピンボードでタイムライン スライダをサポートしています。特定の時間のピンボード データを表示するには、タイムライン スライダを使用します。ピンボードがロードされると、現在時刻([今])のすべてのピンがロードされます。
ピンボード ライブラリを表示するには
管理者ユーザーのピンボード ライブラリには、次の図に示すように、[マイ ピンボード] タブと [すべてのピンボード] タブが表示されます。メンバー ユーザーのピンボード ライブラリには、ピンボードのリストが表示されます。ピンボードが表示専用の場合は、ピンボード名の横に目のアイコンが表示されます。
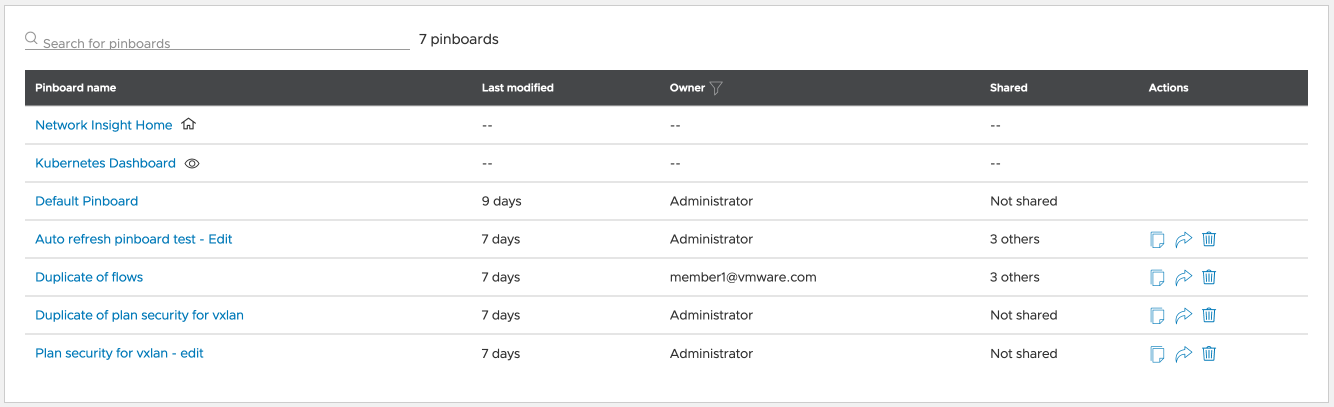
- ホーム画面の左側のナビゲーション バーで、[ピンボード] をクリックします。
- システム内のすべてのピンボードを表示するには、[すべてのピンボード] をクリックします。
- ナビゲーション バーでは、既存のピンボードのリストを表示できます。このリストには、ピンボード ライブラリの [マイ ピンボード] タブと同じ項目が含まれています。前回変更したピンボードがリストの最上部に表示されます。表示するピンボードをクリックします。
注: ピンボードが作成後にこのリストに表示されるまでには、しばらく時間がかかります。
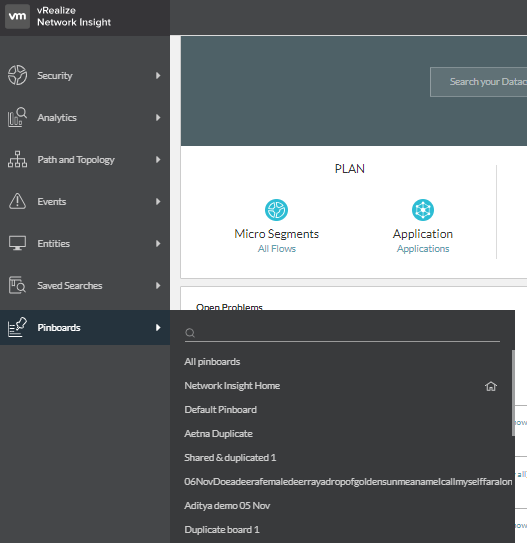
- ライブラリ内のピンボードを検索することもできます。
ピンをコピーするには
- ウィジェットのピン アイコンをクリックします。
- ピンのコピー先のピンボードを選択します。
- [追加] をクリックします。