[ネットワーク マップ] 画面を使用して、vRealize Network Insight に追加された、ネットワーク マップ機能をサポートするデータ ソースのネットワーク モデルの詳細を取得することができます。
この画面にアクセスするには、vRealize Network Insight のホーム画面で [ネットワーク マップ] をクリックします。
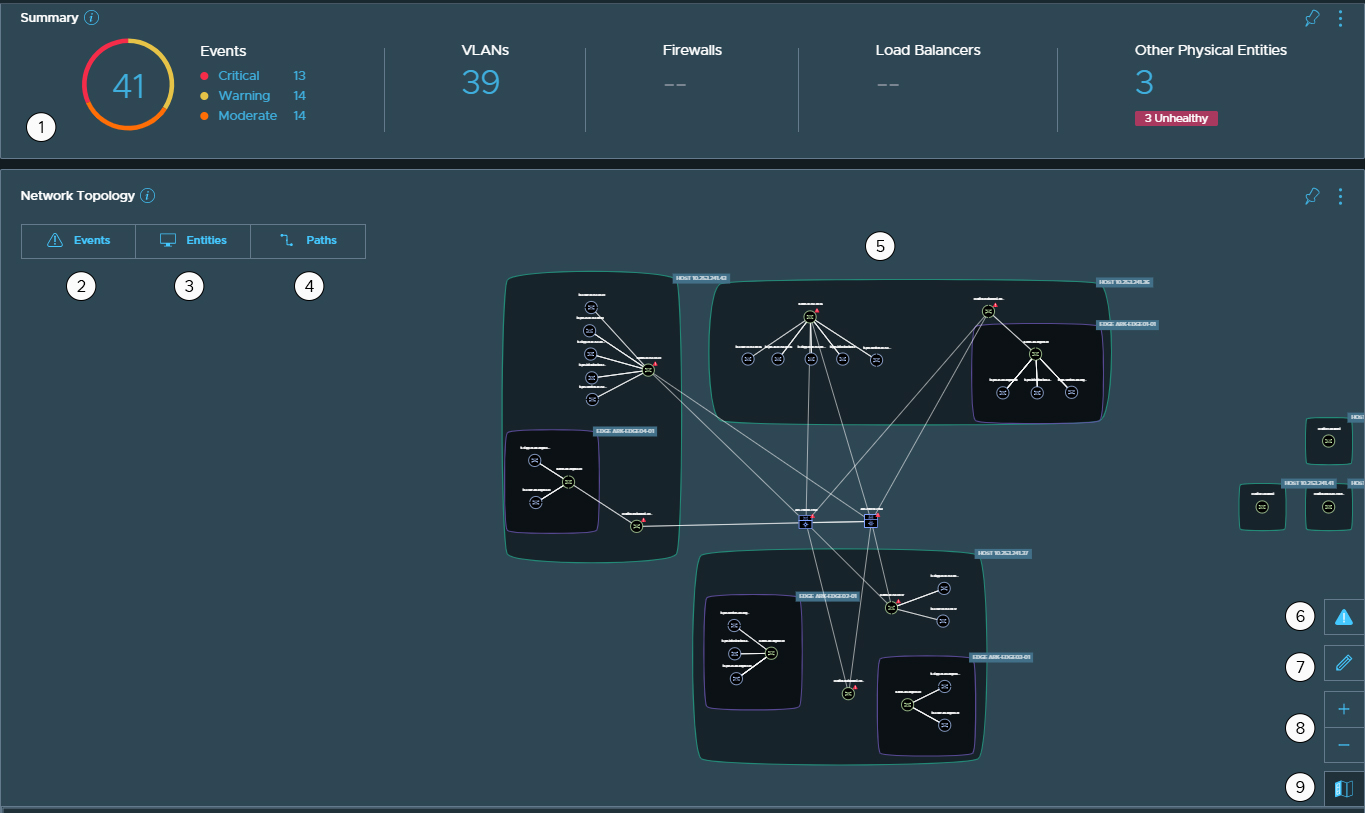
| アイテム | 説明 |
|---|---|
| [サマリ] (1) | データセンターのサマリが表示されます。このサマリには、アラート チャート、および VLAN 、ファイアウォール、ロード バランサ、その他の物理エンティティの各数量が含まれます。 |
| [アラート ] (2) | [アラート] タブをクリックすると、ネットワークで使用可能なアラートのリストが表示されます。 [アラート] タブにある検索バーを使用してアラートを検索することもできます。アラートの詳細を表示するには、[+](使用可能な場合)をクリックします。関連するアラートを表示するには、[すべて表示] をクリックします。 |
| [エンティティ] (3) | ネットワーク内のエンティティとエンティティ グループのリストを表示するには、[エンティティ] タブをクリックします。すべての仮想エンティティが論理グループに表示されます。詳細については、エンティティを参照してください。 |
| [パス] (4) | 指定されたエンティティ間のパスを検索できます。詳細については、パスを参照してください。 |
| [ネットワーク トポロジ] (5) | 物理デバイスと仮想デバイスを含むネットワークのインタラクティブなトポロジ マップがエンドツーエンドで表示されます。詳細については、ネットワーク トポロジ マップを参照してください。 |
| [アラート ] (6) | 右下隅の [アラート] アイコン ( ) をクリックすると、ネットワーク トポロジ マップのアラート アイコンの表示/非表示を切り替えることができます。アラート アイコンは、未解決のアラートがあるデバイスに表示されます。 ) をクリックすると、ネットワーク トポロジ マップのアラート アイコンの表示/非表示を切り替えることができます。アラート アイコンは、未解決のアラートがあるデバイスに表示されます。 |
| [編集] (7) | エンティティとグループの再配置、グループの作成、グループの削除、グループの編集を行うことができます。グループの作成と削除については、グループの追加/削除を参照してください。 |
| [ズームイン/ズームアウト] (8) | (+) または (-) ボタンをクリックして、ズームイン/ズームアウトすることができます。 |
| [凡例] (9) | ネットワーク トポロジで使用されている各アイコンの意味を表示または非表示にできます。 |
ネットワーク トポロジ マップ
ネットワーク トポロジには、特定の時点でのネットワークのマップが表示されます。vRealize Network Insight は、vRealize Network Insight で使用可能なすべてのデータ ソースから収集されたデータに基づいてトポロジ マップを構築します。
vRealize Network Insight は、異なるグループ内のすべての仮想エンティティを自動的に調整して、管理性を向上させます。トポロジ マップでは、アラートによって影響を受けるネットワークの部分を確認し、問題のトラブルシューティングを迅速に行うこともできます。ネットワーク マップをズームすると、グループ名、エンティティ名、エンティティの詳細など、その他の詳細を表示できます。
エンティティ
ネットワークで使用可能なエンティティとエンティティ グループのリストを表示するには、[エンティティ] をクリックします。すべての仮想エンティティが論理グループに表示されます。エンティティのリストには、NSX の仮想エンティティ、物理スイッチ、物理ファイアウォールなどを含めることができます。詳細については、サポート対象の製品とバージョンを参照してください。
エンティティまたはグループの詳細を表示するには、各エンティティまたはグループをクリックします。エンティティまたはグループをクリックすると、そのエンティティまたはグループの詳細と、そのエンティティまたはグループの場所がトポロジ マップに表示されます。(![]() ) をクリックすると、さらにそのエンティティの詳細を表示できます。[エンティティに戻る] をクリックすると、エンティティ リストに戻ります。
) をクリックすると、さらにそのエンティティの詳細を表示できます。[エンティティに戻る] をクリックすると、エンティティ リストに戻ります。
また、[エンティティ] タブの検索バーを使用して、ネットワーク内のエンティティまたは IP アドレスを検索することもできます。クエリのサンプルについては、エンティティ検索クエリを参照してください。
エンティティ検索クエリ
| 検索クエリ | 説明 |
|---|---|
| device bb-ny-1 | 名前に「bb-ny-1」が含まれているデバイスが表示されます。 |
| device 'bb-ny-1' | 名前が「bb-ny-1」と完全に一致するデバイスが表示されます。 |
| device ny | 名前に「ny」が含まれているデバイスが表示されます。 |
| abcd | 名前に「abcd」が含まれているエンティティが表示されます。 |
| 'abcd' | 名前が「abcd」と完全に一致するエンティティが表示されます。 |
| '1.1.1.1' | マネージャの IP アドレスが 1.1.1.1 であるエンティティを表示します。 |
| 1.1.1.1 | マネージャの IP アドレスに「1.1.1.1」が含まれるすべてのエンティティ(1.1.1.1、21.1.1.12、31.1.1.12 など)が表示されます。 |
| device where manager = 1.2.3.4 | マネージャの IP アドレスが「1.2.3.4」のデバイスが表示されます。 |
| host switch | ホスト スイッチのリストが表示されます。 |
| host switch where name = 'DSwitch-1-localhost' | 「DSwitch-1-localhost」という名前のホスト スイッチが表示されます。 |
パス
指定したエンティティ間のパスを検索するには [パス] をクリックします。パスを表示するには、ソースとターゲットを入力して [パスの表示] をクリックする必要があります。パス検索の詳細については、高度なパス検索の使用を参照してください。
[パスの表示] をクリックすると、vRealize Network Insight で使用可能なネットワークのモデルが検索されて、検索パラメータと一致する有効なすべてのパスが検出されます。結果は、トラフィック ヘッダーに従ってグループ化されて表示されます。各トラフィック ヘッダーの説明には、これらのヘッダーを含むパケットが経由可能なパスのリストが含まれています。複数のパスが存在する場合があります。たとえば、ネットワークでマルチパス転送を使用している場合は、複数のパスが表示されます。リストには最大 25 件の結果が表示されます。必要に応じて検索パラメータを絞り込むことで、すべての結果を表示することができます。
[パス N](N は 1、2、3 などの数字)をクリックすると、[パスの詳細] が表示されます。[パスの詳細] には、順方向パス、逆方向パス、ホップの詳細などが表示されます。
パス検索クエリ
次に、いくつかの検索クエリの例を示します。
| 接続元 | 接続先 | 予期される結果 |
|---|---|---|
| switch port where routedportips = 61.0.1.1 | switch port where routedportips = 61.0.1.2 | IP アドレスが 61.0.1.1 のルーティングされたポートから IP アドレスが 61.0.1.2 のルーティングされたポートへのパスを表示します |
| interface 'ethernet1' where Device = 'R1-arista' | interface 'ethernet1' where Device = 'R2-arista' | R1-arista のインターフェイス ethernet1 から R2-arista のインターフェイス ethernet1 へのパスを表示します |
| 61.0.1.1 | 61.0.1.2 | 61.0.1.1 から 61.0.2.1 へのパスを表示します。どちらの IP アドレスも、ルーティングされたポートの IP アドレスです。 |