vCenter Server、vCenter Server コンポーネント、および Platform Services Controller を 1 つの仮想マシンまたは物理サーバにデプロイできます。
組み込み Platform Services Controller を使用する vCenter Server をデプロイしたら、トポロジを再構成して、外部 Platform Services Controller を使用する vCenter Server に切り替えることができます。これは一方向のプロセスで、後で組み込み Platform Services Controller を使用する vCenter Server に戻すことはできません。vCenter Server インスタンスは、同じドメイン内のインフラストラクチャ データをレプリケートするように構成された外部 Platform Services Controller にのみ再ポイントできます。
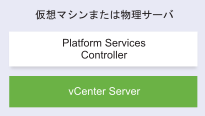
前提条件
- システムがソフトウェアおよびハードウェアの最小要件を満たしていることを確認します。vCenter Serverfor Windows の要件を参照してください。
- vCenter Server for Windows インストーラのダウンロード.
- vCenter Server をインストールするホスト マシンで vSphere Web Client を使用する場合は、Adobe Flash Player バージョン 11.9 以降がシステムにインストールされていることを確認します。