GUI インストーラを使用すると、vCenter Server Applianceまたは Platform Services Controller アプライアンスのインタラクティブなアップグレードを行うことができます。
GUI を使用したアップグレードを実行する時は、ネットワーク クライアント マシンに vCenter Server Applianceインストーラをダウンロードし、そのクライアント マシンでアップグレード ウィザードを実行して、新しくアップグレードされたアプライアンスのデプロイとセットアップに必要な情報を入力します。
GUI を使用したアップグレードのプロセスは、2 つの段階に分けて行います。
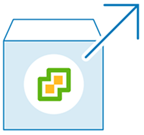
最初のステージでは、[デプロイ] ウィザードに移動し、アップグレードするソース アプライアンスのデプロイ タイプを決定して、新しいアプライアンスの設定を編集します。このステージでは、一時ネットワーク設定を使用して、新しいアプライアンスをデプロイします。ここで、ソースのアプライアンスと同じデプロイ タイプと、指定したアプライアンス設定を使用して、ターゲット サーバに OVA ファイルをデプロイします。
アップグレードの最初のステージの実行に GUI インストーラを使用する代わりに、vSphere Web Clientまたは VMware Host Client を使用して、新しい vCenter Server Appliance またはPlatform Services Controller アプライアンスの OVA ファイルをデプロイすることができます。OVA ファイルを ESXiホストまたは vCenter Server 6.0 以降のインスタンスにデプロイする場合は、vSphere Client を使用することもできます。OVA デプロイの後は、新しくデプロイしたアプライアンスのアプライアンス管理インターフェイスにログインし、アップグレード プロセスの第 2 ステージを続行する必要があります。

2 番目のステージでは、セットアップ ウィザードで、古いアプライアンスから新しいアプライアンスへ転送するデータ タイプを選択します。新しいアプライアンスは、データ転送が完了するまで、一時ネットワーク設定を使用します。データ転送が完了すると、新しいアプライアンスは、古いアプライアンスのネットワーク設定を想定します。このステージではデータ転送を完了し、新しくアップグレードされたアプライアンスのサービスを開始し、古いアプライアンスをパワーオフします。
GUI インストーラを使ってアップグレードの第 2 ステージを実行する代わりに、新しくデプロイされるアプライアンスのアプライアンス管理インターフェイス https://FQDN_or_IP_address:5480 にログインして実行することができます。