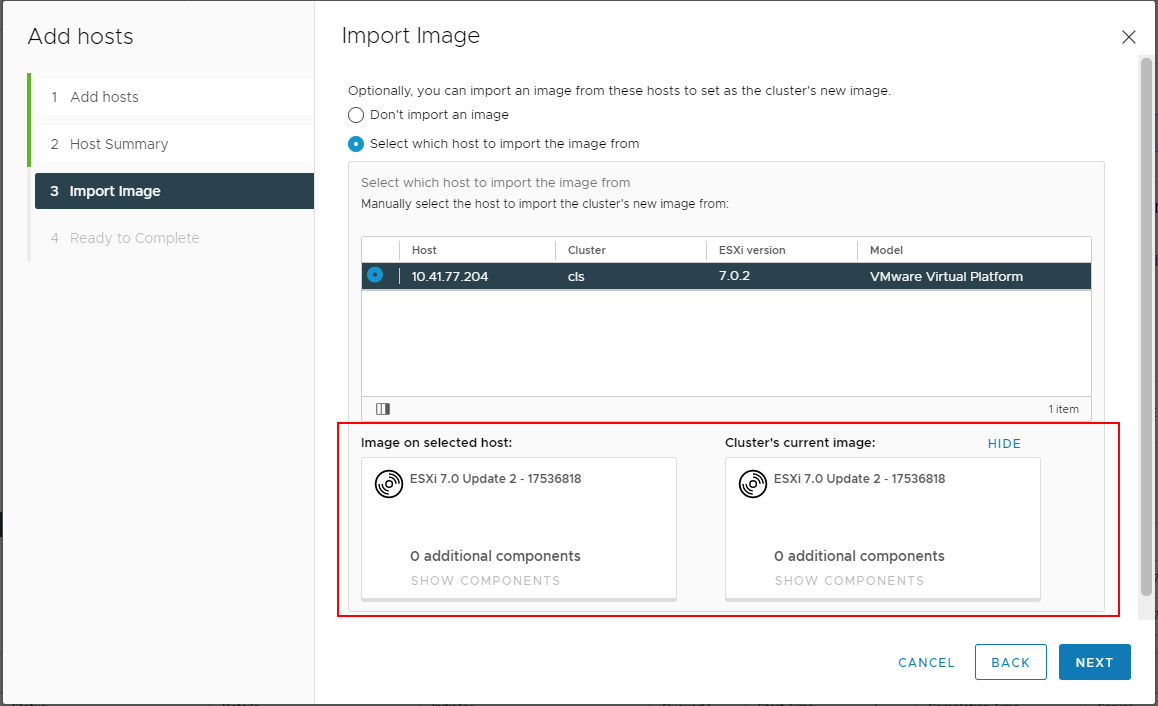vSphere 7.0 Update 2 以降、クラスタに複数のホストを追加するときは、そのいずれか 1 台をリファレンス ホストとして指定できます。vSphere Lifecycle Manager は、リファレンス ホストのイメージを抽出し、クラスタの新しいイメージとして使用します。ホストのイメージをクラスタにインポートするオプションを使用すると、クラスタのアップグレード操作を簡素化することができます。これは、vSphere Lifecycle Manager デポにコンポーネントをインポートし、新しいイメージを設定および検証し、イメージに対するホストのコンプライアンスを検査し、イメージに対してクラスタを修正してすべてのホストに新しいソフトウェア仕様を適用するという一連の作業を手動で行う必要がなくなるためです。
vSphere Lifecycle Manager は、指定されたリファレンス ホストからソフトウェア仕様を抽出すると共に、イメージに関連付けられたソフトウェア デポも抽出し、ターゲット クラスタがある vCenter Server インスタンスの vSphere Lifecycle Manager デポにコンポーネントをインポートします。
注: ホストからイメージをインポートする場合、
vSphere Lifecycle Manager は、
ESXi のバージョン、ベンダー アドオン、およびユーザーが追加したコンポーネントをホストから取得します。
vSphere Lifecycle Manager は、リファレンス ホストにインストールされているソリューションとファームウェアのアップデートからコンポーネントを抽出しません。このため、クラスタの新しいイメージには、ソリューション コンポーネントや、ファームウェアとドライバのアドオンは含まれません。デポのファームウェアのアップデートを取得し、ファームウェアとドライバのアドオンをクラスタ イメージに追加するには、ハードウェア サポート マネージャを構成する必要があります。ファームウェアのアップデートの詳細については、
ファームウェアの更新を参照してください。
ホストをクラスタに追加してそのイメージをターゲット クラスタにインポートすると、クラスタ内の他のホストのコンプライアンス状態が変化します。ホストを追加し、そのイメージを新しいクラスタ イメージとして設定した後、コンプライアンス チェックを実行できます。新しく追加されたホストは、新しいクラスタ イメージに準拠します。残りのホストは非準拠になります。クラスタ内のすべてのホストに新しいクラスタ イメージを適用して準拠させるには、クラスタを修正する必要があります。
注: クラスタ内のホストに実際にインストールされているソフトウェアをダウングレードすることはできません。リファレンス ホストのイメージに古いバージョンのソフトウェア コンポーネントが含まれている場合は、そのイメージをインポートしてクラスタに対して使用できます。ただし、クラスタ内のホストは新しいイメージと互換性がなくなるため、引き続きそのイメージに対してクラスタを修正することはできません。
前提条件
- vCenter Server のバージョンが 7.0 以降であることを確認します。
- 追加するホストのバージョンが ESXi 7.0 以降であることを確認します。
- クラスタに追加するホストのメイン バージョンとパッチ バージョンが残りのホストと同じであることを確認します。
- vCenter Server インスタンスに含まれていないホストの root ユーザー アカウントのユーザー名とパスワードを取得します。
- vSphere Lifecycle Manager を使用するためのシステム要件で、単一イメージを使用するための要件を確認します。
- ホストを追加してそのイメージをクラスタにインポートするには、次の要件が満たされていることを確認します。
- vCenter Server インスタンスのバージョンが 7.0 Update 2 以降である
- リファレンス ホストの ESXi のバージョンが 7.0 Update 2 以降である
手順
結果
指定したホストがクラスタに追加されます。
ホストの追加手順の中でホストのイメージをインポートするように選択した場合は、クラスタのイメージが変化します。クラスタの新しいソフトウェア仕様は、選択して追加したリファレンス ホストと同一になります。
次のタスク
ホストの追加手順の中でホストのイメージをインポートするように選択した場合は、クラスタを修正して、すべてのホストに新しいイメージを適用します。