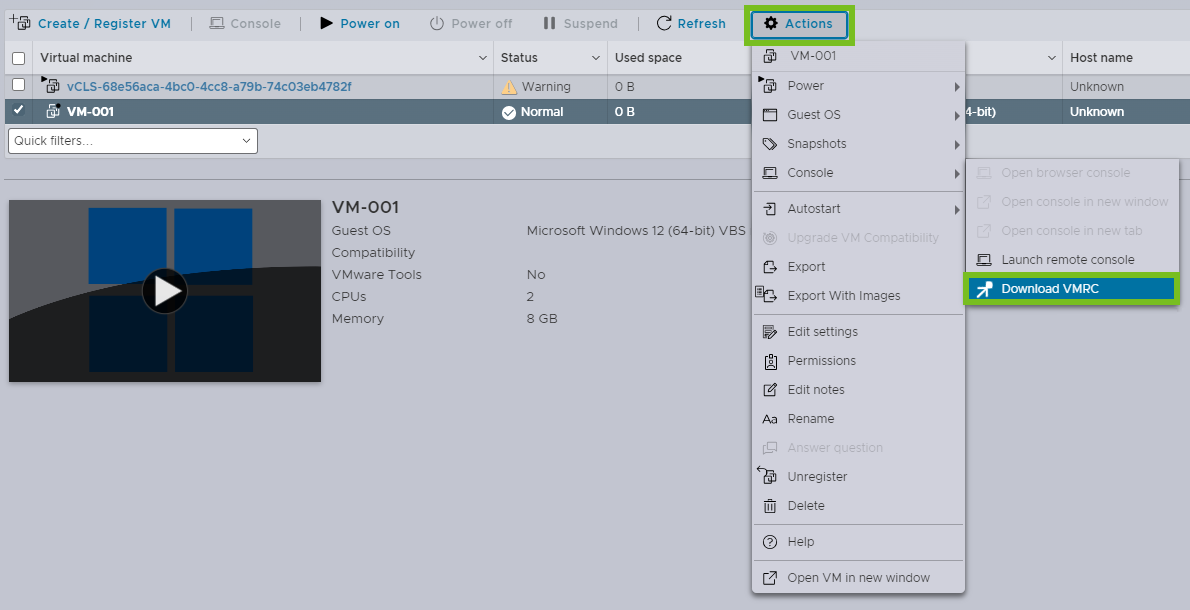VMware Host Client で、ブラウザ コンソールまたは VMware Remote Console (VMRC) を使用して、仮想マシンにアクセスし、その仮想マシンに対してさまざまなタスクを実行できます。
ブラウザ コンソールの使用
ブラウザ コンソールを使用すると、他のソフトウェアをインストールせずにゲスト OS にアクセスできます。ローカル ハードウェアの接続など、別のコンソール機能を使用するには、VMware Remote Console をインストールします。
VMware Remote Console の使用
VMware Remote Console は、リモート ホスト上の仮想マシンへのアクセスを可能にし、VMware vSphere 向けに、オペレーティング システムの設定や仮想マシン コンソールの監視など、コンソールおよびデバイスの操作を行います。仮想マシンのゲスト OS の再起動とシャットダウン、仮想マシンの再起動とサスペンド、VMware Tools 更新の構成、仮想マシンおよび他のデバイスの構成と管理など、さまざまなタスクを仮想マシンに対して実行できます。VMRCでは、RAM、CPU コア、ディスクといった仮想マシンの設定を変更することもできます。VMware Workstation™、VMware Fusion™、VMware Player™ は VMRC クライアントとして機能するため、これらのいずれかがシステムにインストールされている場合は、VMRC をダウンロードしてインストールする必要がありません。
コンソールのすべての機能を使用するには、VMRC をダウンロードしてインストールします。
VMware Host Client での VMware Remote Console アプリケーションのインストール
VMware Remote Console (VMRC) は、クライアント デバイスに接続し、リモート ホストで仮想マシン コンソールを起動できる、スタンドアローン コンソール アプリケーションです。
手順
VMware Host Client での仮想マシンのリモート コンソールの起動
VMware Remote Console を使用して、VMware Host Client で仮想マシンにアクセスできます。1 つ以上のコンソールを起動して、複数のリモート仮想マシンに一度にアクセスすることができます。
前提条件
ローカル システムに VMware Remote Console がインストールされていることを確認します。
手順
VMware Host Client での仮想マシン コンソールの表示
VMware Host Client では、仮想マシンのコンソールを起動することで、仮想マシンのデスクトップにアクセスできます。このコンソールから、オペレーティング システム設定の構成、アプリケーションの実行、パフォーマンスの監視などのタスクを仮想マシン内で実行できます。
手順
- VMware Host Client インベントリ内で [仮想マシン] をクリックします。
- リストから、パワーオン状態の仮想マシンを選択します。
- [アクション] メニューで [コンソール] を選択し、コンソールを開く場所をポップアップ ウィンドウ、新しいウィンドウ、新しいタブのいずれかに指定します。