vSGA を使用するには、ESXi ホストを構成し、仮想マシンを設定する必要があります。
ESXi ホストの構成
vSGA 機能を有効にするには、次の手順を実行して ESXi ホストを構成します。
前提条件
ESXi ホストに ESXi 8.0 Update 2 以降との互換性があることを確認します。
手順
- ESXi ホストにグラフィック カードを取り付けます。
- ホストをメンテナンス モードにします。詳細については、ホストをメンテナンス モードに切り替えるを参照してください。
- 関連付けられている GPU グラフィック カードの VIB ファイルをホストにインストールします。たとえば、次の ESXCLI コマンドを実行します。
esxcli software vib install -v $PWD/VendorName-vsga-driver_x.y.z-1OEM.a.b.c.vib - vSphere Client で、GPU グラフィック カードが [共有] モードであることを確認します。
- ホストを選択し、 の順に移動します。
- [グラフィック デバイス] タブをクリックし、[設定タイプ] 列を確認します。
- [vGPU モード] を変更するには、グラフィック カードを選択し、[編集] をクリックします。
[グラフィック デバイス設定の編集] ウィンドウが表示されます。
![[グラフィック デバイス設定の編集] ウィンドウ](images/GUID-32959ACD-D1BC-4B90-A9AD-64971A62FEC2-low.png)
- [共有] を選択し、[OK] をクリックします。
- ホストを再起動し、メンテナンス モードを終了します。
- 少なくとも 1 台のドライバ仮想マシンが起動していることを確認するには、SSH ターミナルから
crx-cli listコマンドを実行します。
仮想マシンの全般設定
ESXi ホストを構成したら、仮想マシンの全般設定を行う必要があります。
前提条件
- 仮想マシンがパワーオフしていることを確認します。
- 仮想マシンがサスペンド状態でないことを確認します。
手順
- インベントリで仮想マシンを右クリックし、[設定の編集] を選択します。
| 設定 | 説明 |
|---|---|
| ハードウェア バージョン | 仮想マシンのハードウェア バージョンが、すべてのホストでサポートされている最新バージョンであることを確認します。
|
| CPU | 必要な CPU 数は使用量によって異なり、実際のワークロードによって決まります。最適なパフォーマンスを得るには、仮想マシンに 2 つの仮想 CPU を割り当てます。 |
| メモリ | 仮想ハードウェアのメモリ サイズは、仮想マシン内で実行されているアプリケーションの使用量と数によって異なります。仮想マシンのメモリ サイズは次のように設定します。
|
| ネットワーク アダプタ | VMXNET 3 アダプタ タイプを選択します。 |
| SCSI コントローラ | LSI Logic SAS コントローラ タイプを選択します。ローカル フラッシュベースのストレージを使用する最も高いワークロードに対しては、VMware 準仮想化を使用します。 |
| その他のデバイス | COM、LTP、DVD、フロッピーなど、使用されていないデバイスをすべて削除します。 |
vSGA を有効にするための仮想マシンの構成
vSGA を有効にするには、次の手順を実行して仮想マシンを構成します。
手順
- 3D グラフィックを有効にするには、[3D サポートを有効化] チェック ボックスをオンにします。詳細については、「3D グラフィックを構成する方法」を参照してください。
- [3D レンダラ] を [自動] または [ハードウェア] に設定します。
- グラフィックの [3D メモリ] のサイズを選択します。
- 仮想マシンが基本的な生産性向上アプリケーションを実行する場合は 512 MB。
- 仮想マシンが 3D アプリケーションを実行する場合は 2048 MB。最大限の統合を実現するには、[3D メモリ] サイズをゲスト OS アプリケーションに必要な最小サイズに設定します。通常、ゲスト OS では使用可能なシステム メモリの半分を超えるグラフィック メモリを使用できません。したがって、より大規模なグラフィック ワークロードを実行するには、ゲスト OS のメモリを拡張する必要があります。
vSGA 用の Windows 仮想マシンの構成
仮想マシンの全般設定の構成が完了したら、対応する VMware Tools のバージョンをダウンロードして、仮想マシンにインストールします。
手順
- VMware Tools をインストールします。詳細については、「VMware Tools のインストール」を参照してください。
- 仮想マシンを再起動し、dxdiag.exe を実行します。
- [ディスプレイ] タブをクリックします。次のパラメータが表示されます。
表 2. [デバイス] パネルと [ドライバ] パネルのパラメータ [デバイス] パネル [ドライバ] パネル - 名前:VMware SVGA 3D
- デバイスの種類:フル ディスプレイ デバイス
- Direct3D DDI:11.1
- 機能レベル:11_0, 10_1, 10_0, 9_3, 9_2, 9_1
- ドライバ モデル:WDDM 1.2
| VMware Tools のバージョン | WDDM の最大バージョン | DirectX の最大バージョン | OpenGL の最大バージョン |
|---|---|---|---|
| VMware Tools 10.0 | WDDM 1.0 | DirectX 10.0 | OpenGL 3.3 |
| VMware Tools 10.3.2 | WDDM 1.0 | DirectX 10.1 | OpenGL 3.3 |
| VMware Tools 11.1.5 | WDDM 1.1 | DirectX 11.0 | OpenGL 4.1 |
| VMware Tools 12.0 | WDDM 1.2 | DirectX 11.0 | OpenGL 4.3 |
vSGA 用の Linux 仮想マシンの構成
仮想マシンの全般設定の構成が完了したら、Linux 仮想マシンに Open VM Tools (open-vm-tools) をインストールします。
手順
- Open VM Tools をインストールします。詳細については、「Open VM Tools のインストール」を参照してください。
- VMware グラフィック ドライバがインストールされていることを確認します。
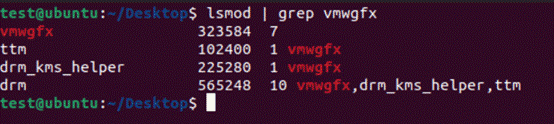
- OpenGL アプリケーションが仮想マシンで動作することを確認するには、仮想マシンに Mesa をインストールし、OpenGL のバージョンが 3.3 以降であることを確認します。
たとえば、
glxinfo | grep "OpenGL version"コマンドを実行します。 - drm_info ツールを使用して、vmwgfx drm(ダイレクト レンダリング マネージャ)ドライバのバージョンを確認します。
たとえば、次のスクリプトを実行します。
drm_info | head -n 2 Node: /dev/dri/card0 ───Driver: vmwgfx (Linux drm driver for VMware graphics devices) version 2.20.0 (20211206)
表 4. Linux DRM、Mesa、OpenGL のバージョン Linux DRM のバージョン Mesa のバージョン OpenGL のバージョン DRM 2.9 Mesa 11.1.0 OpenGL 3.3 DRM 2.18 Mesa 20.2.0 OpenGL 4.1 DRM 2.20 Mesa 22.0.0 OpenGL 4.3