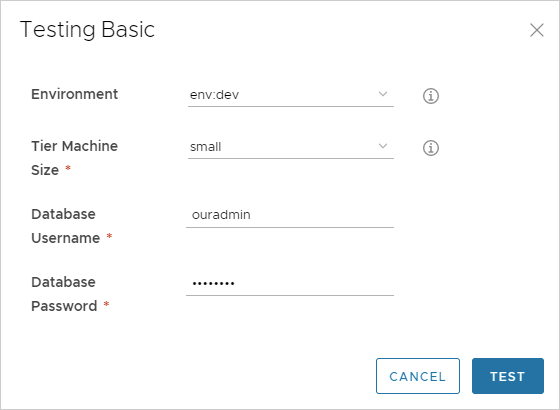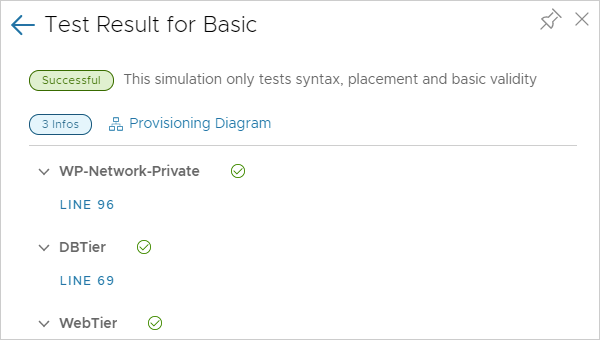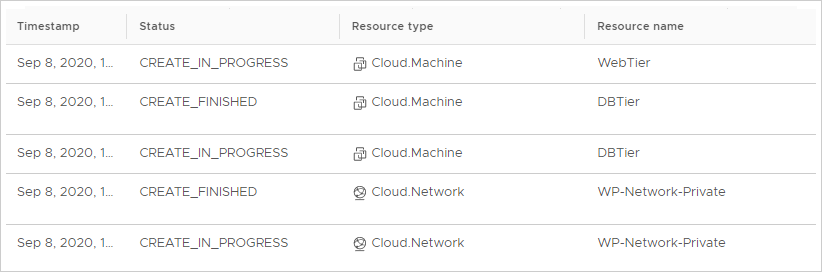設計中は、通常、基幹部分から開始し、クラウド テンプレートの拡張に伴って展開およびテストすることにより、テンプレートをビルドします。このサンプルでは、Cloud Assembly に組み込まれた進行中のテストの一部について説明します。
展開が想定どおりに動作することを確認するために、クラウド テンプレートを数回テストおよび展開することがあります。段階的に、その途中でリソースの追加、再テスト、再展開を行います。
手順
- [クラウド テンプレート] をクリックして、WordPress-BP クラウド テンプレートを開きます。
基本的なクラウド テンプレートがデザイン キャンバスとコード エディタに表示されます。
- テンプレートの構文、配置、および基本的な有効性を確認するには、左下の [テスト] をクリックします。
- 入力値を入力して、[テスト] をクリックします。
テストはシミュレーションのみで、仮想マシンやその他のリソースを実際に展開するわけではありません。
このテストには [プロビジョニング図] へのリンクが含まれており、シミュレートされた展開フローを調べて、何が起きたかを確認できます。シミュレーションでは、クラウド テンプレートの強い制約に一致するリソース機能が定義されていないなど、潜在的な問題を明らかにします。次のエラーの例では、機能タグ env:dev のクラウド ゾーンが定義されたインフラストラクチャにありませんでした。
シミュレーションで正常に実行されても、テンプレートをエラーなしで展開できるとは限りません。
- テンプレートでシミュレーションが成功したら、左下の [展開] をクリックします。
- [新規展開の作成] を選択します。
- 展開に WordPress for OurCo という名前を付けて、[次へ] をクリックします。
- 入力値を入力して、[展開] をクリックします。
- テンプレートが正常に展開されたことを確認するには、 で確認します。
展開が失敗した場合は、その名前をクリックして、[履歴] タブをクリックすると、トラブルシューティングに役立つメッセージが表示されます。
一部の履歴エントリには、右端に [プロビジョニング図] リンクがあります。図はシミュレートされたものと似ています。ここでは、プロビジョニング プロセスにおける Cloud Assembly 決定ポイントのフロー チャートを確認します。
その他のフロー チャートは、 の順に移動して確認できます。
- アプリケーションが動作していることを確認するには、ブラウザで [WordPress の起動] 画面を開きます。
- WordPress サーバが完全に作成され、初期化されるのを待ちます。
環境によっては、初期化に 30 分以上かかる場合があります。
- サイトの FQDN または IP アドレスを見つけるには、 の順に移動します。
- キャンバスで、WebTier をクリックし、右側のパネルで IP アドレスを見つけます。
- [WordPress の起動] 画面への完全な URL の一部として IP アドレスを入力します。
このサンプルでは、完全な URL は次のとおりです。
http://{IP-address}/mywordpresssite
または
http://{IP-address}/mywordpresssite/wp-admin/install.php
- ブラウザで WordPress を確認した後に、アプリケーションの作業がさらに必要になった場合は、テンプレートを変更して、[既存の展開の更新] オプションを使用して再展開します。
- クラウド テンプレートのバージョン管理を行うことを検討してください。変更によって展開が失敗した場合は、動作するバージョンに戻すことができます。
- クラウド テンプレート デザイン画面で、[バージョン] をクリックします。
- [バージョンの作成] 画面で、WP-1.0 と入力します。
バージョン名にスペースを含めないでください。
- [作成] をクリックします。
バージョンを確認または元に戻すには、デザイン画面で、
[バージョン履歴] タブをクリックします。
- 現在、基本的な展開が可能であるため、アプリケーション サーバとデータベース サーバの CPU とメモリを増やすことにより、最初の展開時の機能拡張を試行します。
いずれも中規模のノードに更新します。同じテンプレートを使用して、展開時に
medium を選択し、再展開して、アプリケーションを再検証します。
次のタスク
さらにリソースを追加して、クラウド テンプレートを本番環境に適したアプリケーションに拡張します。