Cloud Assembly のこのツアーは、クイックスタートで構成および展開されたものを示します。ユーザー インターフェイスを使用して説明し、後で自分で実行する可能性のあるタスクの一部を理解するのに役立つように設計されています。
vRealize Automation にログインすると、[ID およびアクセス権の管理] と [ブランディング] タブが表示されることがあります。これらのタブについては、ツアーでは説明していません。これらは、ユーザーを追加して組織を管理するときに使用します。
ID 管理とブランディングの詳細については、vRealize Automation の管理を参照してください。
前提条件
- この手順では、クイックスタートを実行したことを前提としています。VMware vCenter Server クイックスタートを使用して vRealize Automation を開始する方法を参照してください。
- 管理者ロールを持つユーザーでログインします。
手順
- クラウド管理者として、vRealize Automation にログインします。
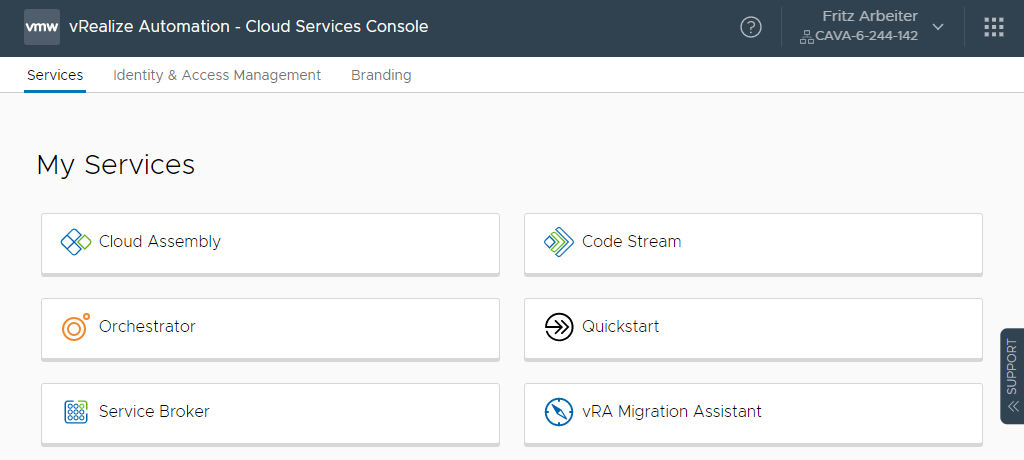
- [Cloud Assembly] をクリックします。
[展開] 画面がアクティブな状態で Cloud Assembly が開きます。
Cloud Assembly で展開されるのは、クラウド アカウント プラットフォームでプロビジョニングされているクラウド テンプレートです。クラウド テンプレートを正常に展開することが、管理者またはクラウド テンプレート デザイナとしての最終的な目標になります。このツアーはワークフローの理解に役立てることを目的としているため、まずクラウド アカウントへの接続から開始し、後で展開に戻ります。
- Service Broker にアクセスするには、ツールバーの VMware Cloud Services 切り替えアイコンをクリックし、[Service Broker] をクリックします。
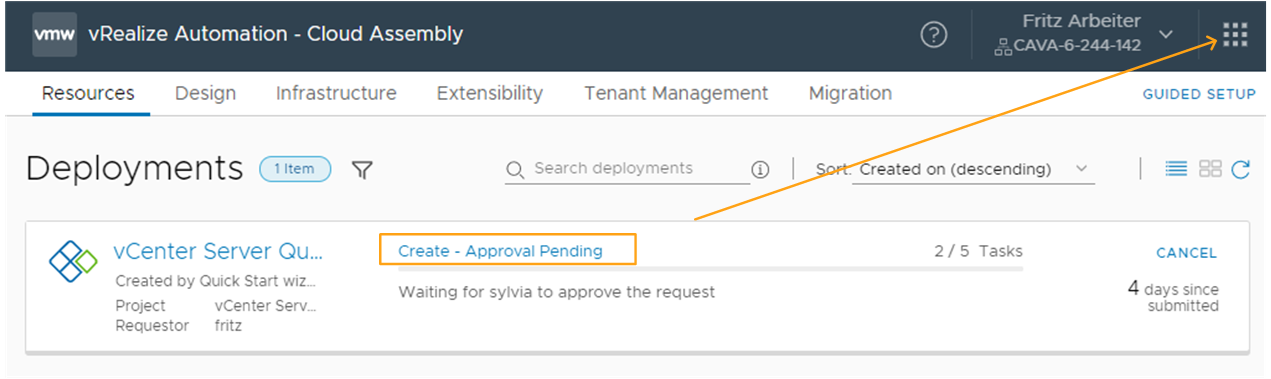
- Service Broker にアクセスするには、ツールバーの VMware Cloud Services 切り替えアイコンをクリックし、[Service Broker] をクリックします。
新しいタブで開くことを検討してください。作業が効率化されます。Cloud Assembly に戻ったら、手順をいくつか実行してツアーを再開します。
- 承認ユーザーとしてログインし、[インボックス] > [承認] の順に選択します。
![Service Broker の [承認] 画面。申請を承認するアクションが開いて、ハイライト表示されます。](images/GUID-45F8DEE2-0EE7-41D9-8EF9-626783585137-low.png)
承認申請が表示されない場合は、ユーザー自身が承認者になっています。割り当てたユーザーを設定することも、自分に権限を付与することもできます。自分に承認権限を付与するには、Cloud Assembly に戻り、承認の管理ロールを自分に付与します。承認申請が表示される場合は、この権限に関するセクションをスキップしてください。
- Cloud Assembly で [インフラストラクチャ] > [管理] > [カスタム ロール] の順に選択し、[新しいカスタム ロール] をクリックします。
- 名前を入力し、[承認の管理] を選択して [作成] をクリックします。
- カード上で、またはカスタム ロールを開くときに、[割り当て] をクリックして自分をユーザーとして追加します。
- Service Broker の [承認] 画面で、[アクション] をクリックし、[承認] を選択します。
- Cloud Assembly に戻り、[リソース] > [展開] > [展開] の順に選択します。
展開プロセスが完了したら、ツアーを続行します。次に、デプロイに成功した例を示します。
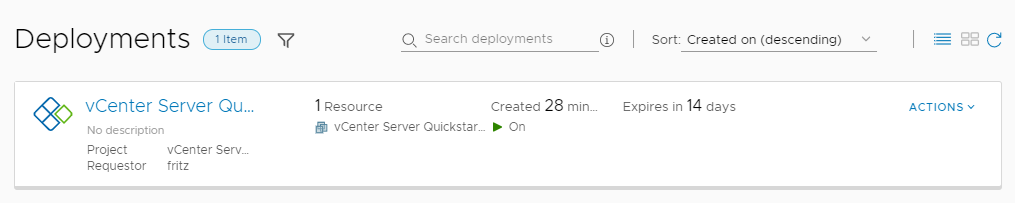
- Service Broker にアクセスするには、ツールバーの VMware Cloud Services 切り替えアイコンをクリックし、[Service Broker] をクリックします。
- 展開をサポートするために、vCenter Server クイックスタートで Cloud Assembly がどのように構成されたかを確認するには、はじめに、[インフラストラクチャ] > [接続] > [クラウド アカウント] を選択します。
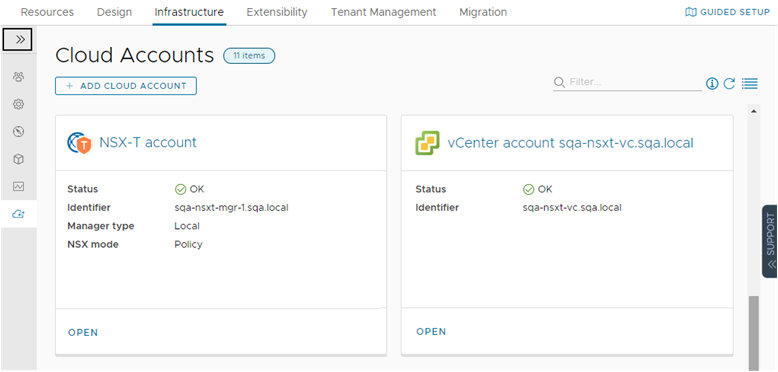
クラウド アカウントは、ターゲット システムへの接続に使用される認証情報を提供します。指定された認証情報を使用すると、Cloud Assembly はステータスの監視、情報の収集、およびそれらのシステムへのワークロードの展開を行うことができます。この例では、クイックスタートで指定した NSX および vSphere インスタンスを確認できます。
クイックスタートを実行するたびに、新しいクラウド ゾーンが追加されます。
- vSphere クラウド アカウント名をクリックします。
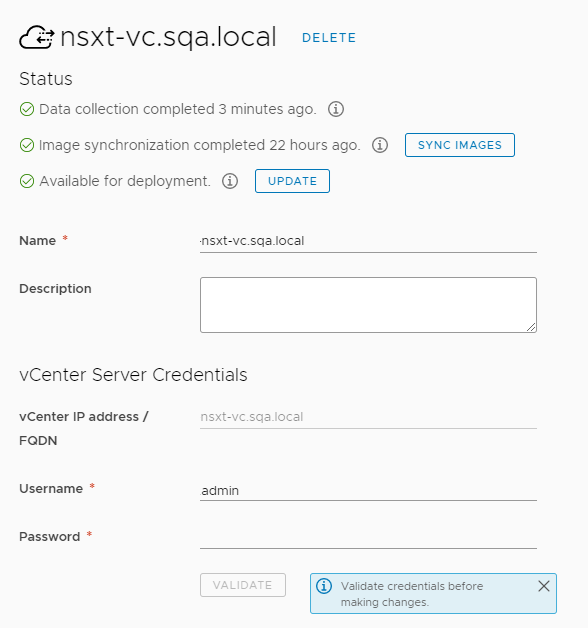
アカウント名が vCenter Server の FQDN に基づいており、NSX エンドポイントが指定した NSX インスタンスと一致していることを確認します。
NSX クラウド アカウントを確認すると、名前と vSphere エンドポイントについて同じ関係が表示されます。このユーザー インターフェイスのエンドポイントはクラウド アカウントです。
- vSphere クラウド アカウント名をクリックします。
- クラウド アカウントから作成されたクラウド ゾーンについて見てみましょう。[インフラストラクチャ] > [構成] > [クラウド ゾーン] を選択します。
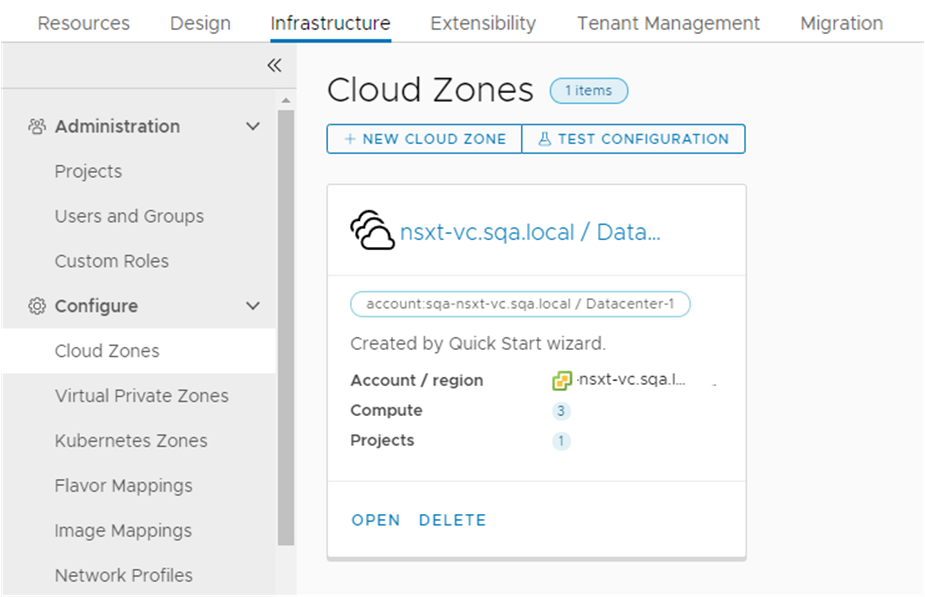
クラウド ゾーンは、クラウド アカウントに関連付けられているアカウント リージョンまたはデータセンターです。クラウド アカウントに複数のリージョンが含まれている場合は、そのクラウド アカウントから複数のクラウド ゾーンが作成されることがあります。たとえば、複数のデータセンターまたはリージョンがあり、それぞれがクラウド ゾーンになる場合があります。その後、クラウド ゾーンはプロジェクトに関連付けられます。これにより、特定のクラウド リソースのセットに展開するための権限をユーザーに付与することができます。
- 構成したネットワークを表示するには、[インフラストラクチャ] > [構成] > [ネットワーク プロファイル] を選択します。
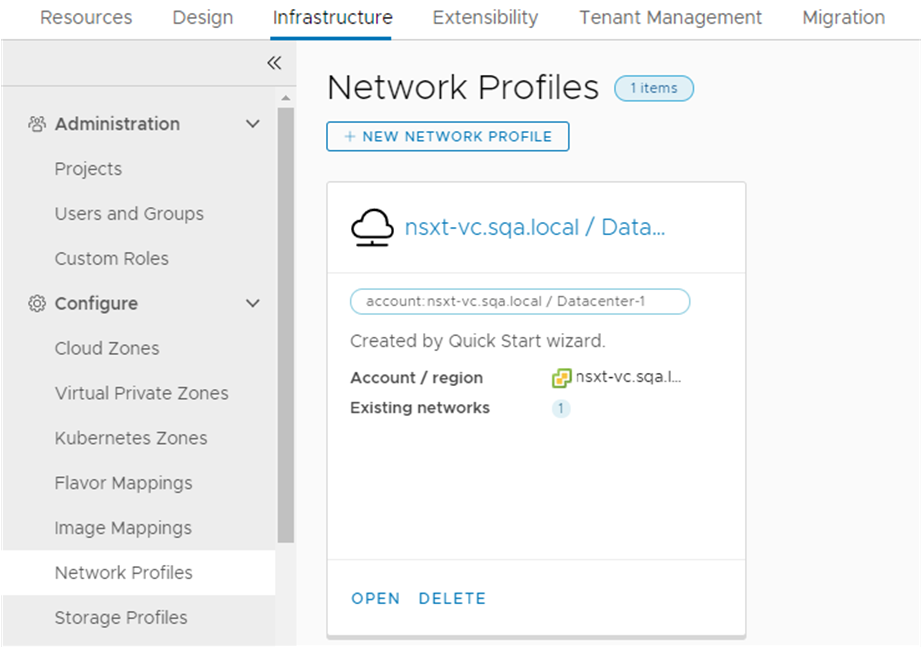
ネットワーク プロファイルは、特定のリージョンまたはデータセンターのクラウド アカウントで使用可能なネットワークおよびネットワーク設定のグループを定義したものです。
クイックスタートを複数回実行すると、クイックスタートを実行するたびにネットワーク プロファイルが追加されます。
- 構成したストレージを表示するには、[インフラストラクチャ] > [構成] > [ストレージ プロファイル] を選択します。
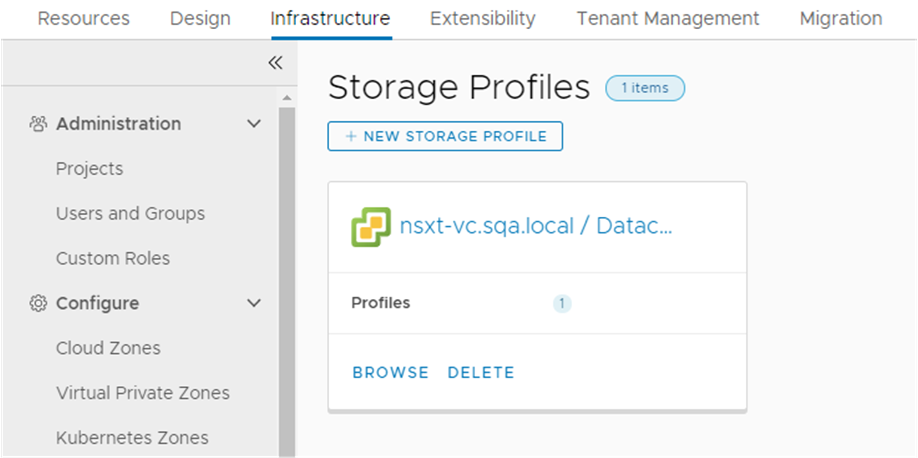
ストレージ プロファイルは、クラウド固有のリージョンの下に編成されます。1 つのクラウド アカウントに、それぞれに複数のストレージ プロファイルを持つ複数のリージョンがある場合があります。
クイックスタート ウィザードを複数回実行すると、ウィザードを実行するたびに、関連付けられたデータセンターにストレージ プロファイルが追加されます。
- 作成したプロジェクトを表示するには、特定の値を指定しなかった場合でも、[インフラストラクチャ] > [管理] > [プロジェクト] の順に選択します。
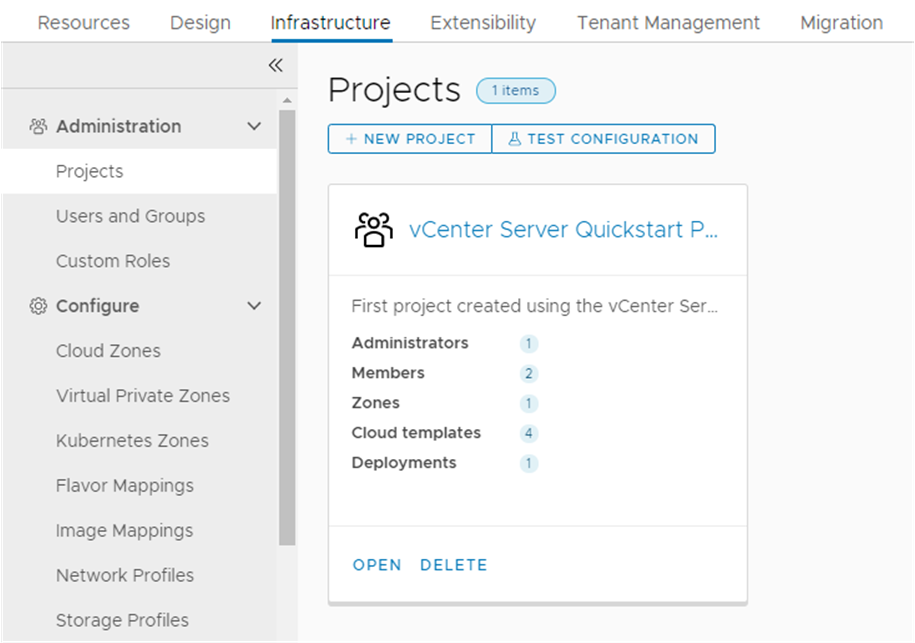
プロジェクトは、ユーザーとリソースをリンクして、ユーザーが指定したクラウド ゾーンにのみ展開できるようにします。別の開発チームをサポートするために、後で他のプロジェクトを作成する場合があります。
- プロジェクト名をクリックし、[ユーザー] タブをクリックします。
このタブでは、プロジェクトにユーザーを追加できます。
- [プロビジョニング] タブをクリックします。
このタブでは、クラウド ゾーンを追加または削除できます。 クイックスタート クラウド ゾーンがあることを確認します。
- [プロビジョニング] ページをスクロールダウンして、[カスタム命名] を見つけます。
カスタム命名テンプレートには、クイックスタートのポリシー セクションで選択したマシン名のプリフィックス フォーマットが含まれていることに注意してください。カスタム命名は、プロジェクトに関連付けられています。
- プロジェクト名をクリックし、[ユーザー] タブをクリックします。
- 作成されたクラウド テンプレートを表示するには、[クラウド テンプレート] タブをクリックします。
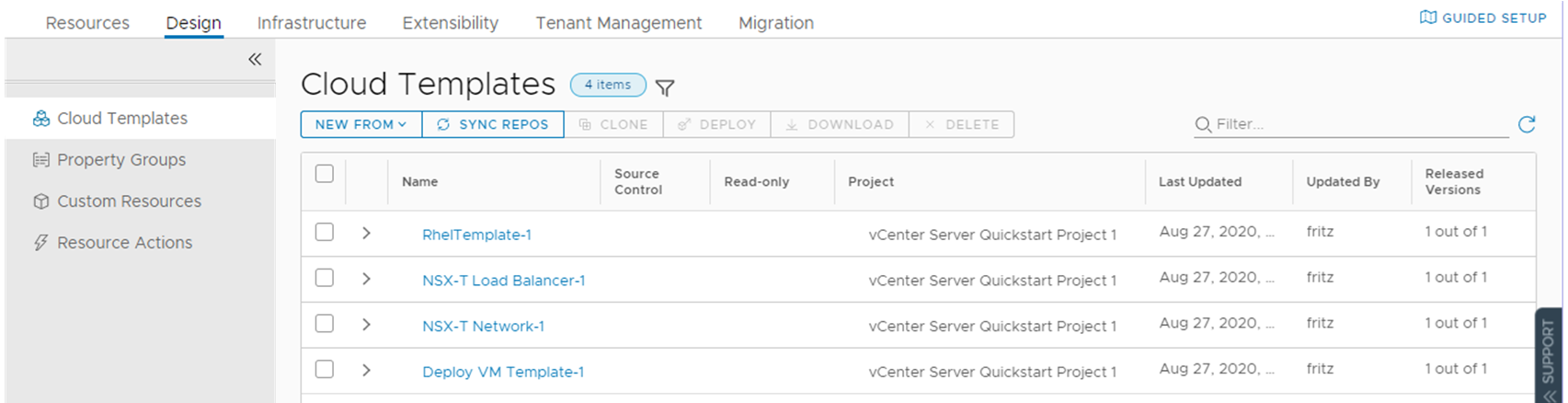
クイックスタートの一部として、3 つのクラウド テンプレートがあります。マシン クラウド テンプレートは展開されましたが、NSX-T ネットワークおよびロード バランサ クラウド テンプレートは例として提供され、展開されませんでした。
クイックスタート ウィザードを複数回実行すると、ウィザード設定ごとにクラウド テンプレートが作成されます。
- [プロジェクト] 列で、クラウド テンプレートがクイックスタート プロジェクトに関連付けられていることを確認します。
- [リリースされたバージョン] 列で、各クラウド テンプレートがリリースされていることを確認します。
- クラウド テンプレート キャンバスを表示し、テンプレートをリリースする場所を確認するには、クイックスタートで選択したテンプレートの名前をクリックします。この例では、クラウド テンプレート名は で開始します。
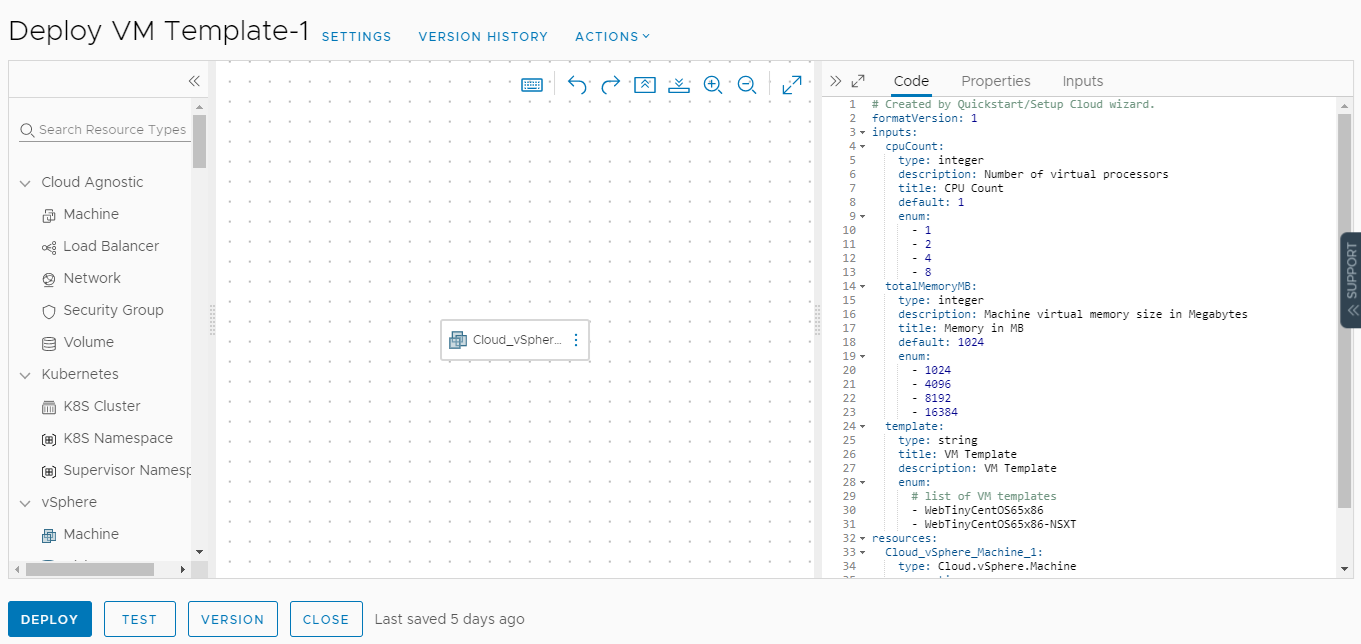
- 中央には、コンポーネントをドラッグして接続するキャンバスが表示されます。
- 右側には、クラウド テンプレートのすべての詳細を調整できる、クラウド テンプレートがコードとして表示される YAML エディタがあります。
YAML は、クラウド テンプレート コンポーネントを定義します。
- 左側には、クラウド テンプレートに追加できるコンポーネントの検索可能なリストが表示されます。
- クラウド テンプレートのバージョンを管理するには、[バージョン] をクリックして、すでにリリースされたテンプレートのバージョンを確認します。
リリース済みまたは未リリースのクラウド テンプレートを Cloud Assembly で展開できます。テンプレートを Service Broker で使用できるようにするには、リリースする必要があります。
- [リソース] > [展開] > [展開] の順に選択します。
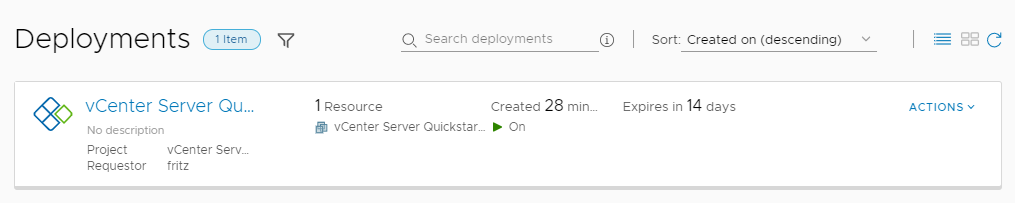 クイックスタート ウィザードを複数回実行すると、ウィザード設定ごとに検証としての展開が作成されます。
クイックスタート ウィザードを複数回実行すると、ウィザード設定ごとに検証としての展開が作成されます。- 展開カードで提供されている情報を確認します。
- 展開名はクイックスタート展開です。
- プロジェクトはクイックスタート プロジェクトです。
- 申請者は Fritz です。これは、環境内でクイックスタートを実行するために使用したユーザー アカウントです。
- リソース名は fritz-001 です。この名前は、クイックスタートで定義したカスタムの命名に基づいています。この命名規則を使用して別のリソースを展開する場合、名前は fritz-002 になります。
- 電源ステータスは、リソースがオンになっていることを示します。
- その月の有効期限がリース開始期間になります。値は、有効期限までカウント ダウンされます。
- アクションとは、パワーオフや破棄など、実行できる展開レベルの変更のことです。
- 展開リストの展開名をクリックすると、展開の詳細が表示され、使用可能な情報を確認できます。
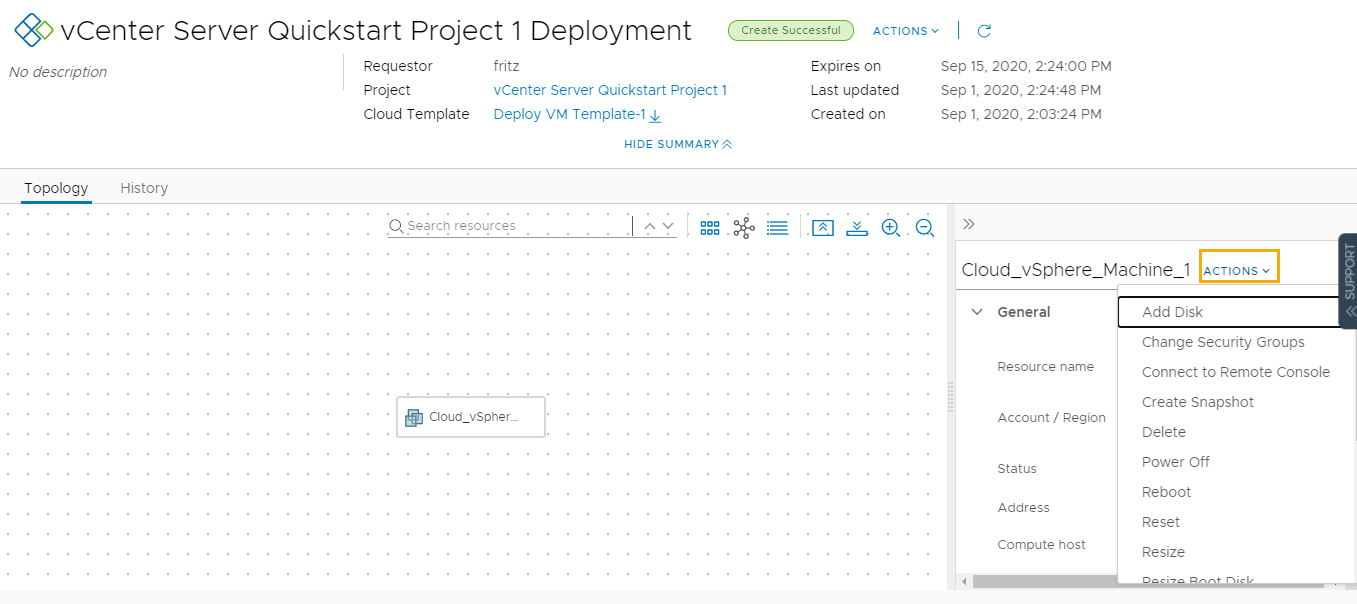
- 展開の作成に使用されたクラウド テンプレートの名前。この例では、クイックスタートで選択したテンプレートです。
- [トポロジ] タブでは、展開されたコンポーネント間の関係を視覚的に表示できます。この例は単純なマシンです。展開に複数のマシン、ネットワーク、およびストレージがある場合は、より堅牢なトポロジになります。
- 履歴および監視のタブ。展開のログとしての履歴、およびアクションを使用して行った変更。監視は、vRealize Operations Manager と統合する場合に関連します。
- リソースが展開されたアカウント リージョン。
- 選択したリソースに対して実行できるアクション。
- 展開カードで提供されている情報を確認します。
- 展開がプロビジョニングされた方法を理解するには、[インフラストラクチャ] > [アクティビティ] > [申請] を選択し、展開名をクリックします。
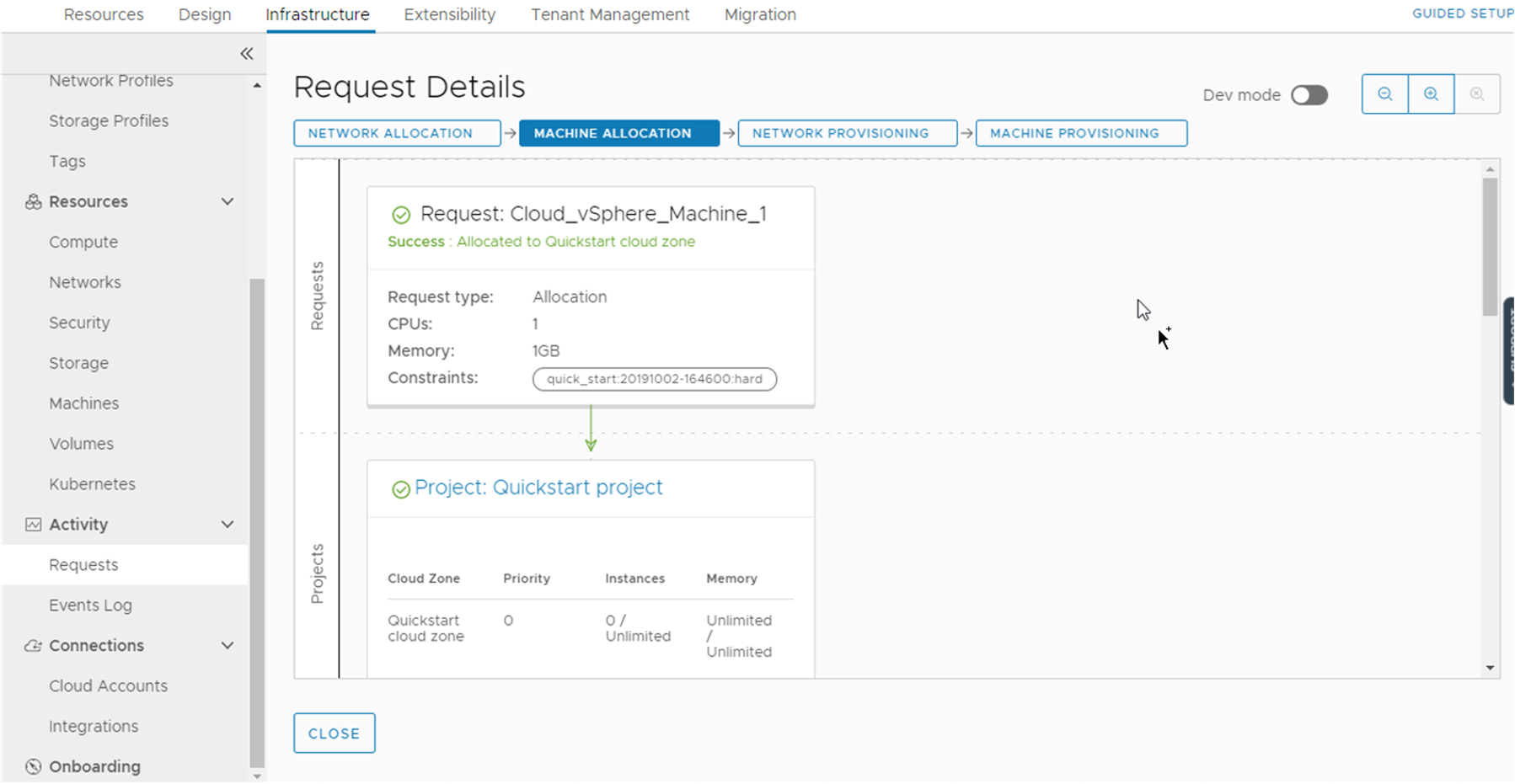
申請の詳細は、展開申請の処理方法とプロビジョニング方法をグラフィカルに表示します。プロジェクト、マシン、およびネットワークの割り当てとプロビジョニングを確認して、ワークロードが配置された場所を確認できます。
インフラストラクチャとクラウド テンプレートの作成時に、申請の詳細に、予期しない動作または展開の失敗に対するトラブルシューティングについての情報が提供されます。
次のタスク
Service Broker のツアーを続行します。