クラウド テンプレートの設計者がテンプレートを作成して展開するときに、Cloud Assembly が作業を代行するように、クラウド管理者としてプロジェクトの展開プロセスを自動化することができます。たとえば、特定のカスタム マシン命名パターンを使用してワークロードを展開したり、マシンを特定の Active Directory 組織単位に追加したり、特定の DNS および IP アドレス範囲を使用したりする場合などです。
プロジェクト展開のプロセスを自動化することで、さまざまなデータセンターやクラウド環境で複数のプロジェクトを簡単に管理できるようになります。
ここで示されているすべてのタスクを完了する必要はありません。管理目標に応じて、これらのタスクを併用および適用することをお勧めします。
開始する前に
このチュートリアルでは、インフラストラクチャを構成し、マシンとネットワークを含むクラウド テンプレートを正常に展開しておく必要があります。システムで次の構成がすでに行われていることを確認します。
- インフラストラクチャ チュートリアルで指定されたすべての手順が正常に実行されている。チュートリアル:Cloud Assembly での vSphere インフラストラクチャおよび展開のセットアップとテストを参照してください。
- Cloud Assembly 管理者ロールが割り当てられている。vRealize Automation の組織およびサービスのユーザー ロールを参照してください。
マシン名のカスタマイズ
このタスクの目的は、プロジェクト用に展開されたマシンに、プロジェクト、展開時にユーザーが選択したオペレーティング システムに基づいた名前を付けて、一意性を確保するために確実にインクリメントすることです。たとえば、DevProject-centos-021 のような名前を付けます。
この例は、命名の要件に合わせて調整できます。
- プロジェクトを作成します。
このチュートリアルでは、プロジェクト名は DevProject です。
プロジェクトの詳細については、Cloud Assembly プロジェクトの追加と管理を参照してください。
- の順に選択して、[プロジェクトの追加] をクリックします。
- 名前として「DevProject」と入力します。
- [ユーザー] タブをクリックして、このプロジェクトのメンバーであるユーザーを追加します。
- [プロビジョニング] タブをクリックし、[ゾーンの追加] をクリックして、展開をサポートするクラウド ゾーンを追加します。
- [保存] をクリックします。
- カスタム命名テンプレートを作成します。
カスタム命名テンプレートを使用すると、複数のプロジェクトに割り当てることができるテンプレートを作成できます。テンプレート管理をサポートするために、テンプレートは 1 つの場所で管理されるため、管理が必要なテンプレート数は削減されます。
このチュートリアルでは、ProjectName-OS と入力します。
その他の例については、グローバル カスタム命名テンプレートの作成を参照してください。
- の順に選択して、[新しいカスタム名] をクリックします。
- 名前として「ProjectName-OS」と入力します。
- [新規命名テンプレート] をクリックして、次の値を構成します。
オプション 値 リソース タイプ machine テンプレート形式 ${project.name}-${resource.name}-${####} 開始カウンタ値 1 増分ステップ 1 - [プロジェクトの割り当て] をクリックし、[DevProject] を選択します。
テンプレートをサポートする他のプロジェクトにテンプレートを割り当てることもできます。
- [保存] をクリックします。
- オペレーティング システム タイプの入力値を使用して、クラウド テンプレートを更新します。
入力値を使用すると、ユーザーの展開申請フォームのカスタマイズや、開発プロセスの簡素化を直接行うことができます。入力値を作成することで、単一のクラウド テンプレートを使用して、さまざまな構成のワークロードを展開できるようになります。例としては、サイズやオペレーティング システムなどがあります。
この例では、前のチュートリアルの開発テンプレートを使用します。手順 5:基本的なクラウド テンプレートを設計して展開するを参照してください。
- [デザイン] を選択し、開発テンプレートを開きます。
- [コード] ペインで、次の変更を加えて YAML を更新します。
Inputsセクションで installedOS を追加します。次の手順では、
installedOSの入力を使用してイメージを指定することもできます。enumセクションに文字列を追加する場合、値(この例ではcentosおよびubuntu)は、 で定義したイメージ名と一致する必要があります。たとえば、イメージ マッピング名が centos ではなく CentOS の場合、入力セクションでは CentOS を使用する必要があります。Cloud_vSphere_Machine_1セクションで、imageを installedOS の入力パラメータ (${input.installedOS}) に更新し、同じ入力パラメータを持つ名前カスタム プロパティを追加します。inputs: installedOS: type: string title: OS Type description: Select the operating system. enum: - centos - ubuntu resources: Cloud_vSphere_Disk_1: type: Cloud.vSphere.Disk properties: capacityGb: 1 Cloud_vSphere_Machine_1: type: Cloud.vSphere.Machine properties: image: ${input.installedOS} name: ${input.installedOS} flavor: small networks: - network: '${resource.Cloud_NSX_Network_1.id}' attachedDisks: - source: '${resource.Cloud_vSphere_Disk_1.id}' Cloud_NSX_Network_1: type: Cloud.NSX.Network properties: networkType: existing
- [展開] をクリックし、名前として「Custom name deployment test」を入力します。
- [次へ] をクリックします。
- ドロップダウン メニューで [centos] オペレーティング システムを選択します。
![[展開] ダイアログ ボックスの展開入力セクション。入力には、オプションが含まれているドロップダウン メニューなどを使用します。](images/GUID-CA12B787-2EB5-4DB8-BBCC-A7C76583051C-low.png)
- [[展開]] をクリックします。
- 進行状況を追跡し、展開が成功したことを確認します。
この例のマシン名は DevProject-centos-026 です。この例は、このタスクの最初に参照されているチュートリアルに基づいています。
![マシンのカスタム名が表示されている [展開の詳細] の [トポロジ] タブ。](images/GUID-4DAA9D29-F191-44D7-8E5D-45F68621F262-low.png)
Active Directory マシン レコードの作成
ワークロードをプロビジョニングするときに、Active Directory にマシン レコードを作成できます。このタスクを自動実行してプロジェクトを展開するように Cloud Assembly を構成することで、クラウド管理者としてのワークロードを軽減することができます。
- Active Directory 統合を追加します。
- の順に選択します。
これらの手順では、この Active Directory マシン レコードのチュートリアルに関連する基本的な Active Directory 構成について説明します。Active Directory 統合の詳細については、Cloud Assembly で Active Directory 統合を作成する方法を参照してください。
- [統合の追加] をクリックして、[Active Directory] をクリックします。
![ベース DN 値として ou=AppDev,dc=cmbu,dc=local が表示されている Active Directory の [サマリ] タブ](images/GUID-D5E4A441-8462-4FB3-BF98-8103D3FC7AE4-low.png)
- この統合に使用する名前を入力します。
- [LDAP ホスト/IP アドレス] と関連する認証情報を入力します。
- [ベース DN] を入力します。
このチュートリアルでは、ou=AppDev,dc=cmbu,dc=local のように入力します。AppDev は、プロジェクトに追加するコンピュータの OU の親 OU です。
- [追加] をクリックします。
- の順に選択します。
- 統合にプロジェクトを追加します。
- Active Directory 統合で、[プロジェクト] タブをクリックし、[プロジェクトの追加] をクリックします。
![相対的な DN 値として ou=AppDev-Computers が表示されている Active Directory 統合の [プロジェクトの追加] ダイアログ ボックス](images/GUID-0D9B5F96-53D3-4594-8592-EE30BFFBE5A3-low.png)
- アプリケーション開発プロジェクトを選択します。
- 相対的な DN を入力します。たとえば、OU=AppDev-Computers のように入力します。
- [オーバーライド] と [無視] のスイッチはオフのままにします。
この手順は、プロジェクトのプロセスを自動化することに重点を置いています。テンプレートで実行できるカスタマイズに関する手順ではありません。
- [追加] をクリックします。
- 統合に変更内容を保存するには、[保存] をクリックします。
- プロジェクトのクラウド テンプレートを展開し、マシンが正しい Active Directory OU に追加されていることを確認します。
ネットワーク DNS と内部 IP アドレス範囲の設定
ネットワーク プロファイルを追加または更新して、DNS サーバと内部 IP アドレス範囲を含めます。
vSphere、NSX-V、または NSX-T 用のクラウド アカウントがすでに作成されている必要があります。チュートリアル:Cloud Assembly での vSphere インフラストラクチャおよび展開のセットアップとテストまたはCloud Assembly へのクラウド アカウントの追加を参照してください。
- を選択します。
- 既存のプロファイルを選択するか、プロファイルを作成します。
- [サマリ] タブで [アカウント/リージョン] を選択し、名前を入力します。
このチュートリアルでは、ネットワーク プロファイル名は Network Profile です。
- ネットワークを追加します。
- [ネットワーク] タブをクリックします。
- [ネットワークの追加] をクリックします。
- 1 つ以上の NSX または vSphere ネットワークを追加します。
- [追加] をクリックします。
- DNS サーバを構成します。
- [ネットワーク] タブのネットワーク リストで、ネットワーク名をクリックします。
![ネットワーク名が強調表示されている [ネットワーク] タブ。](images/GUID-FB71EDC3-8EF7-41F0-8E4B-387EF1C2448D-low.png)
- このネットワークで使用する DNS サーバの IP アドレスを入力します。
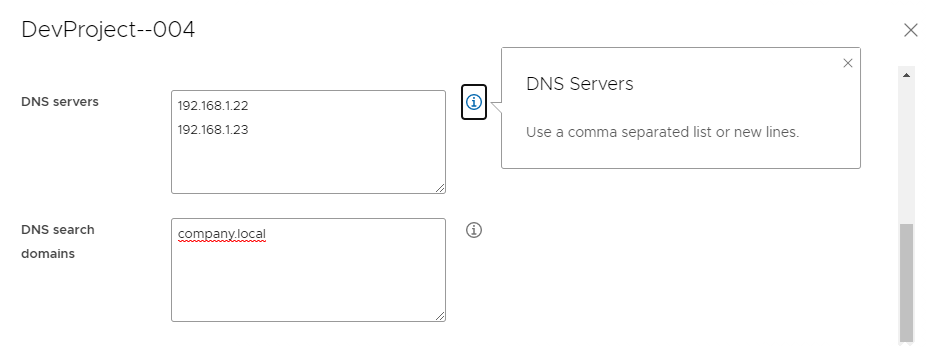
- [保存] をクリックします。
- [ネットワーク] タブのネットワーク リストで、ネットワーク名をクリックします。
- ネットワークの IP アドレス範囲を指定します。
- ネットワーク リストで、ネットワーク名の横にあるチェック ボックスを選択します。
![[ネットワーク] タブが選択されているネットワーク プロファイル。ネットワークが選択され、[IP アドレス範囲の管理] ボタンが強調表示されています。](images/GUID-5AD04D09-5680-4296-8165-7A698FF0DAA0-low.png)
- [IP アドレス範囲の管理] をクリックします。
- [IP アドレス範囲の管理] ダイアログ ボックスで、[新規 IP アドレス範囲] をクリックします。
![[新規 IP アドレス範囲] ダイアログ ボックス。このタスクのサンプル データが含まれています。](images/GUID-0325390C-9F24-4CFD-930C-0D9D5C8265AE-low.png)
- 名前を入力します。
たとえば、「DevProject Range」のように入力します。
- 範囲を定義するには、[開始 IP アドレス] と [終了 IP アドレス] を入力します。
- [追加] をクリックします。
- 範囲を追加するか、[閉じる] をクリックします。
- ネットワーク リストで、ネットワーク名の横にあるチェック ボックスを選択します。
- 構成した関連するネットワーク アカウント/リージョンを含むクラウド ゾーンを、開発プロジェクトに追加します。
- プロジェクトのクラウド テンプレートを展開し、マシンが指定した IP アドレス範囲内でプロビジョニングされていることを確認します。