サービス管理者は、 Code Stream コンテンツ ソースを追加し、パイプラインを共有することによって、Service Broker カタログから Code Stream パイプラインを使用できるようにすることができます。パイプラインは、ソフトウェア リリース プロセスの継続的インテグレーションと配信モデルです。
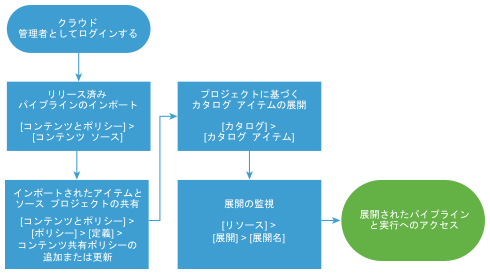
パイプラインをインポートしたら、プロジェクト メンバーと共有して、メンバーがカタログからパイプラインを展開できるようにします。パイプラインの展開の実行が完了すると、ユーザーは入力と出力を確認し、出力、パイプライン、および実行の各リンクを使用できます。
前提条件
- パイプラインをインポートする前に、そのパイプラインが Code Stream で有効にされてリリースされていることを確認します。『vRealize Automation Code Stream の使用と管理』のパイプラインを実行して結果を確認する方法を参照してください。
手順
結果
リリースされたパイプラインは、Service Broker にインポートされ、カタログを通じて共有され、展開可能になります。
次のタスク
- 展開が失敗した場合は、展開名をクリックしてトラブルシューティングを開始します。Service Broker の展開に失敗した場合の対処を参照してください。Cloud Assembly クラウド管理者は、Cloud Assembly で、「VMware Cloud Assembly の使用と管理」のCloud Assembly の展開に失敗した場合の対処に示されているさらに広範なトラブルシューティングを実行できます。
- 展開が失敗した場合は、 Code Stream で失敗した実行を確認します。
- プロビジョニングする前にパイプラインの申請を誰が承認するかを制御するには、承認ポリシーを作成します。Service Broker の承認ポリシーの構成方法を参照してください。リースおよびインストール後のポリシーは、パイプラインに適用されません。
- 申請時のユーザー入力の数を増やす、または減らすには、カスタム フォームを作成します。Service Broker アイコンと申請フォームのカスタマイズを参照してください。