VMware Code Stream で継続的インテグレーション (CI) パイプラインを作成する場合は、継続的インテグレーション スマート テンプレートを使用できます。継続的インテグレーション ネイティブ ビルドを計画するには、この例で示されている計画のパイプラインを作成する前にスマート パイプライン テンプレートの情報を収集します。
スマート パイプライン テンプレートに入力すると、リポジトリに継続的インテグレーション パイプラインが作成され、パイプラインの実行に必要なアクションが実行されます。パイプラインの実行後、その実行のトレンドを監視できます。
継続的インテグレーション スマート パイプライン テンプレートを使用する前にビルドを計画するには、次の手順に従います。
- パイプライン、エンドポイント、ダッシュボードをはじめすべての作業をグループ化するプロジェクトを特定します。
- スマート パイプライン テンプレートを使用する前の Code Stream での CICD ネイティブ ビルドの計画の継続的デリバリ部分の説明に従って、ビルドの情報を収集します。
たとえば、 Code Stream がコンテナを展開する Kubernetes エンドポイントを追加します。
次に、継続的インテグレーション スマート パイプライン テンプレートを使用してパイプラインを作成します。
[パイプライン] で、[スマート テンプレート] を選択します。
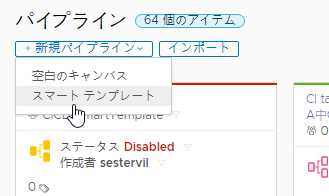
継続的インテグレーション スマート パイプライン テンプレートを選択します。
![[継続的インテグレーション] スマート パイプライン テンプレート カードをクリックして、継続的インテグレーションのパイプラインを作成できます。](images/GUID-A26AA2C2-FB20-4DFB-B4B4-77DA1128C7B9-low.png)
パイプラインをそれによって作成されるステージとともに保存するには、テンプレートに入力し、パイプラインの名前を入力します。パイプラインによって作成されたステージとともにパイプラインを保存するには、[作成] をクリックします。
Code Stream パイプライン ワークスペースでは、継続的インテグレーション タスクとカスタム タスクで Docker と Kubernetes がサポートされます。
ワークスペースの構成については、パイプライン ワークスペースの構成を参照してください。
- パイプラインが正常に完了したことを確認します。[実行] をクリックし、パイプラインを検索します。失敗した場合は、エラーを修正し、再度実行します。
- Git の Webhook が正常に動作していることを確認します。Git [アクティビティ] タブに、イベントが表示されます。 の順にクリックします。
- パイプラインのダッシュボードでトレンドを確認します。[ダッシュボード] をクリックし、パイプラインのダッシュボードを検索します。より多くのキー パフォーマンス インジケータについてレポートを作成するには、カスタム ダッシュボードを作成します。
詳細な例については、コードを my GitHub または GitLab リポジトリから Code Stream の自分のパイプラインに継続的に統合する方法を参照してください。