デフォルトでは、Amazon Web Services (AWS) が表示され、Microsoft Azure および VMware vCloud Air が vRealize Business for Cloud に追加されています。また、独自のパブリック クラウド アカウントを vRealize Business for Cloud に追加し、プライベート クラウドのコストと仮想マシン グループのコストおよび、AWS、Azure や vCloud Air などの他のパブリック クラウドのコストを比較することもできます。
前提条件
パブリック クラウドを追加するために、規定の形式ですべての必要な情報を含む DRL ファイルまたは XLS ファイルがあることを確認します。
手順
- vRealize Business for Cloud に管理者としてログインします。
- https://vRealize_Automation_host_name/vcac/org/tenant_URL(vRealize Automation 統合設定の場合)
- https://vRealize_Business_for_Cloud_host_name/itfm-cloud(vRealize Business for Cloud スタンドアロン設定の場合)
- [管理] タブをクリックします。
- [Business Management] をクリックします。
vRealize Business for Cloud スタンドアロン設定の場合、この手順は無視します。
- [ハイブリッド/パブリック クラウド接続の管理] をクリックします。
- [クラウド プロバイダの比較] を選択し、追加オプション アイコンをクリックします。
- [クラウド プロバイダの追加] ダイアログ ボックスでは、クラウド プロバイダの詳細を更新します。
| コンポーネント |
説明 |
| [クラウド プロバイダ名] |
(オプション)クラウド プロバイダ名を入力します。 |
| [URL] |
(オプション)クラウド プロバイダの URL を入力します。 |
| [ロゴ] |
(オプション)クラウド プロバイダのロゴをアップロードします。 |
| [クリックしてクラウド プロバイダ比較テンプレートをダウンロードします] |
規定の形式に従って、クラウドの構成を更新する DRL または XLS ファイルのテンプレートをダウンロードします。詳細については、次のトピックを参照してください。
- クラウド比較のための DRL ファイルの更新
- クラウド比較のための XLS ファイルの更新
|
| [設定ファイルのアップロード] |
[ファイルの場所の検索] リンクをクリックし、構成ファイルを選択します。 |
- [保存] をクリックし、[成功] ダイアログで [OK] をクリックします。
- 既存のクラウド プロバイダの価格設定を変更するには、次の手順を実行します。
- 編集オプションをクリックします。
- 現在の設定のダウンロード
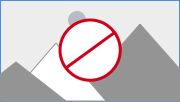 オプションをクリックします。
オプションをクリックします。
- DRL または XLS ファイルを開き、必要な変更を加えてファイルを保存します。
- [ファイルの場所の検索] リンクをクリックし、構成ファイルを選択します。
- [保存] をクリックして、クラウド プロバイダの詳細を保存します。
- インスタンスを削除するには、テーブルからインスタンスを選択して、インスタンスの行にある削除アイコンをクリックし、確認ダイアログ ボックスで [削除] をクリックします。
結果
DRL ファイルまたは XLS ファイルが有効な場合は、パブリック クラウド アカウントが vRealize Business for Cloud に追加されます。
次のタスク
[クラウド比較] タブでこのアカウントを使用すると、クラウド プロバイダのコストと、AWS、Azure、または vCloud Air などの他のパブリック クラウド プロバイダのコストを比較できます。