非 EA アカウントを vRealize Business for Cloud に追加する前に、アカウントを構成する必要があります。
前提条件
次のいずれかの料金形態の Microsoft Azure 非 EA アカウントが必要です。
- 従量課金制
- MSDN
- 年額コミットメント
- 金融クレジット
手順
- Microsoft アカウントの認証情報を使用して、Azure ポータル (https://manage.windowsazure.com) にログインします。
- 左側のナビゲーション パネルで、[Azure Active Directory] をクリックします。
- [アプリの登録] を選択します。
- [新しいアプリケーションの登録] をクリックして、新しいアプリケーションを作成します。
- 必要な詳細を指定し、[作成] をクリックします。
- 適切な名前を入力します。構成の後の段階で使用するために、この名前を記録しておく必要があります。
- アプリケーション タイプに [Web アプリ/API] を選択します。
- サインオンの URL に https://vmware.com を入力します。
アプリケーションが作成されるまで数秒間かかる場合があります。アプリケーションが作成されると、自分のアカウントで作成されたすべてのアプリケーションが表示されます。
- 作成したアプリケーションを選択します。
- [設定] パネルで [キー] を選択し、必要なキーの詳細を入力します。
- 適切な説明を入力します。
- 有効期限を選択します。
- [保存] をクリックします。
[値] テキスト ボックスにプライベート キーが表示されます。
- [値] テキスト ボックスのテキストをコピーします。
このキーをメモ帳に保存してください。画面を終了すると、
vRealize Business for Cloud で後で使用するためにこのキーを表示することができなくなります。
- アプリケーション ID をメモ帳にコピーして、保存します。
vRealize Business for Cloud で、このアプリケーション ID をクライアント ID として入力する必要があります。
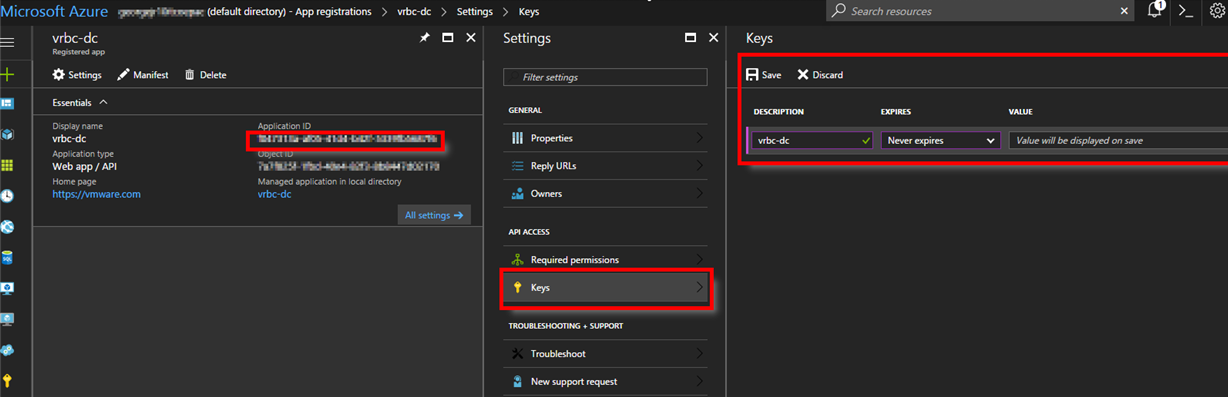
- 左側のナビゲーション パネルで [サブスクリプション] をクリックし、コスト情報を取得するために vRealize Business for Cloud で追加するサブスクリプションを選択します。
- 選択したサブスクリプションの左側パネルで [アクセス制御 (IAM)] を選択して、[追加] をクリックします。
- [権限の追加] ペインで、次の手順を実行します。
- [ロール] ドロップダウン リストで リーダー を選択します。
- 手順 5 で指定したアプリケーションの名前を入力します。
- 作成したアプリケーションをリストから選択します。
- [保存] をクリックします。
- (オプション) アプリケーションに追加のサブスクリプションがある場合は、サブスクリプションごとに手順 9 ~ 11 を繰り返します。