アノマリの内訳ウィジェットでは、選択したシステムのシンプトムの考えられる根本原因を表示します。
アノマリの内訳ウィジェットと構成オプションの動作
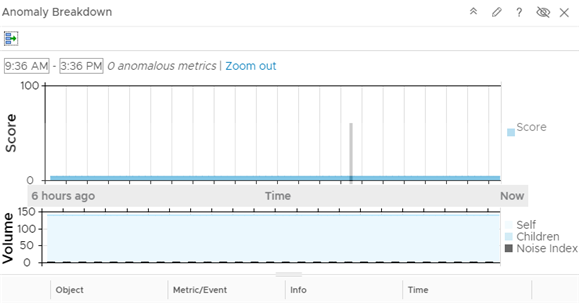
アノマリの内訳ウィジェットを 1 つ以上のカスタムダッシュボードに追加して、ダッシュボードユーザーに重要なデータを表示するように設定できます。
異常の内訳ウィジェットのある場所
ウィジェットは、カスタム ダッシュボードのいずれかに含まれている可能性があります。左側のメニューで の順にクリックして、構成されたダッシュボードを確認します。
ダッシュボード ウィジェットに表示されるデータをカスタマイズするには、左側のメニューで の順にクリックします。ダッシュボードを作成するには、左側のメニューで の順にクリックします。[ダッシュボード] パネルで、[作成] をクリックします。ダッシュボードを編集するには、左側のメニューで の順にクリックします。[ダッシュボード] パネルから、編集するダッシュボードを選択し、 の順に選択します。[ビュー] と [ウィジェット] オプションを切り替えて、表示、およびダッシュボードへのウィジェットまたはビューの追加を行います。[ウィジェット リスト] パネルに、事前定義されたすべてのウィジェットのリストが表示されます。ウィジェットを上部のパネルのダッシュボード ワークスペースにドラッグします。
アノマリの内訳ウィジェットの表示オプション
アノマリの内訳ウィジェットには、アノマリ メトリックのスコア、ボリューム、およびリストが表示されます。
| オプション | 説明 |
|---|---|
| スコア | アノマリ値。 |
| ボリューム | 選択されたオブジェクトの指定された時間範囲内の vRealize Operations フルセット メトリック数。 |
| アノマリ メトリック リスト | 指定された時間範囲内で選択されたオブジェクトのアラームのリスト。 |
アノマリの内訳ウィジェットのツールバー オプション
ウィジェットのタイトル バーで、[ツールバーの表示] アイコンをクリックしてツールバー オプションにアクセスします。
| オプション | 説明 |
|---|---|
| バーの詳細を表示 | ウィジェットに複数のオブジェクトのデータが表示されている場合は、行を選択してこのボタンをクリックすると、選択したオブジェクトのアラームのリストが表示されます。 |
| 複数の相互作用の実施 | ウィジェットが、ダッシュボード上の別のウィジェットへの提供者となっている場合は、複数の行を選択してこのボタンをクリックできます。受け取り側のウィジェットでは、選択した相互作用の項目に関連するデータのみが表示されます。 Ctrl キーを押しながらクリック (Windows の場合)するか、Cmd キーを押しながらクリック(Mac OS X の場合)して個別のオブジェクトを複数選択するか、Shift キーを押しながらクリックしてオブジェクトの範囲を選択してからこのアイコンをクリックすると、相互作用が有効になります。 |
アノマリの内訳ウィジェットの構成オプション
ウィジェットのタイトル バーで、[ウィジェットの編集] アイコンをクリックしてウィジェットを構成します。
構成オプションは、1 つ以上のセクションにグループ化されます。ウィジェット データのベースとなるオブジェクトを選択し、次のセクションでオブジェクトを絞り込むことができます。各セクションは、オブジェクトをさらにフィルタリングし、フィルタリングされたオブジェクトを次のセクションにプッシュします。ウィジェット データは、最後のセクションの出力であるオブジェクトに基づきます。
[構成] セクションには、ウィジェットの全般的な構成オプションが表示されます。
[入力データ] セクションには、ウィジェットに対する入力を指定するオプションがあります。このセクションは、ウィジェットがセルフ プロバイダ モードのときに表示されます。
[出力フィルタ] セクションには、選択したフィルタ基準に基づいてウィジェット データを制限するオプションがあります。
| オプション | 説明 |
|---|---|
| タイトル | このウィジェットを同じウィジェット テンプレートに基づく他のインスタンスから識別するカスタムのタイトルを入力します。 |
| [構成] | |
| 内容の更新 | このウィジェットのデータの自動更新を有効または無効にします。 無効な場合は、ダッシュボードが開かれたとき、またはダッシュボードのウィジェットの [更新] ボタンをクリックしたときにのみ、ウィジェットが更新されます。 |
| 更新間隔 | [内容の更新] オプションを有効にする場合は、このウィジェットにあるデータを更新する頻度を指定します。 |
| セルフ プロバイダ |
ウィジェットにデータが表示されるオブジェクトが、そのウィジェットで定義されたものか他のウィジェットから提供されたものかを示します。
|
| モード | 単一または複数のオブジェクトを表示します。 |
| 表示 | 複数オブジェクト モードのときに表示するオブジェクトの数を選択します。 |
| [入力データ] | |
| オブジェクト | 環境内のオブジェクトを検索し、ウィジェット データの基になるオブジェクトを選択します。また、[オブジェクトの追加] アイコンをクリックし、オブジェクト リストからオブジェクトを選択することもできます。[フィルタ] テキスト ボックスを使用してオブジェクト リストを絞り込み、[タグ フィルタ] ペインを使用してタグ値に基づいてオブジェクトを選択できます。 |
| [出力フィルタ] | |
| 基本 |
ウィジェット データを絞り込むタグを選択します。ウィジェット データは、選択したタグが適用されたオブジェクトに基づきます。同じタグに複数の値を選択すると、それらのタグのどれかが適用されるオブジェクトがウィジェットによって含められます。複数の値を異なるタグに選択した場合、ウィジェットには、すべてのタグが適用されたオブジェクトのみが含まれます。 |