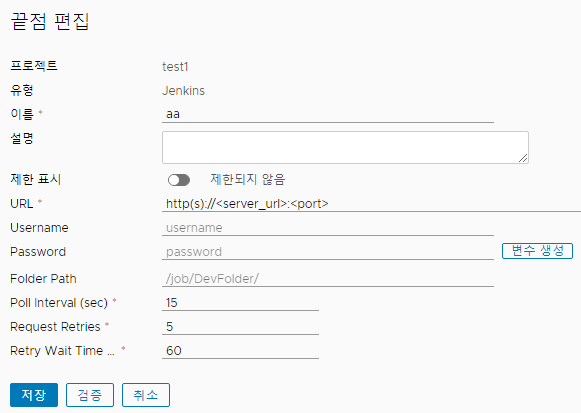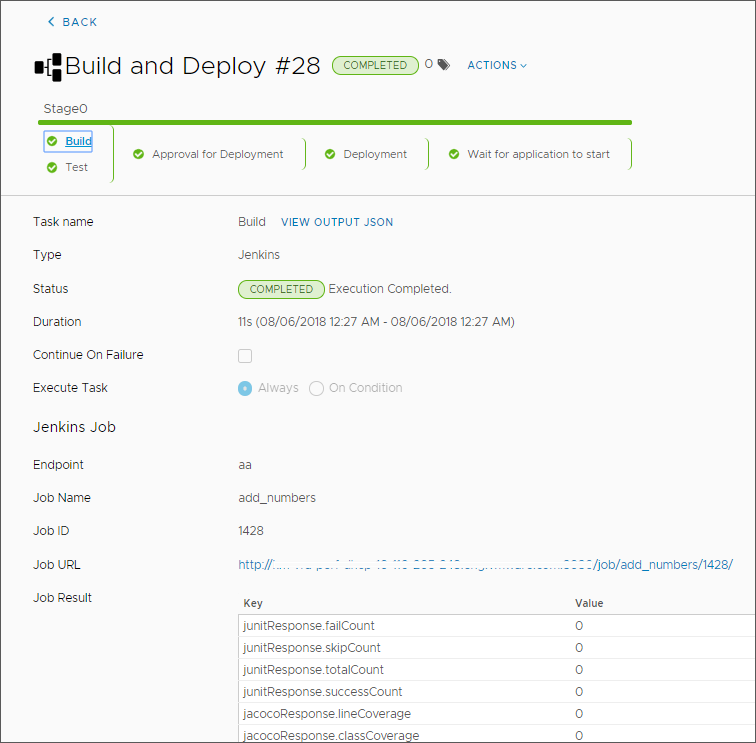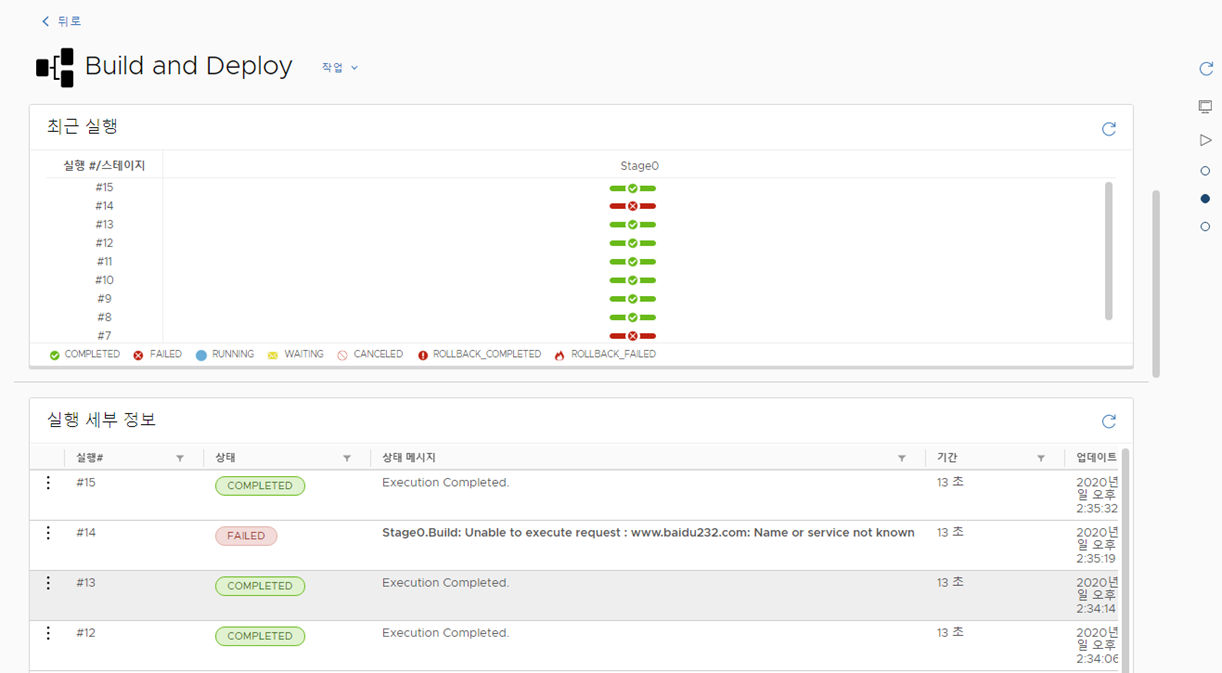Automation Pipelines은 소스 코드를 구축하고 테스트하는 Jenkins 작업을 트리거하는 Jenkins 플러그인을 제공합니다. Jenkins 플러그인은 테스트 사례를 실행하며, 사용자 지정 스크립트를 사용할 수 있습니다.
파이프라인에서 Jenkins 작업을 실행하려면 Jenkins 서버를 사용하고 Automation Pipelines에서 Jenkins 끝점을 추가합니다. 그런 다음 파이프라인을 생성하고 여기에 Jenkins 작업을 추가합니다.
Automation Pipelines에서 Jenkins 작업 및 Jenkins 끝점을 사용하는 경우 Jenkins에서 다중 분기 작업을 지원하는 파이프라인을 생성할 수 있습니다. 다중 분기 작업은 Git 저장소의 각 분기에 있는 개별 작업을 포함합니다. 다중 분기 작업을 지원하는 파이프라인을 Automation Pipelines에서 생성하는 경우:
- Jenkins 작업은 Jenkins 서버의 여러 폴더에 상주하는 Jenkins 작업을 실행할 수 있습니다.
- Jenkins 작업 구성의 폴더 경로를 재정의하여 다른 폴더 경로를 사용하게 할 수 있습니다. 이 경로는 Automation Pipelines의 Jenkins 끝점에 정의된 기본 경로를 재정의합니다.
- Automation Pipelines의 다중 분기 파이프라인은 Git 저장소 또는 GitHub 저장소에서 .groovy 유형의 Jenkins 작업 파일을 감지하고 저장소에서 검색하는 각 분기에 대한 작업 생성을 시작합니다.
- Jenkins 작업 구성에 제공된 경로로 Jenkins 끝점에 정의된 기본 경로를 재정의하고, 기본 Jenkins 작업 내 모든 분기와 연결된 작업 및 파이프라인을 실행할 수 있습니다.
사전 요구 사항
- 버전 1.561 이상을 실행하는 Jenkins 서버를 설정합니다.
- Automation Pipelines에서 프로젝트의 멤버인지 확인합니다. 멤버가 아니면 프로젝트 멤버로 추가해 달라고 Automation Pipelines 관리자에게 요청합니다. Automation Pipelines에서 프로젝트를 추가하는 방법의 내용을 참조하십시오.
- 파이프라인 작업에서 실행할 수 있도록 Jenkins 서버에 작업이 있는지 확인합니다.
프로시저
- Jenkins 끝점을 추가하고 검증합니다.
- 을 클릭합니다.
- 프로젝트를 선택하고 끝점의 유형으로 Jenkins를 선택합니다. 그런 다음 이름과 설명을 입력합니다.
- 이 끝점이 인프라에서 비즈니스에 중요한 구성 요소인 경우 제한된 리소스로 표시를 사용하도록 설정합니다.
- Jenkins 서버의 URL을 입력합니다.
- Jenkins 서버 로그인을 위한 사용자 이름과 암호를 입력합니다. 그런 다음 나머지 정보를 입력합니다.
표 1.
Jenkins 끝점에 대한 나머지 정보
| 끝점 항목 |
설명 |
| 폴더 경로 |
작업을 그룹화하는 폴더에 대한 경로입니다. Jenkins는 해당 폴더에 있는 모든 작업을 실행할 수 있습니다. 하위 폴더를 생성할 수 있습니다. 예를 들면 다음과 같습니다.
- folder_1은 job_1을 포함할 수 있습니다.
- folder_1은 job_2를 포함할 수 있는 folder_2를 포함할 수 있습니다.
folder_1에 대한 끝점을 생성할 때 폴더 경로는 job/folder_1이고, 끝점은 job_1만 나열합니다. 하위 폴더 folder_2에 있는 작업의 목록을 얻으려면 폴더 경로를 /job/folder_1/job/folder_2/로 사용하는 다른 끝점을 생성해야 합니다. |
| 다중 분기 Jenkins 작업의 폴더 경로 |
다중 분기 Jenkins 작업을 지원하려면 Jenkins 작업에서 Jenkins 서버 URL 및 전체 작업 경로를 포함하는 전체 경로를 입력합니다. Jenkins 작업에 폴더 경로를 포함하면 이 경로가 Jenkins 끝점에 나타나는 경로를 재정의합니다. Jenkins 작업의 사용자 지정 폴더 경로를 사용하면 Automation Pipelines은 이 폴더에 있는 작업만 표시합니다.
- 예: https://server.yourcompany.com/job/project
- 파이프라인에서 기본 Jenkins 작업도 트리거해야 하는 경우 https://server.yourcompany.com/job/project/job/main을 사용합니다.
|
| URL |
Jenkins 서버의 호스트 URL입니다. URL을 protocol://host:port 형식으로 입력합니다. 예: http://192.10.121.13:8080 |
| 폴링 간격 |
Automation Pipelines이 업데이트를 위해 Jenkins 서버를 폴링하는 간격입니다. |
| 요청 재시도 횟수 |
Jenkins 서버에 대해 예약된 구축 요청을 재시도하는 횟수입니다. |
| 재시도 대기 시간 |
Jenkins 서버에 대한 구축 요청을 재시도하기 전에 대기하는 시간(초)입니다. |
- 검증을 클릭하고 끝점이 Automation Pipelines에 연결되는지 확인합니다. 연결되지 않으면 오류를 수정한 다음 저장을 클릭합니다.
- 코드를 구축하려면 파이프라인을 생성하고 Jenkins 끝점을 사용하는 작업을 추가합니다.
- 를 클릭합니다.
- 기본 단계를 클릭합니다.
- [작업] 영역에서 작업의 이름을 입력합니다.
- 작업 유형을 Jenkins로 선택합니다.
- 생성한 Jenkins 끝점을 선택합니다.
- 드롭다운 메뉴에서 파이프라인이 실행할 Jenkins 서버의 작업을 선택합니다.
- 작업에 대한 매개 변수를 입력합니다.
- Jenkins 작업에 대한 인증 토큰을 입력합니다.
- 파이프라인을 사용하도록 설정하고 실행한 후 파이프라인 실행을 살펴봅니다.
- 파이프라인 대시보드에서 실행 세부 정보 및 상태를 살펴봅니다.
모든 실패와 실패의 원인을 식별할 수 있습니다. 또한 파이프라인 실행 기간, 완료 및 실패에 대한 추세를 볼 수도 있습니다.
결과
축하합니다! 끝점을 추가하고, 파이프라인을 생성하고, 코드를 구축하는 Jenkins 작업을 구성하여 Automation Pipelines과 Jenkins를 통합했습니다.
예: Jenkins 구축 작업을 위한 YAML 예
이 예에 사용된 Jenkins 구축 작업 유형의 경우 YAML은 다음 코드와 유사합니다(알림이 설정되어 있음).
test:
type: Jenkins
endpoints:
jenkinsServer: jenkins
input:
job: Add two numbers
parameters:
Num1: '23'
Num2: '23'
다음에 수행할 작업
자세한 내용을 보려면 다른 섹션을 검토합니다. 끝점에 Automation Pipelines 연결 항목을 참조하십시오.