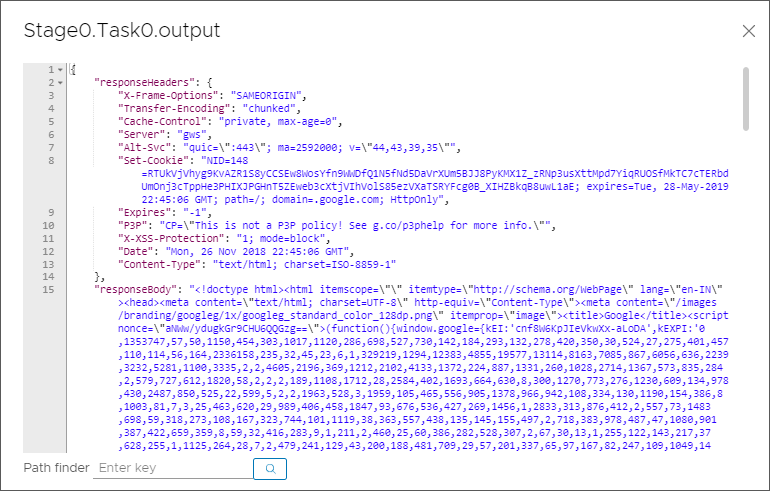Automation Pipelines은 REST 플러그인을 제공합니다. 이 플러그인을 사용하면 Automation Pipelines을 REST API를 사용하는 다른 애플리케이션과 통합하여 서로 상호 작용하는 소프트웨어 애플리케이션을 지속적으로 개발하고 전달할 수 있습니다. REST 플러그인은 API를 호출하고 API는 Automation Pipelines과 다른 애플리케이션 간에 정보를 보내고 받습니다.
REST 플러그인을 사용하면 다음을 할 수 있습니다.
- 외부 REST API 기반 시스템을 Automation Pipelines 파이프라인에 통합합니다.
- 외부 시스템 흐름의 일부로 Automation Pipelines 파이프라인을 통합합니다.
REST 플러그인은 모든 REST API에서 작동하고 GET, POST, PUT, PATCH 및 DELETE 메서드를 지원하여 Automation Pipelines과 다른 애플리케이션 간에 정보를 보내고 받습니다.
| 수행할 작업 | 발생하는 결과 |
|---|---|
| 파이프라인에 REST 작업을 추가합니다. | REST 작업이 애플리케이션 간의 정보를 전달하고 파이프라인 단계에서 다음 작업에 대한 상태 정보를 제공할 수 있습니다. |
| REST 작업에서 REST 작업을 선택하고 URL을 포함합니다. | 파이프라인이 실행될 때 파이프라인 작업이 URL을 호출합니다. POST, PUT 및 PATCH 작업의 경우 페이로드를 포함해야 합니다. 페이로드에서, 파이프라인이 실행될 때 파이프라인과 작업 속성을 바인딩할 수 있습니다. |
| 이 예를 고려합니다. | REST 플러그인 사용 예: REST 작업을 추가하여 후속 파이프라인 작업에 필요한 정보를 가져올 수 있습니다. |
REST 플러그인을 사용하여 API를 호출하는 것과 유사하게, 파이프라인에 폴링 작업을 포함하여 REST API를 호출한 다음 REST API가 완료되고 파이프라인 작업이 종료 조건을 충족할 때까지 REST API를 폴링합니다. Automation Pipelines에서 사용할 수 있는 작업 유형의 내용을 참조하십시오.
또한 REST API를 사용하여 파이프라인을 가져오거나 내보낼 수 있으며, 예제 스크립트를 사용하여 파이프라인을 실행할 수도 있습니다.
이 절차에서 REST 작업은 한 서비스에서 빌드 태그를 가져오고 후속 CI 작업은 빌드 태그를 사용하여 CICD 빌드 번호를 가져옵니다.
프로시저
결과
축하합니다! REST API를 호출하고 REST 플러그인을 사용하여 Automation Pipelines과 다른 애플리케이션 간에 정보를 보낸 REST 작업을 구성했습니다.
다음에 수행할 작업
소프트웨어 애플리케이션을 개발하고 전달할 수 있도록 파이프라인에서 계속 REST 작업을 사용하여 명령을 실행하고 Automation Pipelines과 다른 애플리케이션을 통합합니다. API가 완료되고 파이프라인 작업이 종료 조건을 충족할 때까지 API를 폴링하는 폴링 작업을 사용하는 것이 좋습니다.
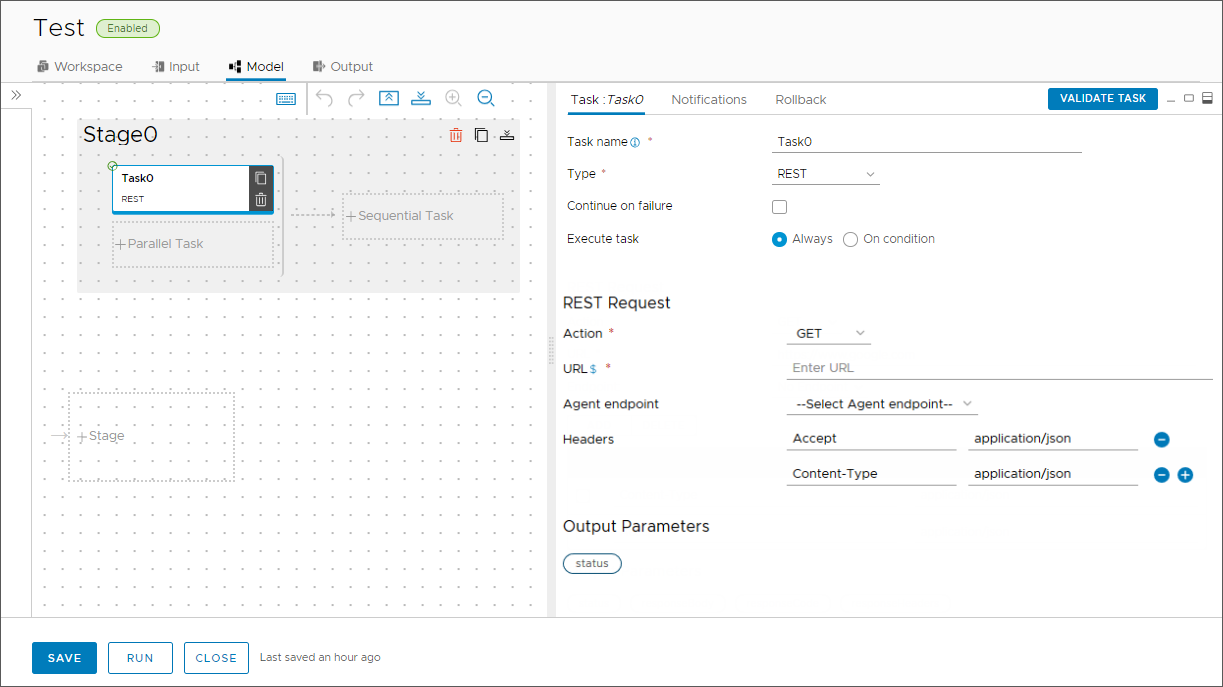
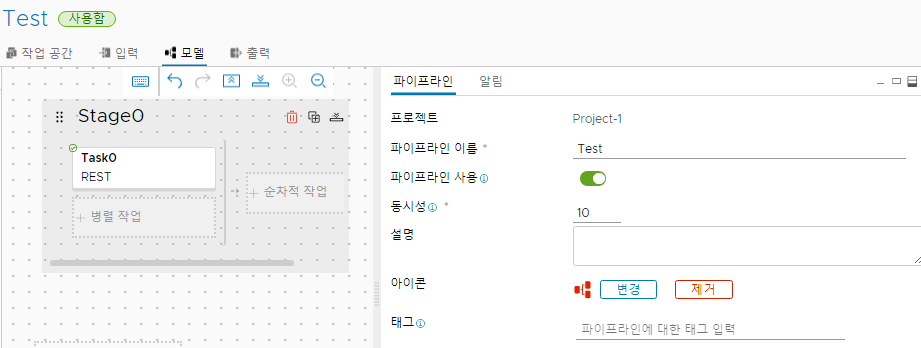
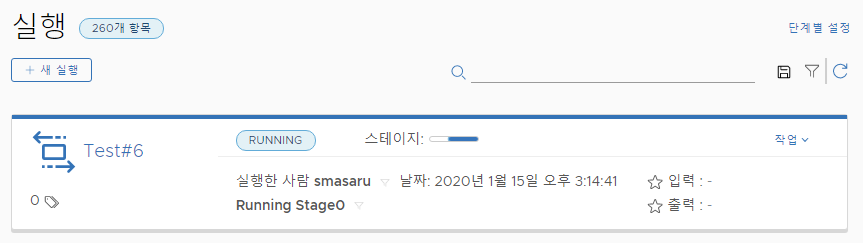
![REST 작업의 세부 정보에는 상태가 [완료됨]으로 표시되고 응답 코드, 응답 본문, 헤더 키와 값이 표시됩니다.](images/GUID-F2CE0792-D558-4057-9BE2-8FE0910340C7-low.png)