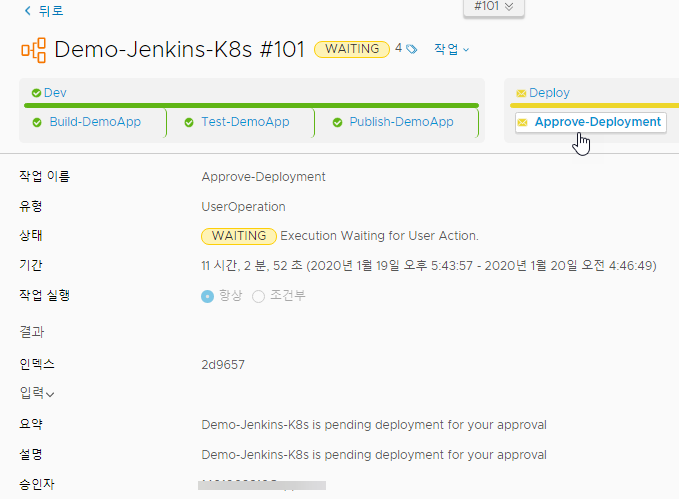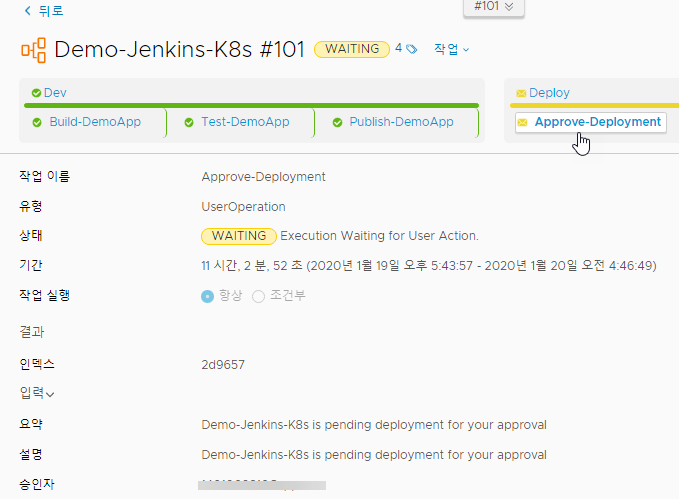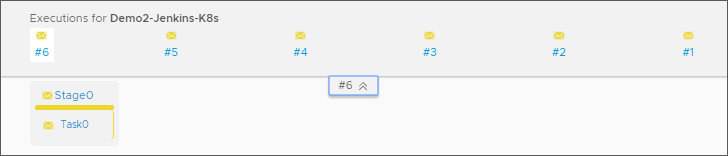파이프라인의 모든 단계와 작업이 유효하면 해당 파이프라인을 릴리스, 실행 또는 트리거할 수 있습니다.
Automation Pipelines을 사용하여 파이프라인을 실행하거나 트리거하려면 파이프라인 카드에서 또는 파이프라인에 있는 동안 파이프라인을 사용하도록 설정하고 실행할 수 있습니다. 그런 다음 파이프라인 실행을 보고 파이프라인이 코드를 구축, 테스트 및 배포했는지 확인할 수 있습니다.
파이프라인 실행이 진행 중인 경우 관리자이거나 관리자가 아닌 사용자는 실행을 삭제할 수 있습니다.
- 관리자: 실행 중인 파이프라인 실행을 삭제하려면 실행을 클릭합니다. 삭제할 실행에서 를 클릭합니다.
- 관리자가 아닌 사용자: 실행 중인 파이프라인 실행을 삭제하려면 실행을 클릭하고 Alt Shift d를 클릭합니다.
파이프라인 실행이 진행 중이고 중단된 것으로 나타나는 경우 관리자는 [실행] 페이지 또는 [실행 세부 정보] 페이지에서 실행을 새로 고칠 수 있습니다.
- [실행] 페이지: 실행을 클릭합니다. 새로 고칠 실행에서 를 클릭합니다.
- [실행 세부 정보] 페이지: 실행을 클릭하고 실행 세부 정보 링크를 클릭한 다음 를 클릭합니다.
특정 이벤트가 발생할 때 파이프라인을 실행하려면 트리거를 사용합니다.
- Git 트리거는 개발자가 코드를 업데이트할 때 파이프라인을 실행할 수 있습니다.
- Gerrit 트리거는 코드 검토가 발생할 때 파이프라인을 실행할 수 있습니다.
- Docker 트리거는 Docker 레지스트리에 아티팩트가 생성될 때 파이프라인을 실행할 수 있습니다.
- curl 명령이나 wget 명령은 Jenkins 빌드가 완료된 후 Jenkins에서 파이프라인을 실행하도록 할 수 있습니다.
트리거 사용에 대한 자세한 내용은 Automation Pipelines에서 파이프라인 트리거 항목을 참조하십시오.
다음 절차에서는 파이프라인 카드에서 파이프라인을 실행하고, 실행을 보고, 실행 세부 정보를 참조하고, 작업을 사용하는 방법을 보여줍니다. 또한 VMware Aria Automation Service Broker에 추가할 수 있도록 파이프라인을 해제하는 방법도 보여줍니다.
사전 요구 사항
- 파이프라인을 하나 이상 생성했는지 확인합니다. Automation Pipelines 사용을 위한 자습서 항목의 예시를 참조하십시오.
프로시저
결과
축하합니다! 파이프라인을 실행하고 파이프라인 실행을 검사한 후 파이프라인을 계속 실행하려면 승인이 필요한 사용자 작업을 검토했습니다. 파이프라인 실행에서 작업 메뉴를 사용하여 파이프라인 모델로 돌아가서 필요한 변경 작업을 수행할 수도 있습니다.
다음에 수행할 작업
Automation Pipelines을 사용하여 소프트웨어 릴리스 주기를 자동화하는 데 대한 자세한 내용은 Automation Pipelines 사용을 위한 자습서 항목을 참조하십시오.
![파이프라인 카드의 [작업] 메뉴에서 파이프라인을 사용하도록 설정해야 파이프라인을 실행할 수 있습니다.](images/GUID-49981206-338D-444B-98E6-495B544DF2E2-low.png)
![파이프라인 모델 구성의 [작업] 메뉴에서 파이프라인을 릴리스할 수 있습니다.](images/GUID-A973CBF5-436B-4F09-A73F-2F0F07783C5C-low.png)
![실행된 후 승인 대기 중인 파이프라인은 [스테이지] 옆에 대기 중 상태가 표시됩니다.](images/GUID-82109C24-5F6C-4D9D-9FBF-68E1595D4082-low.png)