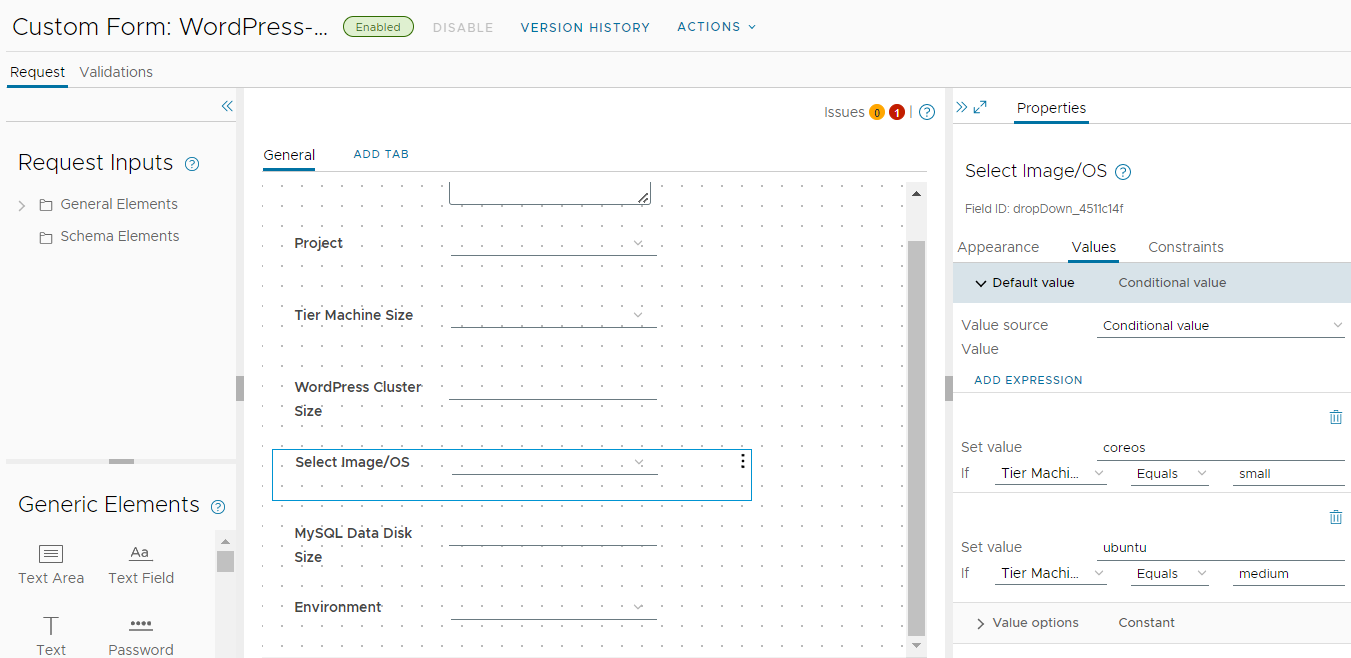Automation Service Broker에서는 카탈로그의 컨텐츠를 나타내는 아이콘을 사용자 지정하고, 카탈로그 항목에 대해 배포된 인스턴스 수를 제한하고, 가져온 템플릿에 대한 요청 양식을 사용자 지정할 수 있습니다. 요청 양식을 사용자 지정할 때 카탈로그 항목을 요청하는 사용자가 값을 제공할 수 있도록 입력 매개 변수를 디자인할 수도 있습니다. 사용자 지정 옵션이 양식에 표시되는 방법을 사용자 지정할 수 있습니다.
제공하는 아이콘은 사용자와 카탈로그 소비자가 시각적 대기열을 사용하여 특정 항목을 식별하는 데 도움이 됩니다. 원하는 항목이 사용자 지정 아이콘이면 양식을 사용자 지정할 필요가 없습니다. 사용자 지정 양식을 생성할 때 아이콘을 사용자 지정할 필요도 없습니다.
사용자 지정 양식을 생성할 때 이 사용 사례의 예로 WordPress 클라우드 템플릿이 사용됩니다. 사용자 지정하지 않은 요청 양식은 단순한 매개 변수 목록입니다. 다음 예시를 참조하십시오.
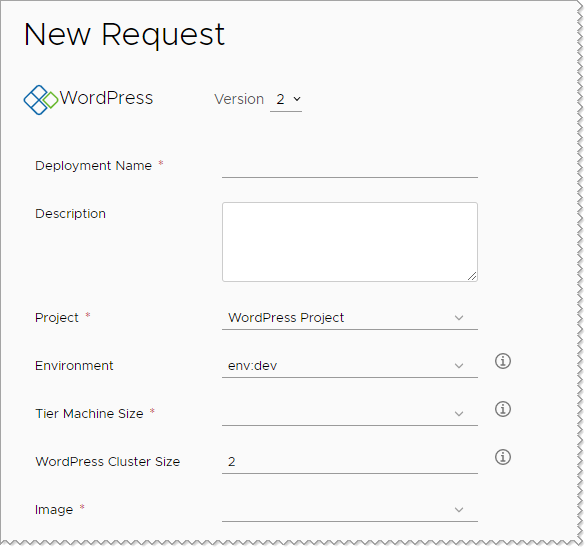
이 사용 사례에서는 다음의 옵션을 사용자 지정합니다.
- [WordPress 클러스터 크기]를 5에서 3으로 줄입니다.
- [노드 크기]에 기반하여 운영 체제를 지정합니다. 예를 들어, 크기가 small인 경우 운영 체제는 coreos입니다. 크기가 medium인 경우에는 운영 체제가 ubuntu입니다.
- [MySQL 데이터 디스크 크기] 값을 5로 설정하고, 요청하는 사용자에게 이 옵션을 숨깁니다.
사전 요구 사항
- 아이콘을 추가하려면 100KB를 초과하지 않는 이미지가 있는지 확인합니다. 최적 크기는 최대 100x100픽셀입니다.
- 이 사용 사례에서는 WordPress 사용 사례 클라우드 템플릿을 Automation Assembler에서 가져오거나, 입력 매개 변수가 포함된 클라우드 템플릿 또는 템플릿이 있다고 가정합니다.
프로시저
결과
요청 양식이 다음 예시와 유사하게 변경됩니다.
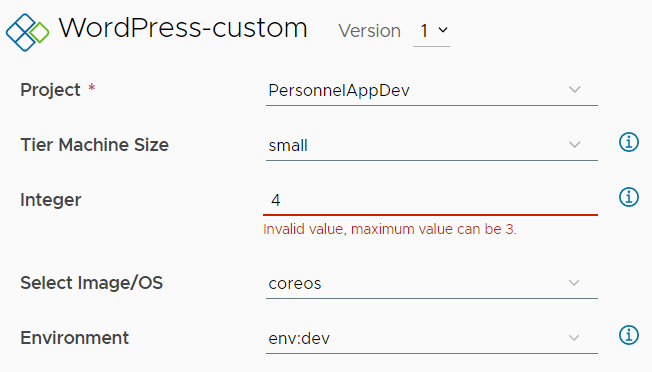
[Wordpress 클러스터 크기] 필드에 오류가 있는 것으로 표시됩니다. 제한이 3인데 사용자가 값을 4로 입력했습니다.