VMware Aria Automation을 처음으로 사용하는 클라우드 관리자는 Automation Assembler의 실행 패드를 사용하여 클라우드 계정을 빠르게 설정하고, Automation Service Broker 카탈로그에 항목을 추가하고, 카탈로그 항목에 리스 정책을 적용할 수 있습니다. 그런 다음 [홈] 탭의 대시보드를 사용하여 조직의 사용량 및 소비 세부 정보를 검토할 수 있습니다.
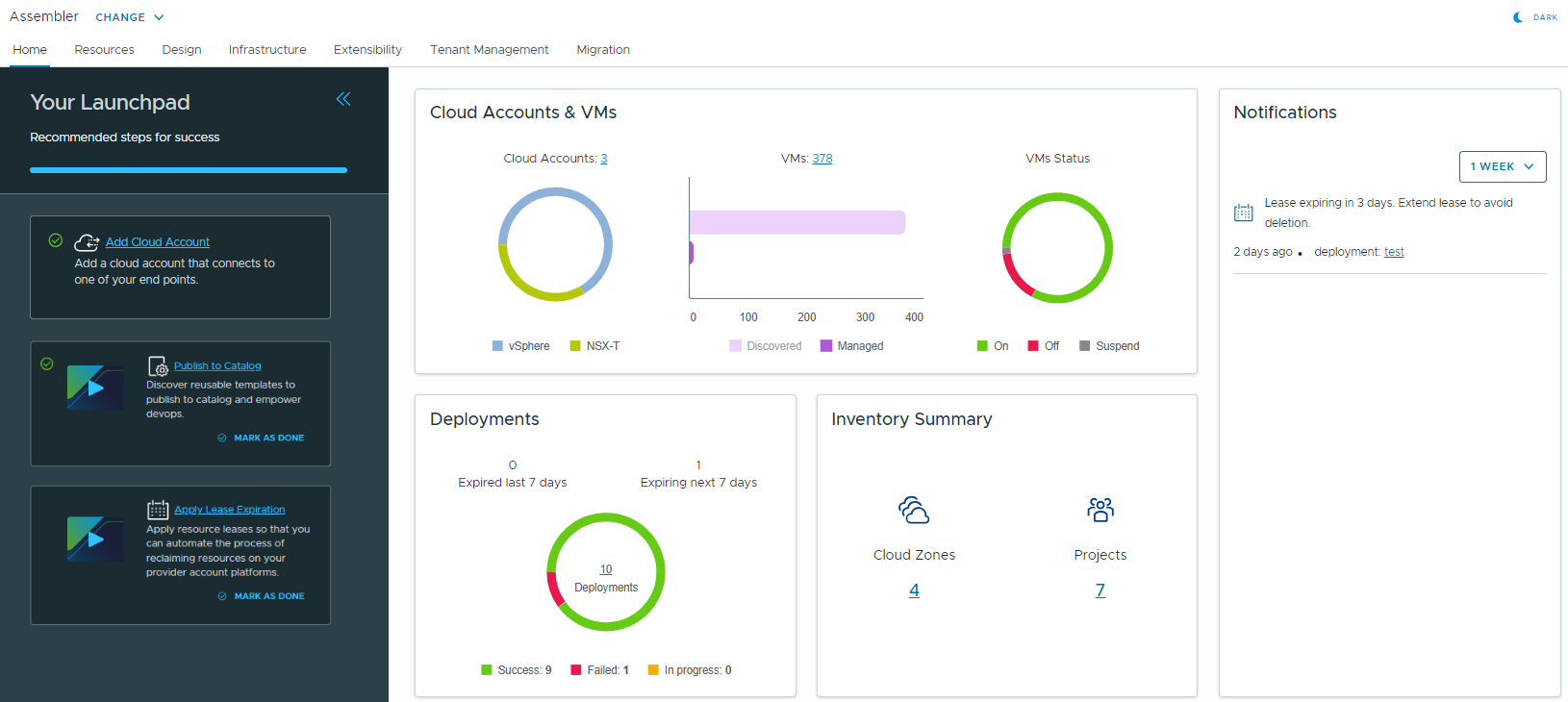
실행 패드의 기능
- vCenter 클라우드 계정을 추가합니다. 클라우드 계정은 vCenter 인스턴스에서 데이터를 수집하고 리소스를 배포하는 데 사용되는 자격 증명입니다.
- Automation Service Broker 카탈로그의 컨텐츠를 공유합니다.
- 리스 정책을 생성합니다. 리스 정책은 배포가 활성 상태인 기간을 제어합니다.
실행 패드를 처음 실행할 때는 클라우드 계정을 추가하는 것부터 시작합니다. 그런 다음 필요에 따라 순서에 관계없이 절차를 수행할 수 있습니다.
실행 패드를 완성하고 나면 클라우드 계정을 추가하거나 카탈로그 항목을 추가하거나 리스 정책을 빠르게 생성해야 할 때마다 계속 사용할 수 있습니다. 이러한 절차는 다시 찾아가기 쉽도록 홈 페이지 맨 위에 빠른 링크로도 표시됩니다.
홈 페이지 대시보드를 사용하는 방법
홈 페이지 대시보드를 사용하면 현재 VMware Aria Automation으로 관리되는 VM, 배포 및 기타 인벤토리(클라우드 계정, 클라우드 영역, 프로젝트 등)에 대한 요약을 볼 수 있습니다.
대시보드 위젯에서 숫자를 클릭하면 Automation Assembler의 해당 페이지로 이동됩니다. 예를 들어 클라우드 계정 및 VM 위젯에서 [VM 수]를 클릭하면 검색된 가상 시스템의 전체 목록을 볼 수 있습니다.
알림 위젯을 사용하여 배포 또는 2일차 작업에 대한 승인 요청, 배포 상태 업데이트 및 만료되는 배포 리스를 추적하고 관리할 수 있습니다. 알림에 대한 자세한 내용은 Automation Service Broker 사용자에게 이메일 알림 보내기 항목을 참조하십시오.
vCenter 클라우드 계정 추가
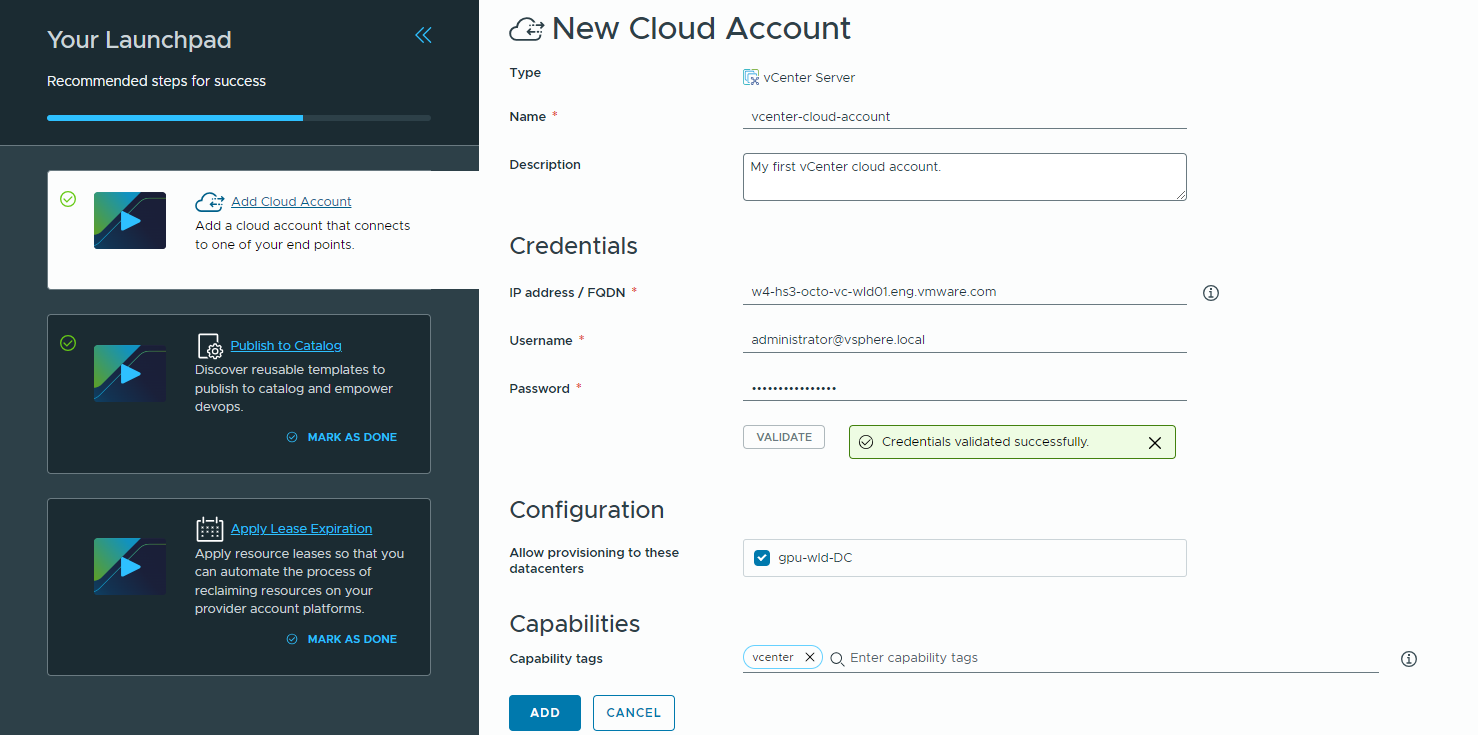
- Automation Assembler의 홈 탭으로 이동합니다.
- 클라우드 계정 추가 카드에서 클라우드 계정 추가를 클릭합니다.
- 클라우드 계정의 이름과 설명을 입력합니다.
- 자격 증명을 제공합니다.
- vCenter 서버 호스트 IP 주소 또는 정규화된 도메인 이름을 입력합니다.
- vCenter 서버 관리자 사용자 이름과 암호를 입력합니다.
- 검증을 클릭합니다.
- 태그 지정 전략을 지원하기 위해 태그를 추가해야 하는 경우에는 기능 태그를 입력합니다.
템플릿을 설계할 때 태그를 사용하여 여러 vCenter 클라우드 계정을 구분할 수 있습니다.
나중에 기능 태그를 추가하거나 제거할 수 있습니다. 태그를 사용하여 Automation Assembler 리소스 및 배포를 관리하는 방법 및 태그 지정 전략 생성을 참조하십시오.
- 추가를 클릭합니다.
vCenter 클라우드 계정을 추가했습니다. 클라우드 계정을 보려면 실행 패드에서 녹색 배너를 클릭합니다.
Automation Service Broker 카탈로그에 컨텐츠 게시
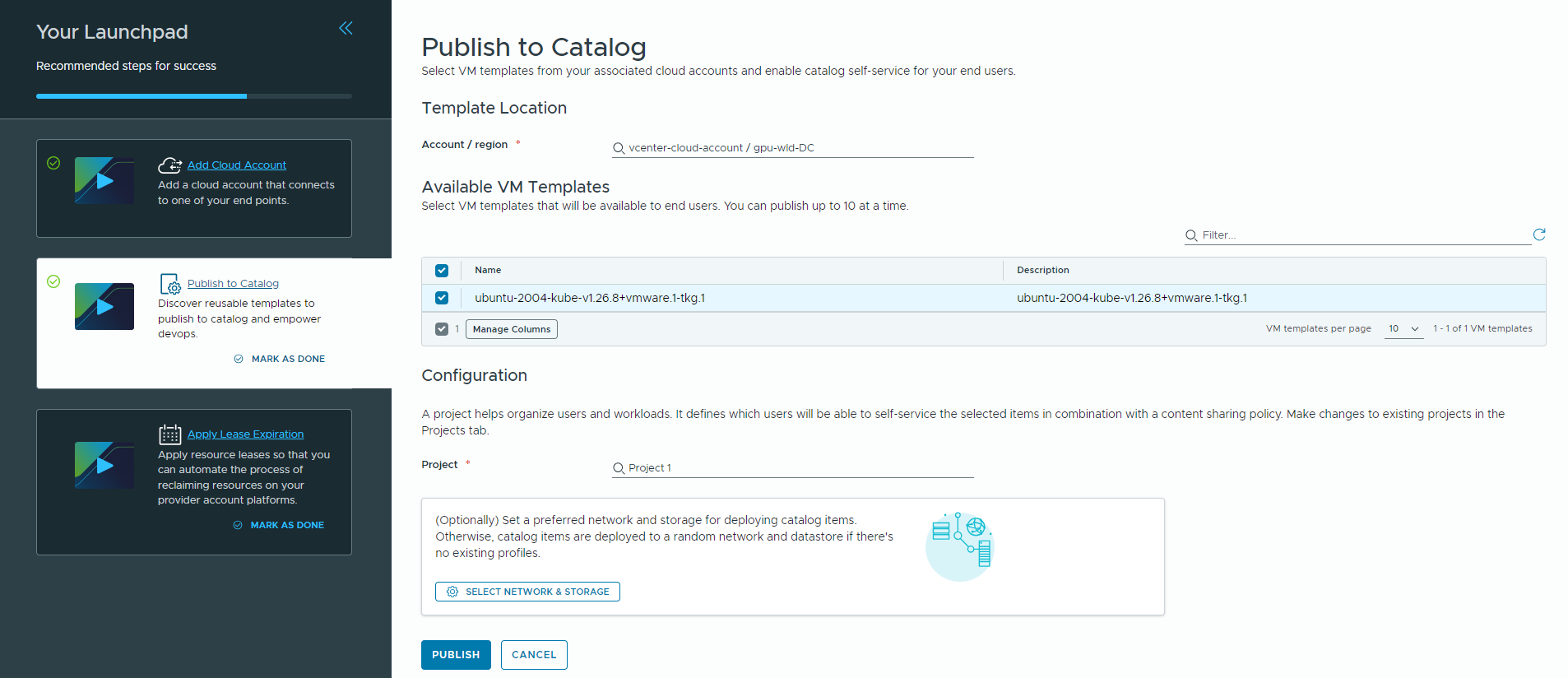
- 카탈로그에 게시 카드를 클릭합니다.
- 클라우드 계정을 선택합니다.
- 사용자가 사용할 수 있도록 하려는 VM 템플릿을 선택합니다.
VM 템플릿은 한 번에 최대 10개까지 선택할 수 있습니다. 클라우드 계정과 연결된 VM 템플릿 중에서 선택할 수 있습니다.
- 프로젝트를 선택합니다.
프로젝트가 없는 경우 이 단계에서 프로젝트를 생성할 수 있습니다.
프로젝트는 사용자를 클라우드 계정 지역과 연결합니다. 그래야 사용자가 네트워크 및 스토리지 리소스가 포함된 애플리케이션 템플릿을 vCenter 인스턴스에 배포할 수 있습니다.
- (선택 사항) 카탈로그 항목을 배포하기 위한 기본 네트워크 및 스토리지를 설정합니다.
기본 설정을 지정하지 않으면 클라우드 영역에 대해 구성된 네트워크 및 스토리지 프로파일에 카탈로그 항목이 배포됩니다. 클라우드 영역에 네트워크 및 스토리지 프로파일이 없으면 카탈로그 항목이 임의로 배포됩니다.
선택한 네트워크 및 스토리지는 동일한 클러스터에 있어야 합니다. 그렇지 않으면 VM 템플릿이 프로비저닝되지 않습니다.
프로젝트의 사용자가 요청할 수 있는 Automation Service Broker 카탈로그에 VM 템플릿을 추가했습니다. 카탈로그를 보려면 실행 패드에서 녹색 배너를 클릭합니다.
배포에 대한 리스 만료 정책 생성
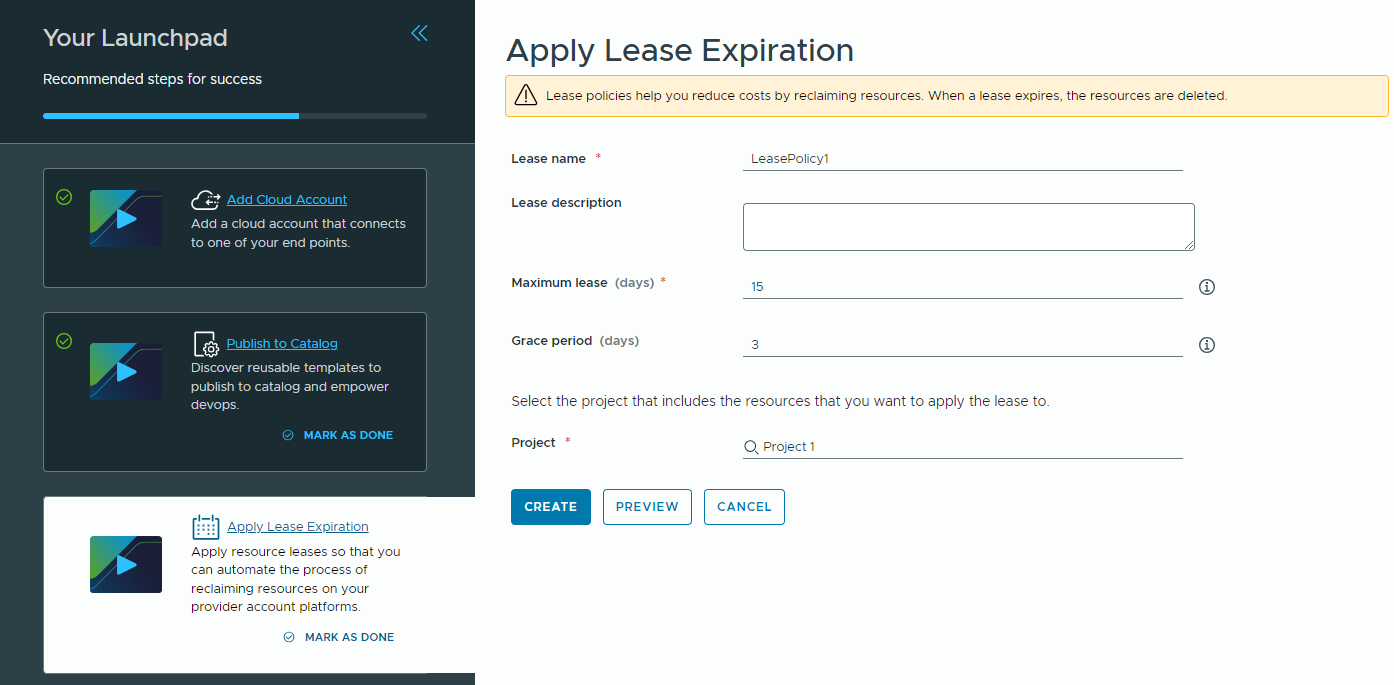
- 리스 만료 적용 카드를 클릭합니다.
- 리스 정책의 이름과 설명을 입력합니다.
- 리스를 정의합니다.
- 최대 리스는 배포 리소스가 갱신되지 않고 활성 상태인 일 수입니다. 갱신하지 않으면 리스가 만료되고 배포가 삭제됩니다. 유예 기간이 지정되어 있으면 사용자는 리스가 활성 상태였던 일 수와 동일한 기간만큼 리스를 갱신할 수 있습니다.
- 유예 기간은 배포가 삭제되기 전에 만료된 리스를 사용자가 갱신해야 하는 일 수입니다. 유예 기간을 정의하지 않으면 기본값은 1일입니다.
- 프로젝트를 선택합니다.
프로젝트가 없는 경우 이 단계에서 프로젝트를 생성할 수 있습니다. 프로젝트는 사용자를 클라우드 계정 지역과 연결합니다. 그래야 사용자가 네트워크 및 스토리지 리소스가 포함된 애플리케이션 템플릿을 vCenter 인스턴스에 배포할 수 있습니다.
지정된 프로젝트와 연결된 배포는 정의된 리스를 기반으로 관리됩니다. 다른 프로젝트는 영향을 받지 않습니다.
- 선택한 프로젝트에서 리스 정책이 영향을 미칠 리소스를 미리 보려면 미리 보기를 클릭합니다.
- 생성을 클릭합니다.
리스 정책이 배포에 적용됩니다. 녹색 배너를 클릭하면 리스 정책에 액세스할 수 있습니다.