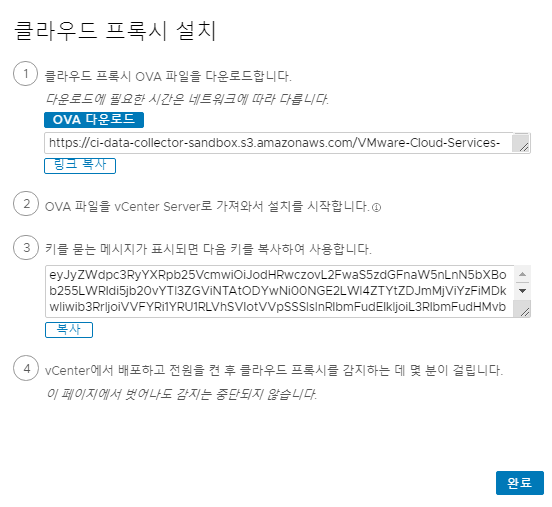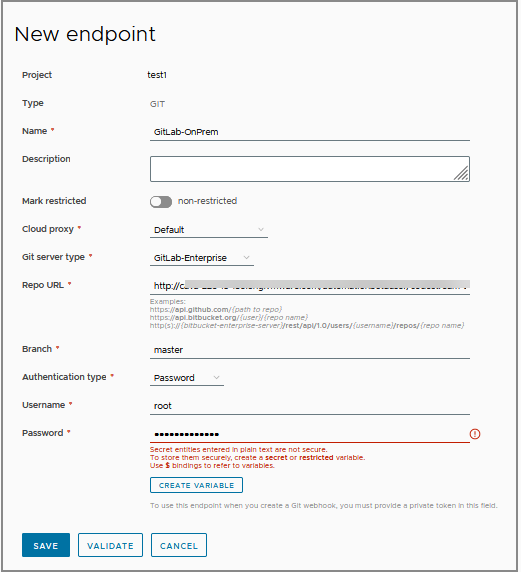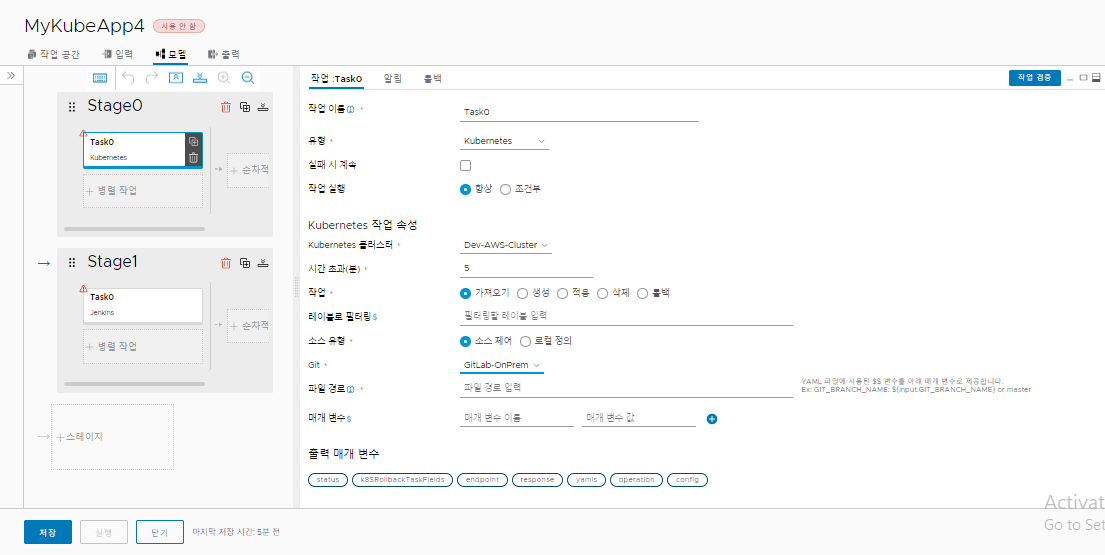Automation Pipelines을 설정하는 관리자는 로그인한 후 끝점을 추가하고, 파이프라인을 생성 및 실행하여, 결과를 볼 수 있습니다.
Automation Pipelines은 클라우드 프록시를 통해 온-프레미스 끝점에 연결합니다. 네트워크 구성 및 이 네트워크의 온-프레미스 끝점 위치에 따라 필요한 클라우드 프록시 인스턴스 수가 결정됩니다. 온-프레미스의 모든 끝점이 동일한 네트워크에 있으면 하나의 클라우드 프록시를 설치합니다. 온-프레미스 끝점이 서로 다른 네트워크에 상주하면 각 독립 네트워크에 대해 하나의 클라우드 프록시를 설치합니다. 그런 다음, Automation Pipelines의 끝점 구성에서 끝점과 동일한 네트워크에 상주하는 클라우드 프록시를 선택합니다.
이 사용 사례에서는 클라우드 기반 Automation Pipelines 서비스를 온-프레미스의 GitLab 저장소에 연결하는 클라우드 프록시를 추가하여 파이프라인에서 Kubernetes 파일을 다운로드할 수 있도록 합니다.
클라우드 프록시를 추가하려면 Automation Assembler에서 OVA를 다운로드하고 vCenter 인스턴스에 설치합니다. 그런 다음 Automation Pipelines에서, Automation Pipelines이 클라우드 프록시를 통해 온-프레미스 저장소에 연결하는 데 사용하는 Git 끝점을 추가합니다. 그런 다음에는 온-프레미스 GitLab 저장소에서 개발자 코드를 가져오는 파이프라인을 생성하고 이를 Kubernetes 클러스터에 배포합니다.
시작 프로세스는 Automation Pipelines 사용자 인터페이스에서 단계별 설정으로 사용할 수도 있습니다. 도움말 아이콘을 클릭하고 단계별 설정을 클릭합니다.

사전 요구 사항
- GitLab 또는 GitHub 저장소가 온-프레미스에 있고 파이프라인에서 사용할 코드가 포함되어 있는지 확인합니다.
- 클라우드 기반 Automation Pipelines 서비스를 온-프레미스의 GitLab 저장소 또는 GitHub 저장소에 연결하려면 클라우드 프록시 추가를 위해 Automation Assembler에 액세스할 수 있는지 확인합니다.
프로시저
결과
파이프라인이 실행되고 GitLab 인스턴스에서 개발자 파일이 다운로드되었습니다. 파이프라인 작업에서 애플리케이션을 Kubernetes 클러스터에 배포했고, 파이프라인 대시보드에서 모든 작업을 모니터링했습니다.
다음에 수행할 작업
Automation Pipelines 사용에 대해 자세히 알아보려면 Automation Pipelines 소개 및 작동 방식 항목을 참조하십시오.
여기에서 필요한 정보를 찾지 못한 경우 제품에서 더 많은 도움말을 볼 수 있습니다. 
- 상황에 맞는 정보를 얻으려면 필요할 때 필요한 곳에서 사용자 인터페이스의 표지판과 도구 설명을 클릭하고 읽습니다.
- 제품 내 지원 패널을 열고 활성 사용자 인터페이스 페이지에 표시되는 항목을 읽으십시오. 질문에 대한 답변을 얻으려면 패널에서 검색할 수도 있습니다.