Automation Assembler 클라우드 관리자 또는 클라우드 템플릿 개발자는 [리소스] 탭을 사용하여 클라우드 리소스를 관리합니다. [리소스] 탭은 클라우드 전체의 리소스를 모니터링하고, 변경하고, 제거하거나 삭제할 수 있는 리소스 센터 역할을 합니다.
다양한 보기를 사용하여 리소스를 찾고 관리할 수 있습니다. 목록을 필터링하고 리소스 세부 정보를 본 다음 개별 항목에 대해 작업을 실행할 수 있습니다. 사용 가능한 작업은 리소스 상태 및 2일차 정책에 따라 다릅니다.
Automation Assembler 관리자인 경우 검색된 시스템을 살펴보고 관리할 수도 있습니다.
리소스를 보려면 를 선택합니다.
청구 가능 개체 보기
Automation Assembler 또는 Automation Service Broker 관리자는 조직에서 사용되는 청구 가능한 개체를 모니터링할 수 있습니다. 계산되는 개체에는 청구 가능한 가상 시스템, CPU 및 보기 시간에 사용 중인 코어가 포함됩니다. 개체 수 데이터를 새로 고치는 데 최대 10분이 걸릴 수 있습니다.
![VMware Aria Automation 랜딩 페이지의 [청구 가능한 개체] 섹션.](images/GUID-2AC5B6D5-4A9A-4923-90AA-B00251A6498F-low.png)
청구 가능한 개체에 대한 요약이 VMware Aria Automation 랜딩 페이지의 [청구 가능한 개체 보기] 대시보드에 표시됩니다. VM 섹션에서 카드를 클릭하면 Automation Assembler의 리소스 페이지에 있는 전체 목록으로 이동됩니다. 예를 들어 공용 클라우드 VM 카드를 클릭하여 청구된 모든 AWS, Azure 및 GCP 가상 시스템의 목록을 봅니다.
리소스 목록을 볼 때 사용 가능한 다른 필터와 함께 [청구 가능 리소스만] 필터를 사용할 수 있습니다.
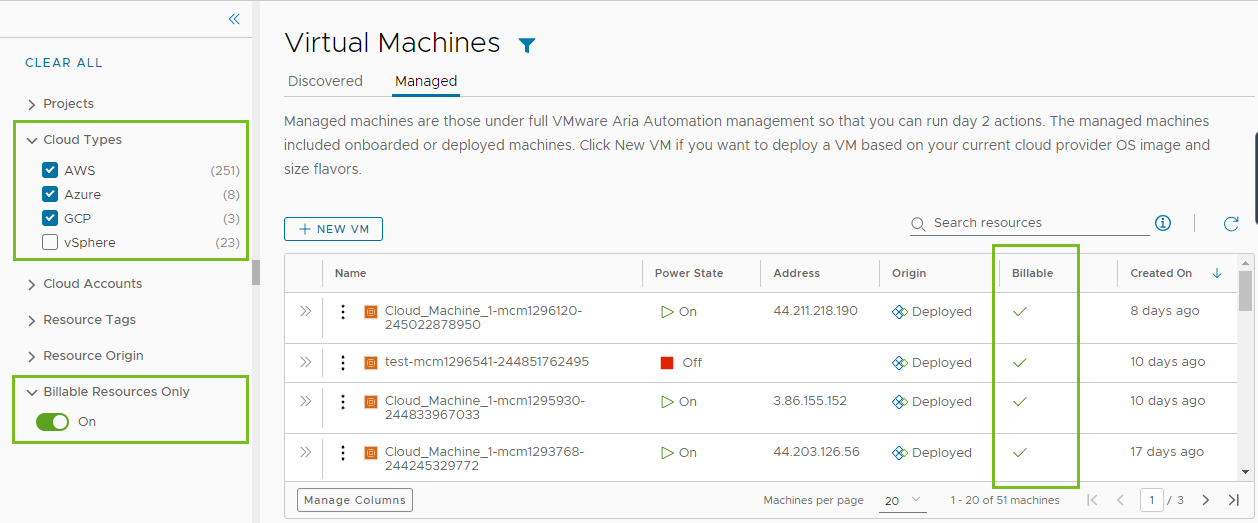
배포를 강제로 삭제하면 리소스 수가 리소스 목록에 표시되는 리소스 수와 일치하지 않을 수 있습니다. vCenter와 같은 해당 IaaS 계층에서 가상 시스템을 삭제해야 합니다.
실제로 청구서 계산에 포함되는 내용은 VMware Aria Automation 구독 약정 계약 및 사용 권한 유형에 따라 다릅니다.
VMware Aria Automation의 청구에 대한 자세한 내용은 이 기술 문서를 참조하십시오.
리소스 목록 사용
리소스 목록을 사용하여 배포를 구성하는 시스템, 스토리지 볼륨, 네트워크, 로드 밸런서 및 보안 그룹과 같은 리소스 유형을 관리할 수 있습니다. 리소스 목록에서는 이러한 항목을 배포별 대신 리소스 유형 그룹으로 관리할 수 있습니다.
- 모든 리소스
다음 섹션에 설명된 검색, 배포 및 온보딩된 모든 리소스를 포함합니다.
- 가상 시스템
개별 가상 시스템. 시스템은 더 큰 배포의 일부일 수 있습니다.
관리자만 새 VM 생성 옵션을 사용할 수 있는 권한이 있습니다. 관리자는 을 선택하고 새 리소스 생성을 켜서 Automation Service Broker에서 옵션을 켤 수 있습니다. Automation Service Broker 사용자가 배포할 수 있는 리소스의 양을 제어하기 위해 관리자가 사용된 이미지 또는 요청된 버전이나 크기를 기반으로 배포 요청을 거부하거나 승인하는 승인 정책을 추가했을 수 있습니다.
- 볼륨 관리자는 옵션을 활성화하면 Automation Service Broker 사용자가 관리자가 아니더라도 모든 이미지 및 버전을 기반으로 VM을 생성할 수 있음을 알고 있어야 합니다. 리소스의 잠재적인 과소비를 방지하기 위해 관리자는 사용된 이미지 또는 요청된 버전 또는 크기를 기반으로 배포 요청을 거부하거나 승인하는 승인 정책을 생성할 수 있습니다.
검색되거나 배포와 연결된 스토리지 볼륨입니다.
- 네트워킹 및 보안
네트워크, 로드 밸런서 및 보안 그룹을 포함합니다.
배포 목록 보기와 유사하게 목록을 필터링하고, 리소스 유형을 선택하고, 검색하고, 정렬하고, 작업을 실행할 수 있습니다.
리소스 이름을 클릭하면 리소스 세부 정보의 컨텍스트에서 리소스를 사용할 수 있습니다.
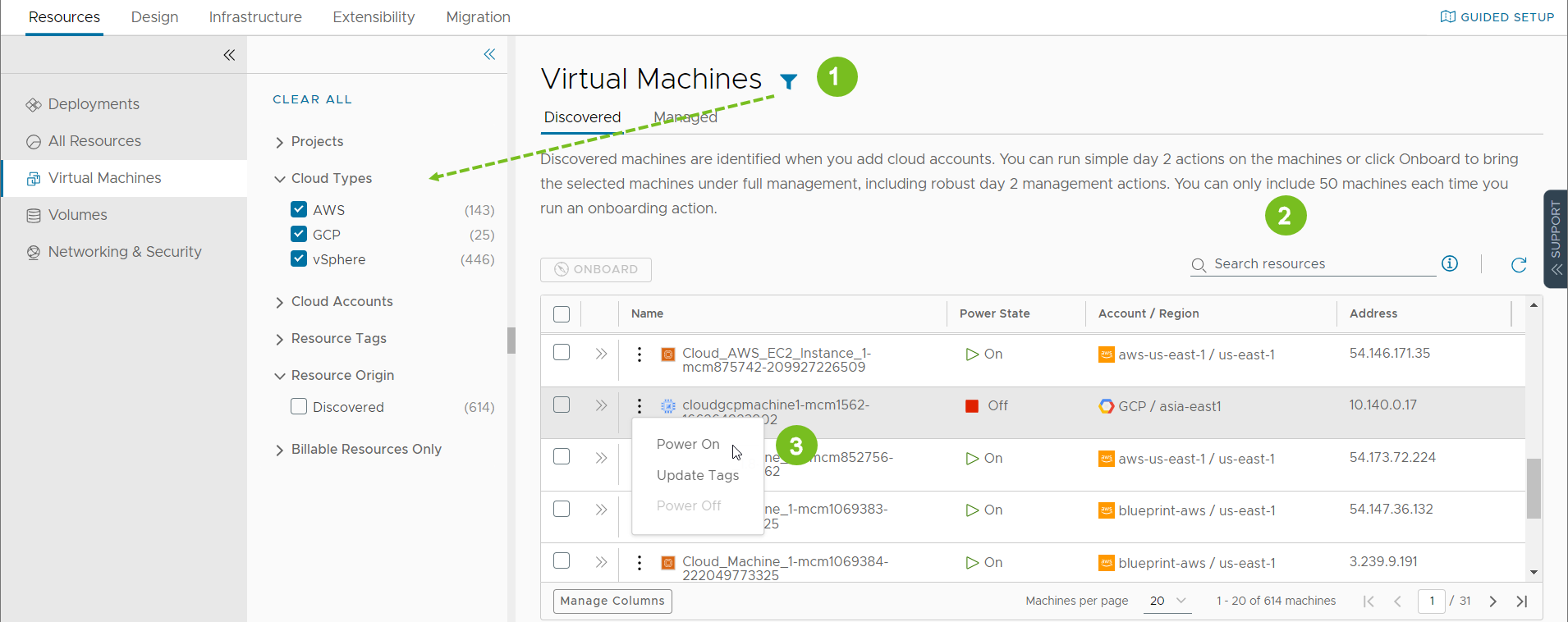
- 리소스 특성을 기반으로 목록을 필터링합니다.
예를 들어 프로젝트, 클라우드 유형, 출처 또는 기타 특성을 기반으로 필터링할 수 있습니다.
- 이름, 계정 지역 또는 기타 값을 기반으로 리소스를 검색합니다.
- 리소스 유형 및 리소스 상태와 관련된 사용 가능한 2일차 작업을 실행합니다.
예를 들어 검색된 시스템의 전원이 꺼져 있으면 켤 수 있습니다. 또는 온보딩된 시스템의 크기를 조정할 수도 있습니다.
각 페이지의 검색 및 필터 옵션 외에도 [모든 리소스] 페이지에는 모든 리소스에 대한 필터를 구성할 수 있는 리소스 유형 선택기가 포함되어 있습니다.
![리소스 유형 타일이 열려 있고 활성 상태인 [모든 리소스] 페이지의 스크린샷.](images/GUID-94672F71-212A-45D1-A26C-0D3396C9324D-low.png)
출처별 관리되는 리소스 목록
[리소스] 탭을 사용하여 다음과 같은 유형의 리소스를 관리할 수 있습니다.
| 관리되는 리소스 | 설명 |
| 배포됨 | 배포는 배포된 클라우드 템플릿 또는 온보딩 리소스인 완전 관리형 워크로드입니다. 워크로드 리소스에는 시스템, 스토리지 볼륨, 네트워크, 로드 밸런서 및 보안 그룹이 포함될 수 있습니다. [배포] 섹션에서 배포를 관리할 수 있습니다. |
| 검색됨 | 검색된 리소스는 추가한 각 클라우드 계정 지역에 대해 검색 프로세스가 식별한 시스템, 스토리지 볼륨, 네트워크, 로드 밸런서 및 보안 그룹입니다. Automation Assembler 관리자만 [리소스] 섹션에서 검색된 리소스를 살펴보고 관리할 수 있습니다. |
| 온보딩됨 | 온보딩된 리소스는 보다 강력한 VMware Aria Automation 관리 하에 가져오는 검색된 리소스입니다. 온보딩된 리소스는 배포처럼 관리됩니다. 온보딩된 리소스는 [배포] 섹션에서 관리할 수 있습니다. |
리소스 세부 정보 보기란?
리소스 세부 정보 보기를 사용하면 선택한 리소스를 자세히 살펴볼 수 있습니다. 리소스에 따라 세부 정보에는 네트워크, 포트 및 시스템에 대해 수집된 기타 정보가 포함될 수 있습니다. 정보의 깊이는 클라우드 계정 유형 및 출처에 따라 다릅니다.
세부 정보 창을 열려면 리소스 이름 또는 이중 화살표를 클릭합니다.
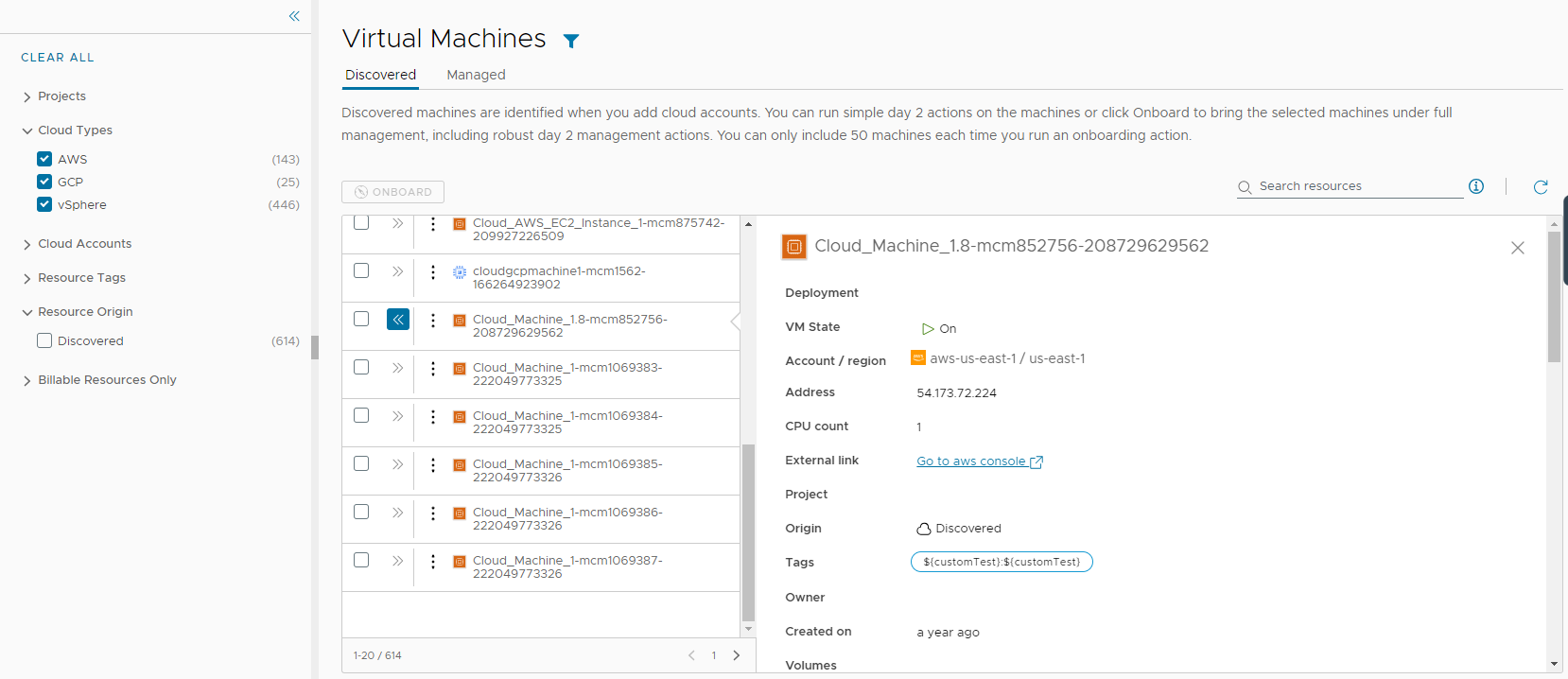
리소스에서 실행할 수 있는 2일차 작업
사용 가능한 2일차 작업은 리소스 출처, 클라우드 계정, 리소스 유형 및 상태에 따라 다릅니다.
| 리소스 원본 | 2일차 작업 |
| 배포됨 | 리소스에서 실행할 수 있는 작업은 리소스 유형, 클라우드 계정 및 상태에 따라 다릅니다. 자세한 목록은 Automation Assembler 배포 또는 지원되는 리소스에서 실행할 수 있는 작업 항목을 참조하십시오. |
| 검색됨 | 검색된 리소스에 사용할 수 있는 작업은 가상 시스템으로 제한됩니다. 상태에 따라 다음 작업을 수행할 수 있습니다.
추가 vSphere 가상 시스템 작업.
|
| 온보딩됨 | 온보딩된 리소스에는 배포와 동일한 2일차 작업 관리 옵션이 있습니다. 온보딩된 리소스에서 실행할 수 있는 작업은 리소스 유형, 클라우드 계정 및 상태에 따라 다릅니다. 자세한 목록은 Automation Assembler 배포 또는 지원되는 리소스에서 실행할 수 있는 작업 항목을 참조하십시오. |