VMware Aria Automation를 처음 사용하거나 복습 과정이 필요한 경우, 이 자습서는 Automation Assembler 구성 프로세스를 안내합니다. 클라우드 vSphere 계정 끝점을 추가하고, 인프라를 정의하고, 프로젝트에 사용자를 추가한 다음, vSphere 리소스 유형을 기반으로 VMware Cloud Templates을 사용하여 워크로드를 설계하고 배포하는 과정을 통해 프로세스를 학습합니다.
이 자습서는 시작에 불과하지만, 다수의 공용 클라우드와 사설 클라우드에서 작동하는 셀프 서비스 자동화 및 반복적인 개발을 제공하는 것을 목표로 합니다. 이 자습서는 VMware vCenter 및 NSX-T에 중점을 두고 있습니다. 이 워크플로를 완료한 후에는 학습한 내용을 적용하여 더 많은 유형의 클라우드 계정을 추가하고 보다 정교한 클라우드 템플릿을 제공할 수 있습니다.
단계를 진행하는 동안 데이터 예제가 제공됩니다. 이러한 예제를 사용자의 환경에 맞는 값으로 바꾸십시오.
vCenter에 클라우드 프록시 .ova를 설치하는 단계를 제외하고 이 자습서의 모든 단계는 Automation Assembler에서 수행됩니다.
이러한 구성 프로세스는 Automation Assembler 개발 경험의 기초입니다. 인프라를 구축하고 클라우드 템플릿 개발 기술이 충분히 발달하면, 이 워크플로를 반복하고 확장하게 됩니다.
우선 수행할 작업
- Automation Assembler 관리자 역할이 있는지 확인합니다. VMware Aria Automation의 조직 및 서비스 사용자 역할의 내용을 참조하십시오.
- Automation Assembler에서 사용할 수 있는 단계별 설정을 아직 사용하지 않았다면 지금 사용할 수 있습니다. 단계별 설정은 이 자습서에서 수행하는 대부분의 절차를 안내합니다. 단계별 설정을 열려면 탭 표시줄의 오른쪽에서 단계별 설정을 클릭합니다.
- vCenter Server 및 NSX 자격 증명이 있는지 확인합니다. 자격 증명에 필요한 사용 권한에 대한 자세한 내용은 VMware Aria Automation에서 클라우드 계정 작업에 필요한 자격 증명의 내용을 참조하십시오. 프로젝트에 사용자를 더 추가할 계획이면 해당 사용자가 Automation Assembler 서비스의 멤버인지 확인합니다.
1단계: vCenter 및 NSX 클라우드 계정 추가
클라우드 계정은 VMware Aria Automation에서 vCenter 및 연결된 NSX 서버에 연결하는 데 사용하는 자격 증명을 제공합니다.
Automation Assembler의 클라우드 인스턴스와 온-프레미스 vCenter Server 및 NSX 서버 간의 보안 통신을 위해 클라우드 프록시를 구성해야 합니다. 클라우드 프록시는 클라우드와 로컬 시스템 간의 보안 통신을 보장합니다.
- 클라우드 프록시를 추가합니다.
클라우드 프록시는 vCenter Server, NSX 서버 및 Automation Assembler 간의 연결을 관리합니다. 단일 클라우드 프록시 인스턴스는 여러 클라우드 계정을 지원할 수 있습니다.
이 단계의 다음 단계에서 vCenter 클라우드 계정을 구성하는 경우 vCenter 인스턴스를 구성할 때 클라우드 프록시를 구성할 수 있음을 확인할 수 있습니다. 이 자습서 워크플로를 간소화하기 위해 클라우드 프록시 단계가 먼저 표시됩니다. 다음에 새 클라우드 프록시가 필요한 클라우드 계정을 추가할 때 기존 클라우드 프록시를 사용하거나 클라우드 계정 페이지에서 새 클라우드 프록시를 추가할 수 있습니다.
여기에 제공된 것보다 더 많은 지침이 필요한 경우 Automation Assembler의 vCenter에 클라우드 프록시 추가 항목을 참조하십시오.
- 를 선택합니다.
- 새로 만들기를 클릭하고 설치 페이지의 단계를 따릅니다.

- OVA 파일을 다운로드합니다.
- OVA 파일을 vCenter로 가져와서 설치를 시작합니다.
- 키를 제공합니다.
- 설치를 완료합니다.
이 자습서에서 샘플 이름은 vCenter Cloud Proxy입니다.
- vCenter Server 클라우드 계정을 추가합니다.
vCenter Server 클라우드 계정은 Automation Assembler가 리소스를 검색하고 클라우드 템플릿을 배포하는 데 사용하는 vCenter 자격 증명을 제공합니다.
vCenter 클라우드 계정에 대한 자세한 내용은 VMware Aria Automation에서 기본 vCenter 클라우드 계정 생성에서 참조하십시오.
- 을 선택합니다.
- 클라우드 계정 추가를 클릭하고 vCenter를 선택합니다.
- 값을 입력합니다.

이러한 값은 예시일 뿐입니다. 실제 값은 사용자의 환경에 따라 다릅니다.
설정 샘플 값 이름 vCenter 계정 vCenter IP 주소/FQDN your-dev-vcenter.company.com 클라우드 프록시 vCenter 클라우드 프록시 사용자 이름 및 암호 [email protected] - 자격 증명을 확인하려면 검증을 클릭합니다.
- 이 데이터 센터에 대한 프로비저닝 허용을 설정하려면 데이터 센터를 하나 이상 선택합니다.
- NSX 클라우드 계정을 건너뜁니다. 나중에 이를 구성하여 vCenter 계정을 NSX Cloud 계정에 연결할 것입니다.
- 추가를 클릭합니다.
- 연결된 NSX 클라우드 계정을 추가합니다.
NSX-T 클라우드 계정은 Automation Assembler가 네트워크 리소스를 검색하고 클라우드 템플릿을 사용하여 네트워크를 배포하는 데 사용하는 NSX-T 자격 증명을 제공합니다.
NSX-T 클라우드 계정에 대한 자세한 내용은 VMware Aria Automation에서 기본 vCenter 클라우드 계정 생성에서 참조하십시오.
- 을 선택합니다.
- 클라우드 계정 추가를 클릭하고 NSX-T 또는 NSX-V를 선택합니다. 이 자습서에서는 NSX-T를 사용합니다.
- 값을 입력합니다.
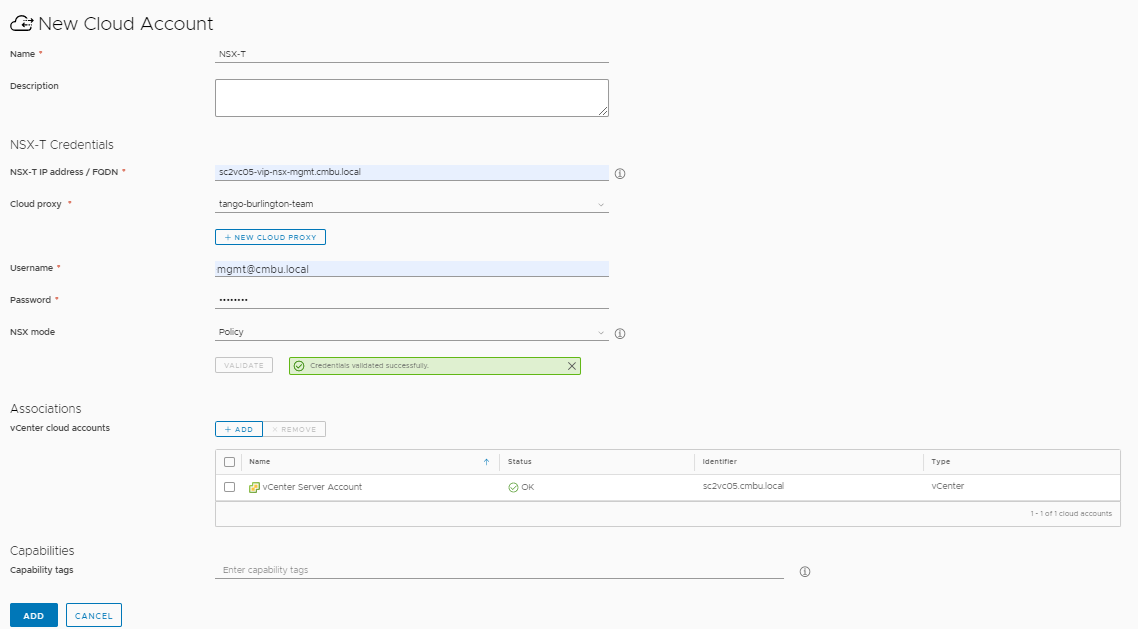
이러한 값은 예시일 뿐입니다. 실제 값은 사용자의 환경에 따라 다릅니다.
설정 샘플 값 이름 NSX-T 계정 vCenter IP 주소/FQDN your-dev-NSX-vcenter.company.com 사용자 이름 및 암호 [email protected] NSX 모드 무엇을 선택해야 할지 잘 모르겠다면
제품 내 도움말에 사용하여 도움을 받을 수 있습니다. 필드 오른쪽에서 정보 아이콘을 클릭합니다. 필드 수준 도움말은 옵션을 구성하는 데 도움이 될 수 있는 정보를 포함하고 있습니다.
이 예에서는 정책을 선택합니다.
클라우드 프록시 vCenter 클라우드 프록시를 추가합니다. - 자격 증명을 확인하려면 검증을 클릭합니다.
- 이전 단계에서 생성한 vCenter 클라우드 계정을 연결하려면 추가를 클릭한 다음 vCenter 계정을 선택합니다.
이 vCenter 클라우드 계정 연결은 네트워크 보안을 보장합니다.
- NSX Cloud 계정 페이지에서 추가를 클릭합니다.
2단계: 클라우드 영역 계산 리소스 정의
클라우드 영역은 계정/지역의 계산 리소스 그룹으로, 프로젝트에서 사용할 수 있게 됩니다. 프로젝트 멤버는 할당된 클라우드 영역의 리소스를 사용하여 클라우드 템플릿을 배포합니다. 프로젝트 클라우드 템플릿이 배포되는 위치를 보다 세부적으로 제어하려는 경우에는 여러 계산 리소스를 사용하여 여러 클라우드 영역을 생성할 수 있습니다.
계정/지역은 클라우드 벤더가 리소스를 격리된 지역이나 데이터스토어에 연결하는 방법입니다. 계정은 클라우드 계정 유형을 나타내고 지역은 지역 또는 데이터스토어를 나타냅니다. vCenter는 데이터스토어를 사용하고 프로비저닝 리소스는 선택한 클러스터 및 리소스 풀입니다.
이 자습서에서는 프로젝트 개발 팀의 목표와 예산 및 관리 요구 사항을 지원하는 리소스가 클라우드 영역에 포함되어 있는지 확인해야 합니다.
클라우드 영역에 대한 자세한 내용은 Automation Assembler 클라우드 영역에 대해 알아보기 항목을 참조하십시오.
- 을 선택합니다.
- vCenter Server 인스턴스에 대해 추가된 클라우드 영역을 클릭하고 값을 입력합니다.
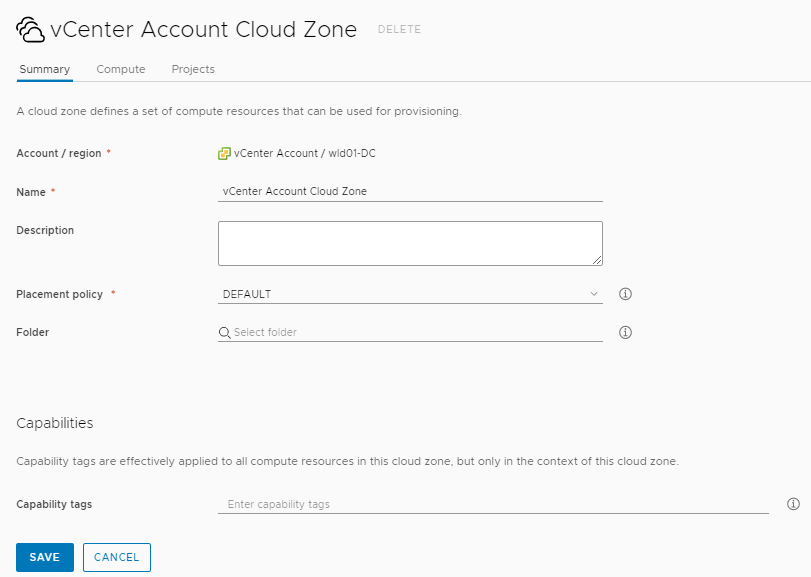
설정 샘플 값 계정/지역 vCenter 계정/데이터 센터 이름 이름 vCenter 클라우드 영역 이 값을 생성한 후에는 변경할 수 없습니다. 다른 vCenter에 대해 다른 데이터 센터를 구성하려면 계정/지역을 선택할 수 있는 새 클라우드 영역을 생성해야 합니다.
설명 개발을 위한 모든 vCenter 계산 리소스입니다. 정책 기본값
필드 값에 대한 질문이 있는 경우에는 도움말을 참조하는 것을 잊지 마십시오.
모든 값은 예시일 뿐입니다. 영역 세부 사항은 사용자 환경에 따라 다릅니다.
- 계산 탭을 클릭하고 계산 리소스가 모두 존재하는지 확인합니다.
하나를 제외해야 하는 경우 수동으로 계산 선택으로 전환하고 클라우드 영역에 포함하려는 항목만 추가합니다.
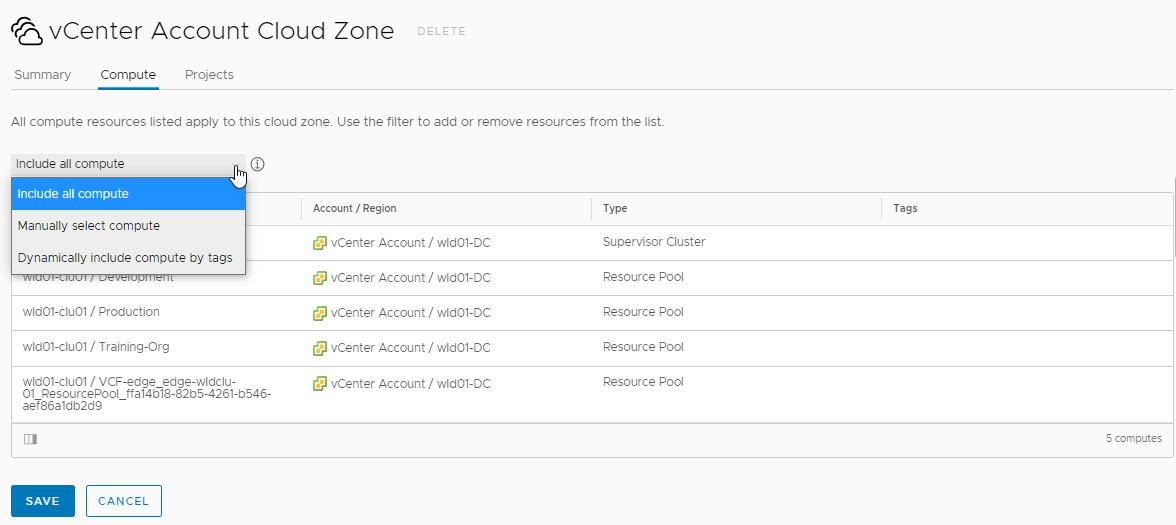
- 저장을 클릭합니다.
- 추가 클라우드 영역에 대해 이 프로세스를 반복합니다. 이때, 영역 이름이 고유한지 확인해야 합니다.
3단계: 계정/지역에 사용할 수 있는 가능한 리소스 구성
계정/지역을 클라우드 영역에 추가했습니다. 이제 클라우드 영역에 대해 가능한 시스템 크기(버전 매핑), 이미지 매핑, 네트워크 프로파일 및 스토리지 프로파일을 정의합니다. 클라우드 템플릿을 배포할 때 매핑 및 프로파일 정의가 일치하는지 평가되어 적절한 시스템 크기(버전), 이미지, 네트워크 및 스토리지가 워크로드에 포함되는지 확인합니다.
- 계정/지역에 대한 버전 매핑을 구성합니다.
버전 매핑을 티셔츠 크기 조정이라고도 합니다. 클라우드 템플릿이 구성된 방식에 따라, 적용된 버전 매핑이 CPU 및 메모리의 수를 결정합니다.
버전 매핑에 대한 자세한 내용은 VMware Aria Automation의 버전 매핑에 대해 알아보기 항목을 참조하십시오.
- 을 선택합니다.
- 새 버전 매핑을 클릭하고 소규모, 중간 규모 및 대규모 시스템을 정의하는 값을 입력합니다.
사용된 값은 샘플 값입니다. 관련 계정/지역을 선택하고 크기를 정의해야 합니다.
!["small"에 대한 샘플 값이 있는 [버전 매핑] 구성 페이지.](images/GUID-5DA4146F-959D-4F83-8B09-4AD2C393A6B1-low.png)
설정 샘플 값 버전 이름 small 계정/지역 CPU 값
메모리 값
vCenter 계정/데이터 센터 2
1GB
- 생성을 클릭합니다.
- 추가 크기를 생성하려면 계정/지역에 대해 중형 및 대형 버전 매핑을 구성합니다.
설정 샘플 값 버전 이름 계정/지역
CPU 값
메모리 값
medium vCenter 계정/데이터 센터
4
2 GB
버전 이름 계정/지역
CPU 값
메모리 값
large vCenter 계정/데이터 센터
8
4 GB
- 계정/지역에 대한 이미지 매핑을 구성합니다.
이미지는 클라우드 템플릿에 있는 시스템의 운영 체제입니다. vCenter 이미지를 사용하는 경우에는 vCenter 템플릿을 선택합니다.
이미지 매핑에 대한 자세한 내용은 VMware Aria Automation의 이미지 매핑에 대해 알아보기 항목을 참조하십시오.
- 을 선택합니다.
- 새 이미지 매핑을 클릭하고 계정/지역에 대한 이미지를 검색합니다.
사용된 값은 샘플 값입니다. 해당 계정/지역에서 검색된 관련 이미지를 선택해야 합니다.
![centos에 대한 샘플 값이 있는 [이미지 매핑] 구성 페이지.](images/GUID-AD7680F2-D87E-44C3-ABC3-C651F9FF9FB0-low.png)
설정 샘플 값 이미지 이름 centos 계정/지역 vCenter 계정 이미지 centos7 - 생성을 클릭합니다.
- 이 프로세스를 반복하여 추가 이미지 매핑을 생성합니다. 예: 계정/지역에 대한 Ubuntu 매핑.
- 네트워크 프로파일을 구성합니다.
네트워크 프로파일은 계정/지역에 사용할 수 있는 네트워크 및 네트워크 설정을 정의합니다. 프로파일은 대상 배포 환경을 지원해야 합니다.
이 작업은 성공을 위한 최소 구성 정보를 제공합니다. 네트워크 프로파일에 대해 자세히 알아보려면 VMware Aria Automation의 네트워크 프로파일에 대해 알아보기부터 참조하십시오.
- 을 선택합니다.
- 새 네트워크 프로파일을 클릭하고 vCenter 계정/데이터 센터 계정/지역에 사용할 프로파일을 생성합니다.
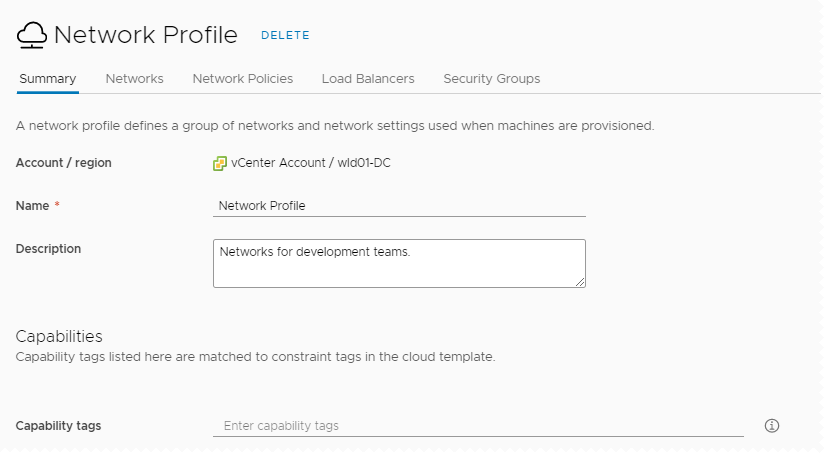
설정 샘플 값 계정/지역 vCenter 계정/데이터 센터 이름 네트워크 프로파일 설명 개발 팀의 네트워크입니다. - 네트워크 탭을 클릭하고 네트워크 추가를 클릭합니다.

- 애플리케이션 개발 팀에서 사용하도록 설정할 NSX 네트워크를 선택합니다.
이 예에는 DevProject-004라는 NSX-T 네트워크가 있습니다.
- 네트워크 정책 탭을 클릭하고 정책을 생성합니다.
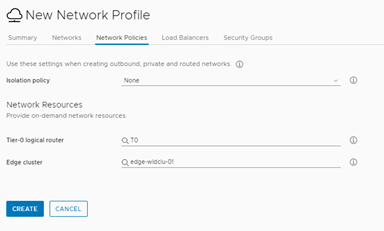
설정 샘플 값 격리 정책 없음 Tier-0 논리적 라우터 Tier-0-router Edge 클러스터 EdgeCluster - 생성을 클릭합니다.
- 스토리지 프로파일을 구성합니다.
스토리지 프로파일은 계정/지역에 대한 디스크를 정의합니다. 프로파일은 대상 배포 환경을 지원해야 합니다.
스토리지 프로파일에 대한 자세한 내용은 VMware Aria Automation의 스토리지 프로파일에 대해 알아보기에서 참조하십시오.
- 을 선택합니다.
- 새 스토리지 프로파일을 클릭하고 vCenter Server/데이터 센터 계정/지역에 사용할 프로파일을 생성합니다.
테이블에 지정되어 있는 경우가 아니면 기본값을 유지합니다.
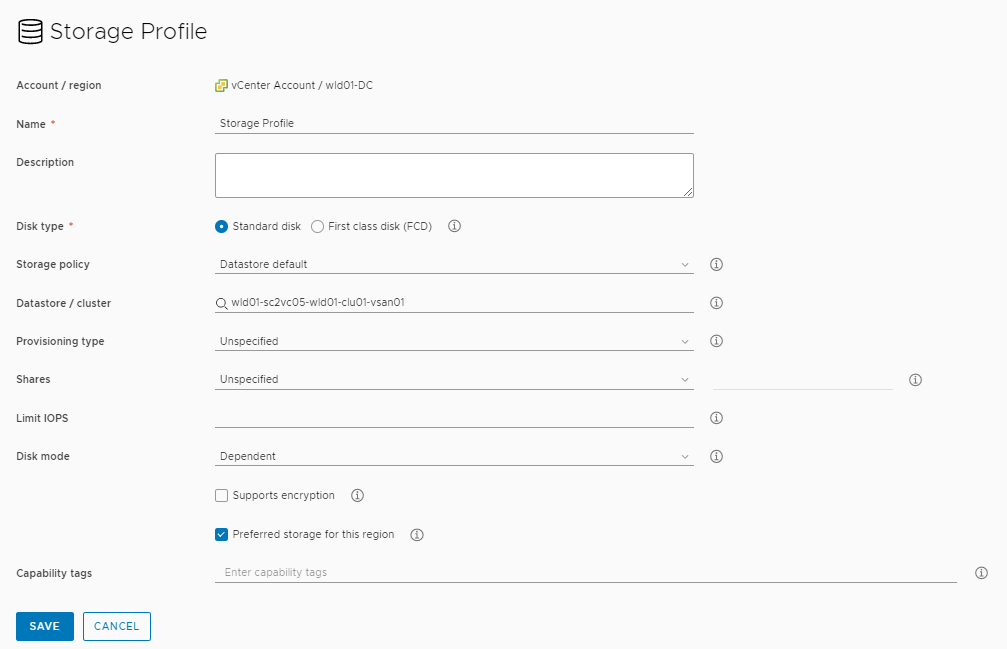
설정 샘플 값 계정/지역 vCenter 계정/데이터 센터 이름 스토리지 프로파일 데이터스토어/클러스터 용량이 충분하고 모든 호스트에서 액세스할 수 있는 데이터스토어를 선택했습니다. 이 지역의 기본 설정 스토리지 확인란을 선택합니다. - 생성을 클릭합니다.
4단계: 프로젝트 생성
- 애플리케이션 클라우드 템플릿을 생성하고 배포하기 위해 계산 리소스에 액세스해야 하는 사용자는 누구입니까? 다른 프로젝트 역할을 통해 보고 수행할 수 있는 작업에 대한 자세한 내용은 VMware Aria Automation의 조직 및 서비스 사용자 역할의 내용을 참조하십시오.
- 프로젝트의 멤버가 개발에서 운영으로 이동하는 애플리케이션을 생성합니까? 필요한 리소스는 무엇입니까?
- 어떤 클라우드 영역이 필요합니까? 프로젝트의 각 영역에 어떤 우선 순위와 제한을 두어야 합니까?
이 자습서에서는 사내 소프트웨어 애플리케이션을 생성하고 확장하는 개발 팀을 지원합니다.
이 작업은 성공을 위한 최소 구성 정보를 제공합니다. 프로젝트에 대해 자세히 알아보려면 Automation Assembler 프로젝트에 대해 알아보기부터 참조하십시오.
- 를 선택합니다.
- 새 프로젝트를 클릭하고 Development Project를 이름으로 입력합니다.
- 사용자 탭을 클릭한 후 사용자 추가를 클릭합니다.
이때 사용자를 추가할 필요는 없습니다. 하지만 다른 사용자가 클라우드 템플릿을 사용하여 작업하도록 하려면 해당 사용자는 프로젝트의 멤버여야 합니다.
- 이메일 주소를 입력하여 개별 사용 권한에 따라 사용자를 프로젝트 멤버 또는 관리자로 추가합니다.
![[사용자] 탭에서 액세스할 수 있는 프로젝트 [사용자 추가] 대화 상자.](images/GUID-DDDE62B6-5963-41FD-8C29-EE6B1909BA3D-low.png)
- 프로비저닝을 클릭하고 을 클릭합니다.
- 사용자가 배포할 수 있는 클라우드 영역을 추가합니다.
프로젝트의 클라우드 영역에 대한 리소스 제한을 설정할 수도 있습니다. 나중에 다른 프로젝트에 대해 다른 제한을 설정할 수 있습니다.
![[프로비저닝] 탭에서 액세스할 수 있는 프로젝트 [클라우드 영역 추가] 대화 상자.](images/GUID-0C9FE4FA-5947-4C8F-95CF-83B4F94D6A10-low.png)
프로젝트 클라우드 영역 설정 샘플 값 클라우드 영역 vCenter 계정 클라우드 영역 프로비저닝 우선 순위 1 인스턴스 제한 5 - 프로젝트에 클라우드 영역을 더 추가합니다.
- 생성을 클릭합니다.
- 프로젝트가 클라우드 영역에 추가되었는지 확인하려면 을 선택하고 vCenter 계정 영역 클라우드 영역 카드를 열어 프로젝트 탭을 검토합니다. Development Project가 표시되어야 합니다.
5단계: 기본 클라우드 템플릿 설계 및 배포
클라우드 템플릿을 설계 및 배포하여 인프라가 템플릿을 지원하도록 적절하게 구성되었는지 확인합니다. 나중에 프로젝트 요구 사항을 충족하는 애플리케이션을 생성할 때 템플릿에 구축할 수 있습니다.
클라우드 템플릿을 구축하는 가장 좋은 방법은 구성 요소별로 구축하는 것으로, 각 변경 사이에 배포되는지 확인합니다. 이 자습서에서는 간단한 시스템부터 시작하여 더 많은 리소스를 반복적으로 추가합니다.
이 절차의 예에서는 YAML 코드 편집기를 사용합니다. 이것은 코드 조각을 제공하는 더 쉬운 방법입니다. 그러나 대화 상자 기반 사용자 인터페이스를 사용하려는 경우에는 입력을 클릭합니다.
클라우드 템플릿으로 할 수 있는 일은 이 자습서에 제공된 것보다 훨씬 더 많습니다. 자세히 알아보려면 Automation Assembler 배포 설계부터 참조하십시오.
이 자습서에서는 vSphere 및 NSX 리소스 유형을 사용합니다. 이러한 리소스 유형은 vCenter 클라우드 계정 끝점에만 배포할 수 있습니다. 클라우드 애그노스틱 리소스 유형을 사용하여 모든 끝점에 배포할 수 있는 클라우드 템플릿을 생성할 수도 있습니다. 인프라를 구성하고 끝점에 대한 템플릿을 설계하는 방법에 대한 예는 자습서: Automation Assembler에서 다중 클라우드 인프라와 배포 설정 및 테스트의 내용을 참조하십시오.
 이 절차의 기본 단계를 설명하는 비디오는 기본 클라우드 템플릿을 설계하고 배포하는 방법을 참조하십시오.
이 절차의 기본 단계를 설명하는 비디오는 기본 클라우드 템플릿을 설계하고 배포하는 방법을 참조하십시오.
- 을 선택합니다.
- 를 선택합니다.
- 이름으로 Development Template을 입력하고 프로젝트로 Development Project를 선택한 다음 생성을 클릭합니다.
- 설계 캔버스에 vSphere 시스템을 추가하고 테스트 및 배포합니다.

- [리소스 유형] 창에서 vSphere 시스템을 캔버스로 끌어옵니다.
코드 창에 시스템에 대한 YAML이 표시되고 비어 있는 이미지 값, 미리 정의된 CPU 및 메모리 속성이 표시됩니다. 유연한 크기 조정을 지원하도록 이 템플릿을 구성할 수 있습니다.
- 이미지 값을 선택하려면
image의 작은따옴표 사이에 포인터를 두고 구성한 이미지 목록에서 centos를 선택합니다.사용된 값은 샘플 값입니다. centos 이미지를 구성하지 않은 경우에는 직접 구성한 이미지를 선택합니다.
- 이미지 속성 아래에 줄을 만들고
flavor를 입력하거나 선택한 다음 목록에서small을 선택합니다. cpuCount및totalMemory를 삭제합니다.YAML은 이 예와 유사합니다.formatVersion: 1 inputs: {} resources: Cloud_vSphere_Machine_1: type: Cloud.vSphere.Machine properties: image: centos flavor: small- 테스트를 클릭합니다.
테스트를 통해 클라우드 템플릿의 구문 및 배치를 검증할 수 있습니다. 테스트에 성공한다고 해서 항상 템플릿을 오류 없이 배포할 수 있는 것은 아닙니다.
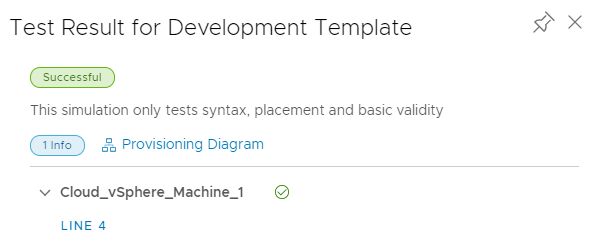
테스트에 실패하면 프로비저닝 다이어그램을 클릭하고 실패 지점을 찾습니다. 문제 해결을 위한 다이어그램 사용에 대한 자세한 내용은 기본 클라우드 템플릿 테스트의 내용을 참조하십시오.
- 배포를 클릭합니다.
- 배포 이름으로 DevTemplate - machine을 입력하고 배포를 클릭합니다.
DevTemplate 배포 세부 정보 페이지 또는 [배포] 페이지에서 배포의 진행률을 추적할 수 있습니다. 를 선택합니다.
배포에 실패하는 경우 문제를 해결하고 템플릿을 수정할 수 있습니다. Automation Assembler 배포 실패 시 수행할 수 있는 작업의 내용을 참조하십시오.
배포에 성공하면 [배포] 페이지의 이 예와 유사합니다.

- [리소스 유형] 창에서 vSphere 시스템을 캔버스로 끌어옵니다.
- 템플릿에 버전을 지정하고 네트워크를 추가합니다.
클라우드 템플릿 버전 관리는 Automation Service Broker 카탈로그에서 해당 템플릿을 사용할 수 있도록 하는 데 필요하지만 개발 중에 되돌릴 수 있는 좋은 버전이 있으면 유용합니다.
- 설계 캔버스에서 템플릿을 엽니다.
- 버전을 클릭하고 Simple deployable machine과 유사한 설명을 입력한 후 생성을 클릭합니다.
- [리소스 유형] 창에서 NSX 네트워크 리소스 유형을 캔버스로 끌어옵니다.
- 시스템을 네트워크에 연결합니다.
시스템 구성 요소에서 작은 원을 클릭하고 연결을 네트워크로 끌어옵니다.
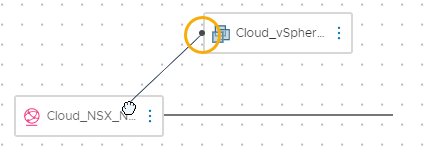
이제 YAML이 이 예와 유사하게 표시됩니다.formatVersion: 1 inputs: {} resources: Cloud_vSphere_Machine_1: type: Cloud.vSphere.Machine properties: image: centos flavor: small networks: - network: '${resource.Cloud_NSX_Network_1.id}' attachedDisks: [] Cloud_NSX_Network_1: type: Cloud.NSX.Network properties: networkType: existing - 템플릿을 검증하려면 테스트를 클릭합니다.
- 배포를 클릭합니다.
- 이름으로 DevTemplate - machine - network를 입력하고 배포를 클릭합니다.
- 진행률을 추적하고 성공적인 배포를 검토합니다.
- 템플릿에 버전을 지정하고 데이터 디스크를 추가합니다.
- 설계 캔버스에서 템플릿을 엽니다.
- 템플릿에 버전을 지정합니다.
설명으로 Machine with existing network를 입력합니다.
- [리소스 유형] 창에서 vSphere 디스크 리소스 유형을 캔버스로 끌어옵니다.
- 디스크를 시스템에 연결합니다.

이제 YAML이 이 예와 유사하게 표시됩니다.formatVersion: 1 inputs: {} resources: Cloud_vSphere_Disk_1: type: Cloud.vSphere.Disk properties: capacityGb: 1 Cloud_vSphere_Machine_1: type: Cloud.vSphere.Machine properties: image: centos flavor: small networks: - network: '${resource.Cloud_NSX_Network_1.id}' attachedDisks: - source: '${resource.Cloud_vSphere_Disk_1.id}' Cloud_NSX_Network_1: type: Cloud.NSX.Network properties: networkType: existing - 템플릿을 테스트합니다.
- DevTemplate - machine - network - storage라는 이름으로 템플릿을 배포합니다.
- 진행률을 추적하고 성공적인 배포를 검토합니다.
- 템플릿에 버전을 지정합니다.
설명으로 Machine with existing network and storage disk를 입력합니다.
이 최종 버전을 통해 작업 템플릿을 Automation Service Broker 카탈로그에 추가할 수 있습니다.
자습서 결과
Automation Assembler를 올바로 작동하는 시스템으로 구성하는 워크플로를 완료했습니다. 이제 다음과 같은 개념을 숙지하고 있습니다.
- 클라우드 계정은 Automation Assembler를 클라우드 벤더 끝점에 연결하는 자격 증명입니다.
- 클라우드 영역은 계정/지역에서 선택한 다음, 프로젝트 요구 사항과 비용 관리 목표를 기반으로 서로 다른 프로젝트에 할당하는 계산 리소스입니다.
- 인프라 리소스는 클라우드 템플릿에 사용되는 계정/지역과 연결된 리소스의 정의입니다.
- 프로젝트는 프로젝트의 애플리케이션 개발 목표를 기반으로 사용자에게 클라우드 영역에 대한 액세스 권한을 부여하는 방법입니다.
- 클라우드 템플릿은 반복적으로 개발하고 배포하는 애플리케이션 워크로드에 대한 정의입니다.
이 자습서는 Automation Assembler 개발 경험의 기초입니다. 이 프로세스를 사용하여 인프라를 구축하고 클라우드 템플릿 개발 기술을 발전시킬 수 있습니다.