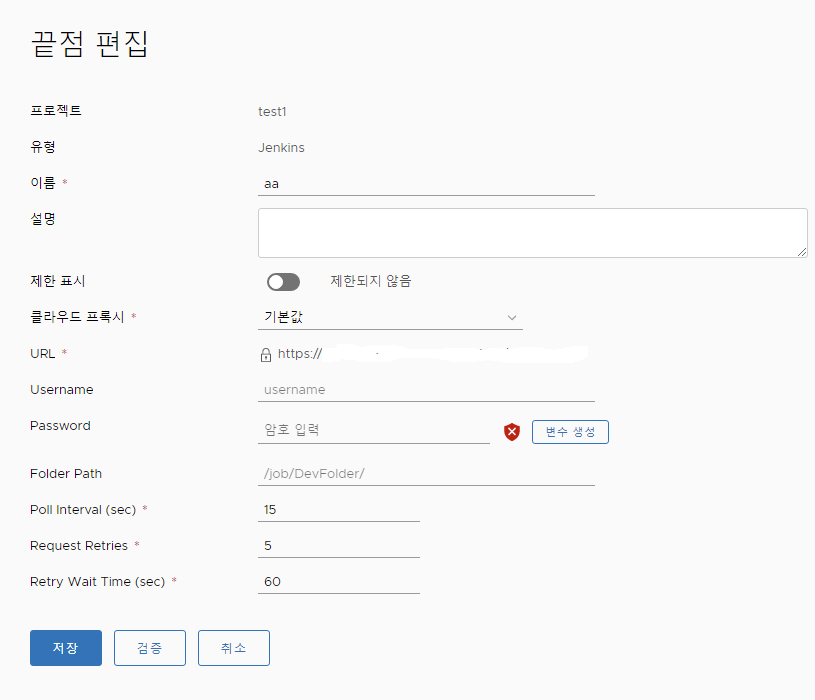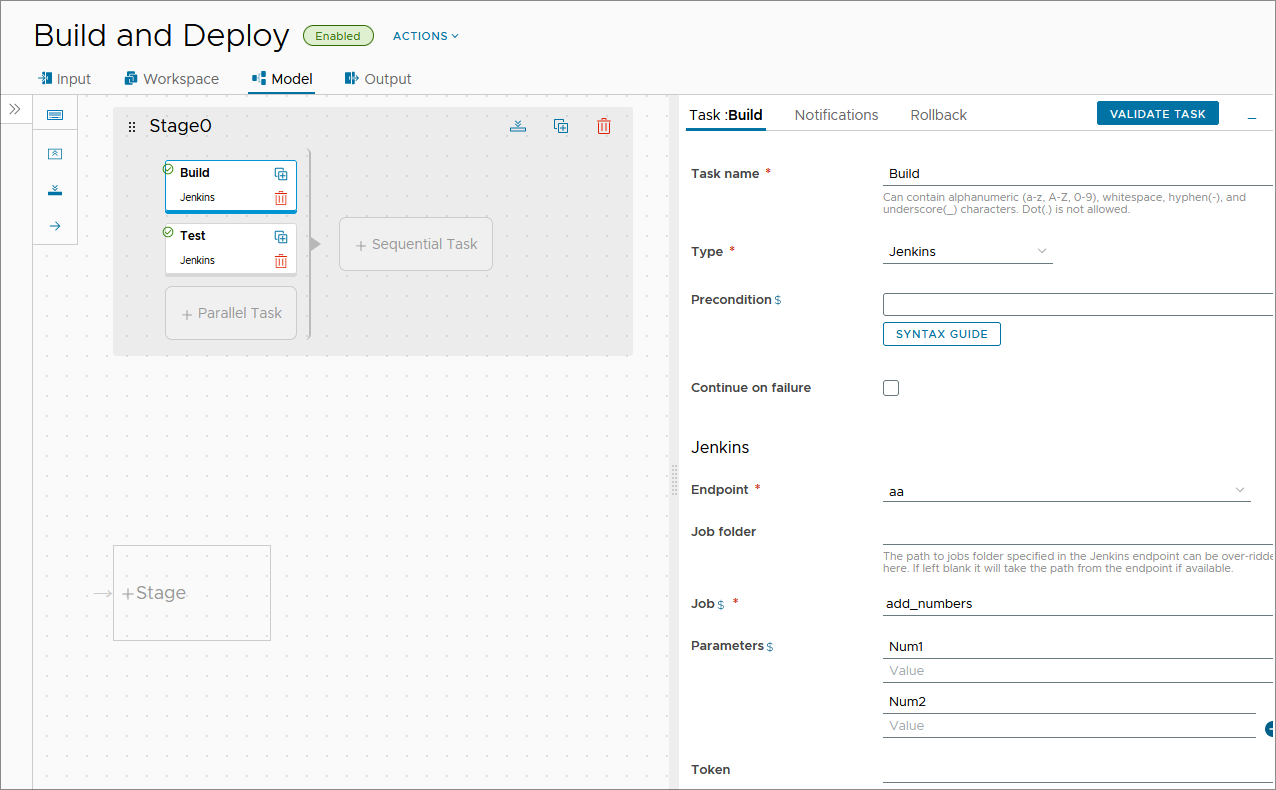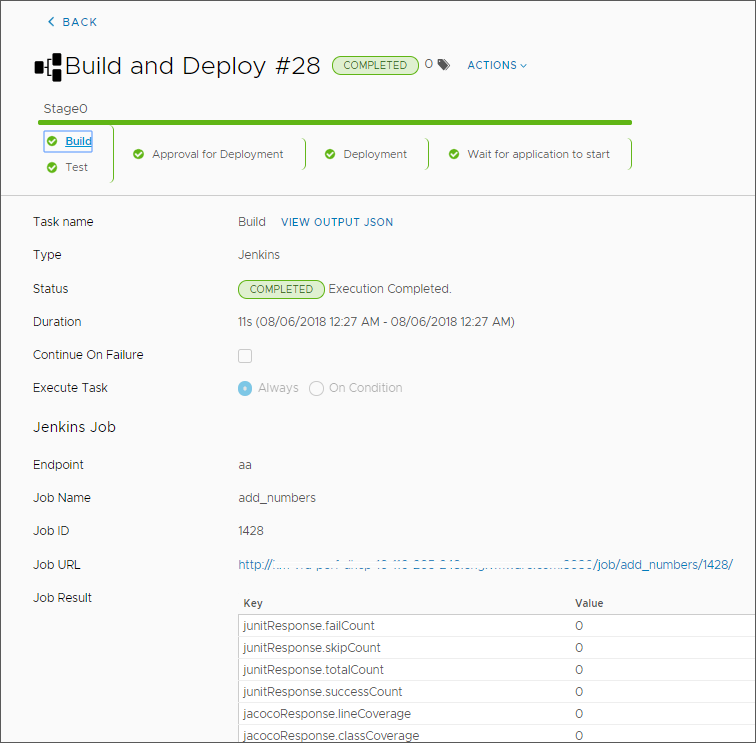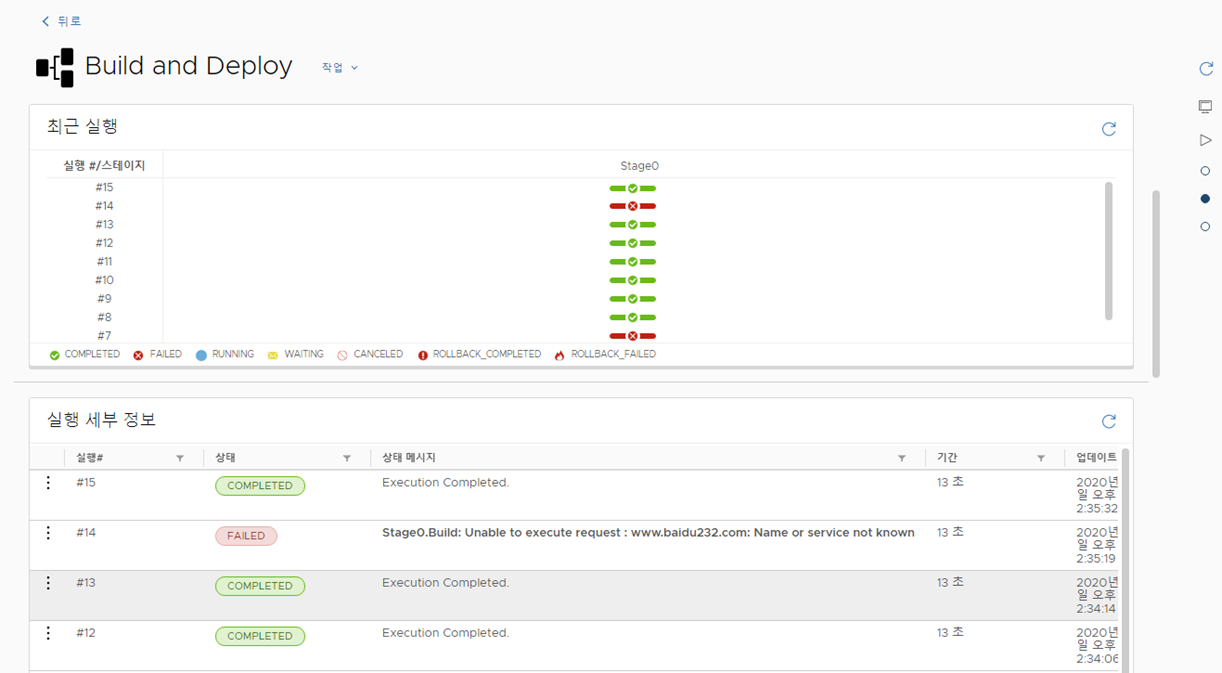Automation Pipelines은 소스 코드를 구축하고 테스트하는 Jenkins 작업을 트리거하는 Jenkins 플러그인을 제공합니다. Jenkins 플러그인은 테스트 사례를 실행하며, 사용자 지정 스크립트를 사용할 수 있습니다.
파이프라인에서 Jenkins 작업을 실행하려면 온-프레미스 또는 클라우드 기반 Jenkins 서버를 사용하고 Automation Pipelines에서 Jenkins 끝점을 추가합니다. 그런 다음 파이프라인을 생성하고 여기에 Jenkins 작업을 추가합니다.
Automation Pipelines에서 Jenkins 작업 및 Jenkins 끝점을 사용하는 경우 Jenkins에서 다중 분기 작업을 지원하는 파이프라인을 생성할 수 있습니다. 다중 분기 작업은 Git 저장소의 각 분기에 있는 개별 작업을 포함합니다. 다중 분기 작업을 지원하는 파이프라인을 Automation Pipelines에서 생성하는 경우:
- Jenkins 작업은 Jenkins 서버의 여러 폴더에 상주하는 Jenkins 작업을 실행할 수 있습니다.
- Jenkins 작업 구성의 폴더 경로를 재정의하여 다른 폴더 경로를 사용하게 할 수 있습니다. 이 경로는 Automation Pipelines의 Jenkins 끝점에 정의된 기본 경로를 재정의합니다.
- Automation Pipelines의 다중 분기 파이프라인은 Git 저장소 또는 GitHub 저장소에서 .groovy 유형의 Jenkins 작업 파일을 감지하고 저장소에서 검색하는 각 분기에 대한 작업 생성을 시작합니다.
- Jenkins 작업 구성에 제공된 경로로 Jenkins 끝점에 정의된 기본 경로를 재정의하고, 기본 Jenkins 작업 내 모든 분기와 연결된 작업 및 파이프라인을 실행할 수 있습니다.
사전 요구 사항
- 버전 1.561 이상을 실행하는 Jenkins 서버를 설정합니다. 서버는 온-프레미스 또는 클라우드 기반일 수 있습니다.
- 온-프레미스에서 Jenkins 서버를 사용하는 경우 클라우드 프록시를 추가할 수 있는 VMware Aria Automation Assembler에 액세스할 수 있는지 확인합니다. 예를 보려면 Automation Pipelines을 설정하여 릴리스 프로세스 모델링 항목을 참조하십시오.
- Automation Pipelines에서 프로젝트의 멤버인지 확인합니다. 멤버가 아니면 프로젝트 멤버로 추가해 달라고 Automation Pipelines 관리자에게 요청합니다. Automation Pipelines에서 프로젝트를 추가하는 방법의 내용을 참조하십시오.
- 파이프라인 작업에서 실행할 수 있도록 Jenkins 서버에 작업이 있는지 확인합니다.
프로시저
결과
축하합니다! 끝점을 추가하고, 파이프라인을 생성하고, 코드를 구축하는 Jenkins 작업을 구성하여 Automation Pipelines과 Jenkins를 통합했습니다.
예: Jenkins 구축 작업을 위한 YAML 예
이 예에 사용된 Jenkins 구축 작업 유형의 경우 YAML은 다음 코드와 유사합니다(알림이 설정되어 있음).
test:
type: Jenkins
endpoints:
jenkinsServer: jenkins
input:
job: Add two numbers
parameters:
Num1: '23'
Num2: '23'
다음에 수행할 작업
자세한 내용을 보려면 다른 섹션을 검토합니다. 끝점에 Automation Pipelines 연결 항목을 참조하십시오.