스냅샷은 스냅샷을 생성하는 시점의 VM(가상 시스템) 상태 및 데이터를 보관합니다. VM의 스냅샷을 생성할 때 VM은 영향을 받지 않으며, 지정된 상태의 VM 이미지만 복사 및 저장됩니다. 동일한 VM 상태로 반복해서 되돌려야 하지만 VM을 여러 개 만들지는 않으려는 경우 스냅샷을 사용하면 편리합니다.
스냅샷은 알려지지 않았거나 유해한 영향이 있을 수 있는 소프트웨어를 테스트하기 위한 단기 솔루션으로 유용합니다. 예를 들어 업데이트 패키지 설치와 같은 선형 또는 반복 프로세스나 다른 버전의 프로그램 설치와 같은 분기 프로세스 중에 스냅샷을 복원 지점으로 사용할 수 있습니다.
VM의 운영 체제를 업그레이드하는 경우 스냅샷을 사용할 수 있습니다. 예를 들어 VM을 업그레이드하기 전에 스냅샷을 생성하면 업그레이드 전의 시점을 보존할 수 있습니다. 업그레이드 중에 문제가 발생하지 않으면 스냅샷을 제거하도록 선택하고 업그레이드 중에 수행된 변경 내용을 커밋할 수 있습니다. 그러나 문제가 발생한 경우 스냅샷으로 되돌려 업그레이드 전에 저장된 VM 상태로 돌아갈 수 있습니다.
VMware Cloud Director 10.6부터는 VM의 여러 스냅샷을 생성할 수 있습니다. VM당 최대 스냅샷 수는 32개이며 해당 수를 더 제한할 수 있습니다.
VMware Cloud Director Tenant Portal을 사용하여 VM당 최대 스냅샷 수 변경
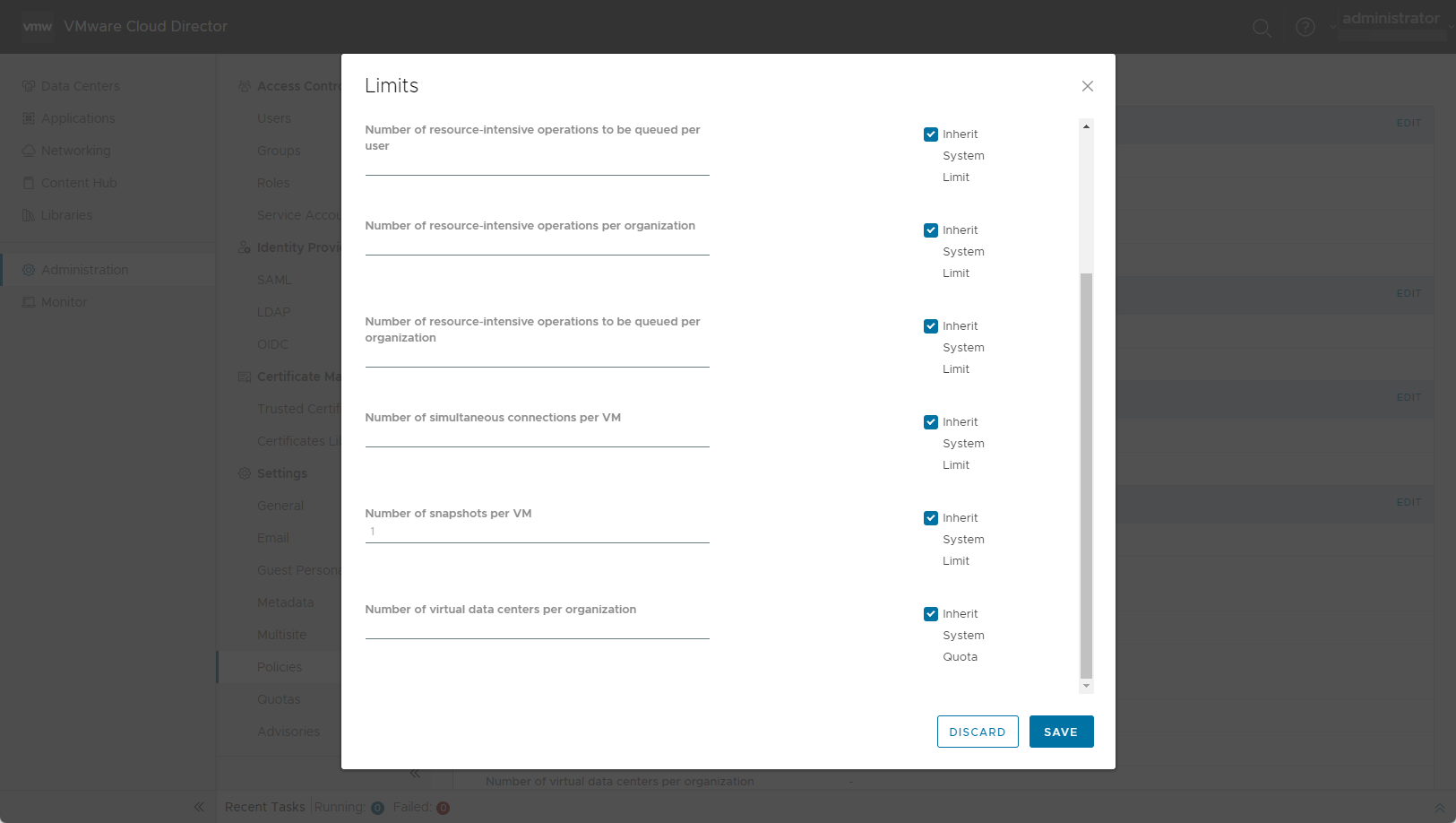
프로시저
VMware Cloud Director Tenant Portal에서 가상 시스템의 스냅샷 생성
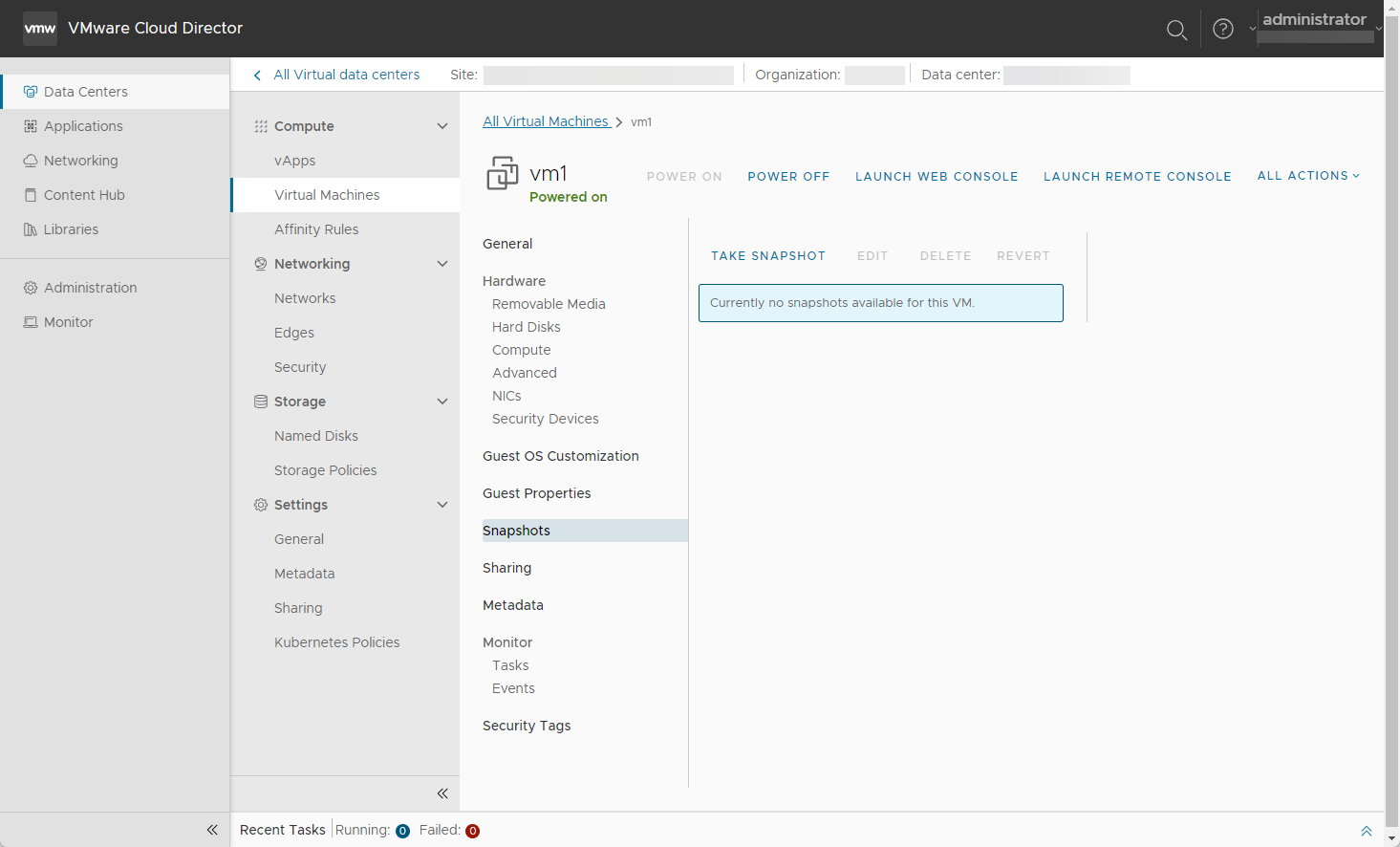
사전 요구 사항
VM이 명명된 디스크에 연결되어 있지 않은지 확인합니다.
프로시저
다음에 수행할 작업
VMware Cloud Director Tenant Portal에서 가상 시스템을 스냅샷으로 되돌리기
사전 요구 사항
VM에 스냅샷이 있는지 확인합니다.
프로시저
- 가상 데이터 센터 대시보드 화면에서 탐색할 VDC의 카드를 클릭하고 보조 왼쪽 패널에서 가상 시스템을 선택합니다.
-
 을 클릭하여 카드 보기에서 목록을 표시하고 필요에 따라 정렬 기준 드롭다운 메뉴에서 VM 목록을 정렬합니다.
을 클릭하여 카드 보기에서 목록을 표시하고 필요에 따라 정렬 기준 드롭다운 메뉴에서 VM 목록을 정렬합니다. - 스냅샷으로 되돌릴 VM을 선택하고 왼쪽 페이지 탐색 패널에서 스냅샷을 선택합니다.
- 되돌릴 스냅샷을 선택하고 되돌리기를 클릭합니다.
- 되돌리기 작업을 확인합니다.
VMware Cloud Director Tenant Portal에서 가상 시스템의 스냅샷 삭제
스냅샷을 제거하면 보존된 VM의 상태가 삭제되고 그 상태로 다시 돌아갈 수 없습니다. 스냅샷을 제거해도 VM의 현재 상태는 영향을 받지 않습니다.
사전 요구 사항
VM에 저장된 스냅샷이 있는지 확인합니다.
프로시저
- 가상 데이터 센터 대시보드 화면에서 탐색할 VDC의 카드를 클릭하고 보조 왼쪽 패널에서 가상 시스템을 선택합니다.
-
 을 클릭하여 카드 보기에서 목록을 표시하고 필요에 따라 정렬 기준 드롭다운 메뉴에서 VM 목록을 정렬합니다.
을 클릭하여 카드 보기에서 목록을 표시하고 필요에 따라 정렬 기준 드롭다운 메뉴에서 VM 목록을 정렬합니다. - 스냅샷을 삭제할 VM을 선택하고 왼쪽 페이지 탐색 패널에서 스냅샷을 선택합니다.
- 제거할 스냅샷을 선택하고 삭제를 클릭합니다.
- 스냅샷 삭제를 확인합니다.