선택한 보안 정책에 대해 DLP(데이터 손실 방지) 규칙을 구성하는 방법을 자세히 설명합니다.
시작하기 전에
보안 정책을 구성하려면 먼저 사용자가 보안 정책을 생성해야 합니다. 보안 정책을 생성하는 방법에 대한 자세한 지침은 보안 정책 생성을 참조하십시오.
구성 단계
- 으로 이동합니다.
- DLP 규칙을 구성할 보안 정책을 선택한 다음, DLP 탭을 클릭합니다.
- 보안 정책(Security Policies) 화면의 DLP 탭에서 + 규칙 추가(+ ADD RULE)를 클릭합니다.
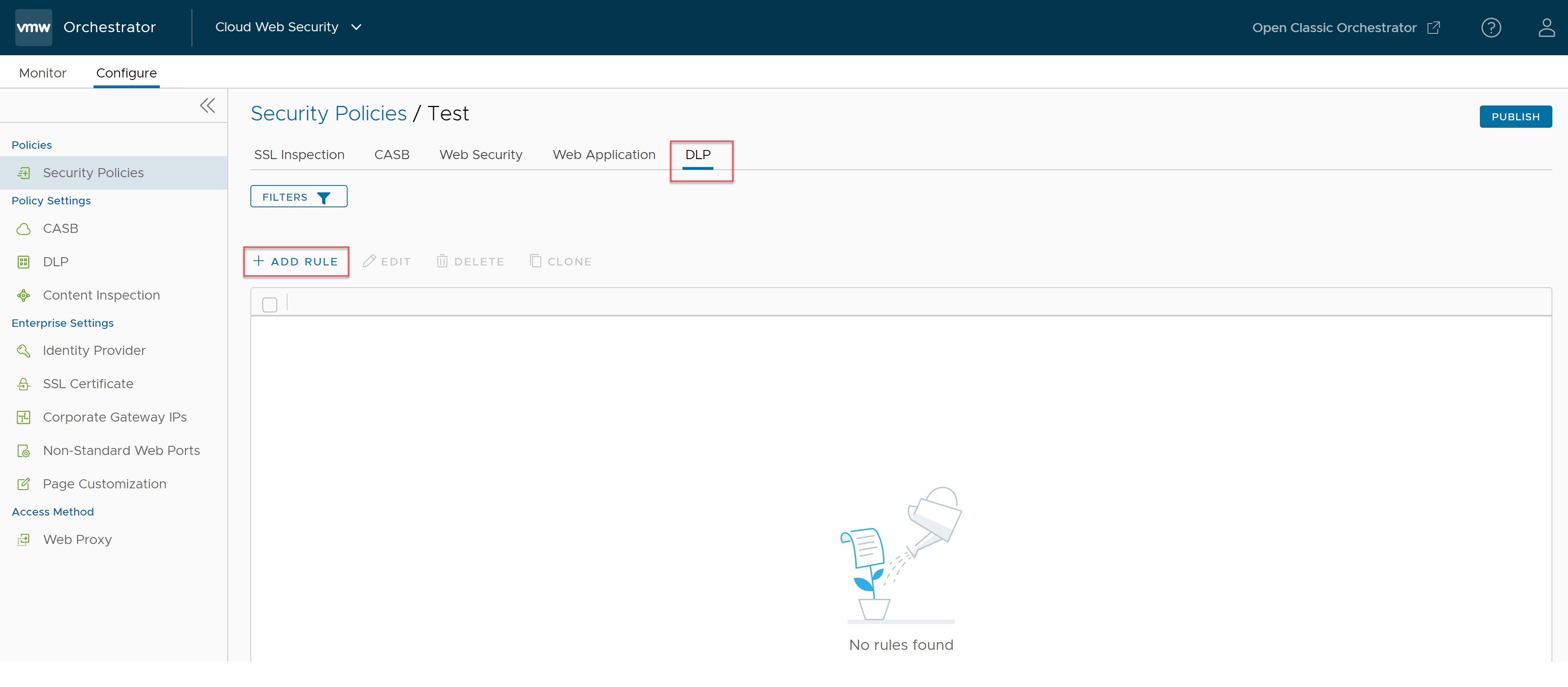
소스 선택(Select Source) 화면이 나타납니다.
- 소스 선택(Select Source) 화면에서 모든 사용자 및 그룹에 규칙을 적용하려면 모든 사용자 그룹(All Users Groups) 확인란을 선택하거나 사용자 및 그룹을 지정하려면 해당 확인란을 선택 취소합니다. 기본적으로 소스에 대해 모든 사용자 그룹(All Users Groups)이 선택되어 있습니다.
![구성하는 첫 번째 옵션은 [소스(Source)]이며 기본적으로 [모든 사용자 그룹(All User Groups)]으로 설정됩니다.](images/GUID-C8443C6A-4B30-4495-AD98-4F3E02530387-low.jpg) 참고: 모든 사용자 그룹(All Users Groups)은 Cloud Web Security에 대해 Workspace ONE 또는 AD(Azure Active Directory)와 같은 IdP(ID 제공자)가 구성되지 않은 고객을 위한 유일한 옵션입니다.참고: 특정 사용자 및 그룹이 작동하려면 Cloud Web Security를 IdP(ID 제공자)(예: Workspace ONE 또는 AD(Azure Active Directory))로 구성해야 합니다.
참고: 모든 사용자 그룹(All Users Groups)은 Cloud Web Security에 대해 Workspace ONE 또는 AD(Azure Active Directory)와 같은 IdP(ID 제공자)가 구성되지 않은 고객을 위한 유일한 옵션입니다.참고: 특정 사용자 및 그룹이 작동하려면 Cloud Web Security를 IdP(ID 제공자)(예: Workspace ONE 또는 AD(Azure Active Directory))로 구성해야 합니다.다음(Next)을 클릭하면 컨텐츠 유형 선택(Select Content Type) 화면이 나타납니다.
- 컨텐츠 유형 선택(Select Content Type) 화면에서 DLP 검사 기능에 의해 트리거되는 컨텐츠 유형을 구성할 수 있습니다. 컨텐츠 유형에 대해 다음 세 가지 매개 변수를 구성할 수 있습니다.
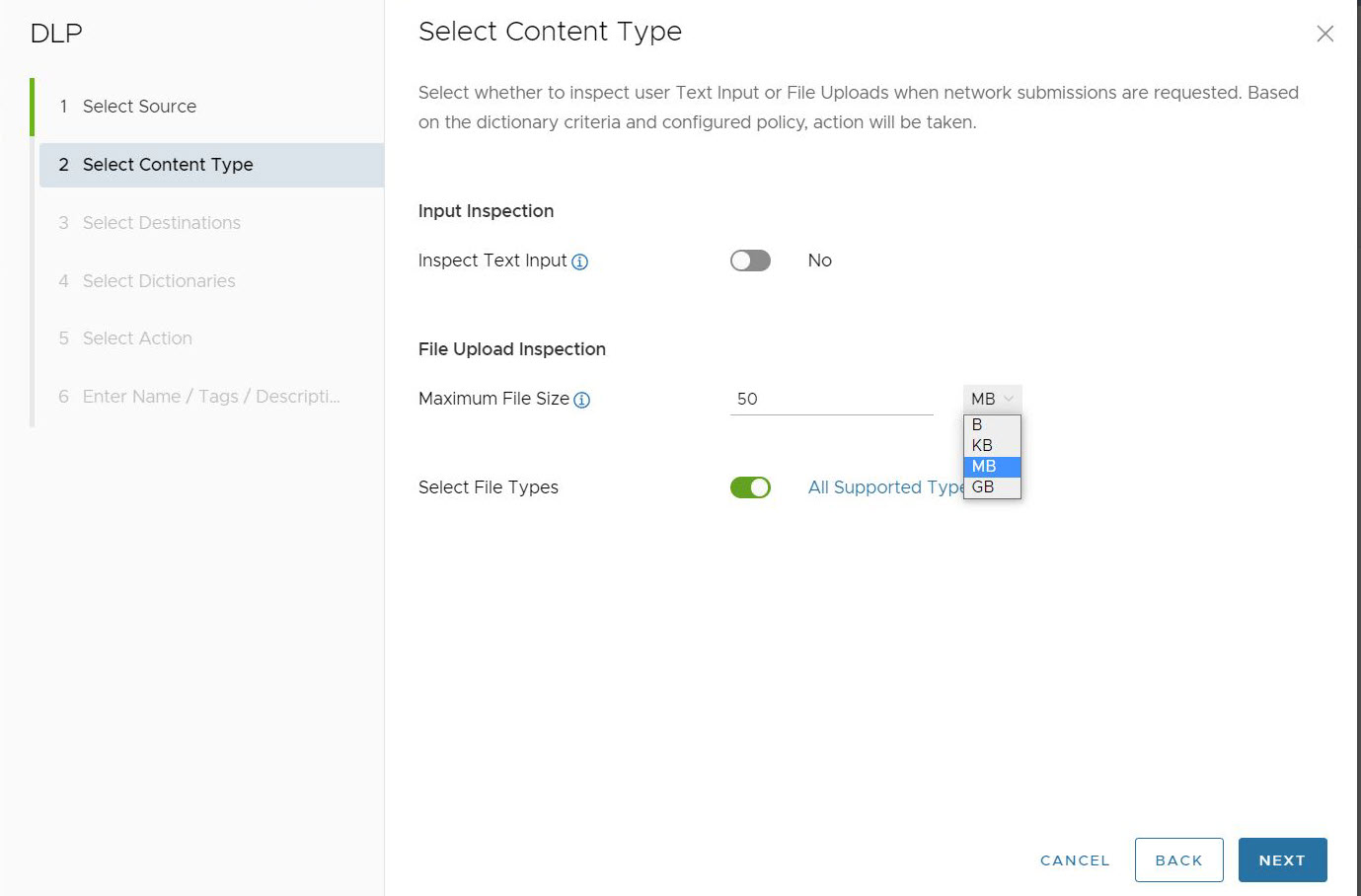
- DLP 규칙이 텍스트 입력 검사 여부를 선택합니다. 이 옵션의 기본값은 꺼짐(Off)입니다. 켜짐(On)으로 전환하면 네트워크 제출이 요청될 때 사용자의 텍스트 입력이 DLP 검사를 거칩니다.
참고: 텍스트 입력은 양식 게시물 또는 문자 메시지와 같습니다. 텍스트 입력은 업로드에 연결된 실제 .txt인 텍스트 파일과는 다릅니다.
- 최대 파일 크기(Maximum File Size)를 사용하면 검사할 최대 파일 크기를 정의하여 파일 업로드를 검사할지 여부를 선택할 수 있습니다. 이 옵션의 기본 설정은 50MB(메가바이트)이며 숫자와 바이트(B), 킬로바이트(KB), 메가바이트(MB) 또는 기가바이트(GB)의 스토리지 단위로 최대 파일 크기 값을 구성할 수 있습니다. 업로드된 파일 크기가 구정된 최대 파일 크기(Maximum File Size) 값보다 클 경우 파일은 DLP에서 검사되지 않으며 통과하도록 허용됩니다.
참고: 최대 파일 크기(Maximum File Size) 숫자 값은 Orchestrator에서 1에서 1000 사이의 숫자로 구성할 수 있습니다. 이 필드에 0은 지정할 수 없습니다.중요: 아주 작거나 큰 값을 구성할 수 있지만 DLP의 최대 파일 크기 제한은 5GB입니다. 사용자가 더 큰 값을 구성하더라도 해당 값은 5GB를 초과하지 않습니다. DLP에는 다음과 같은 지원되는 최소 컨텐츠 크기도 있습니다.
표 1. 지원되는 최소 컨텐츠 크기 사용자 입력(User Input) 파일 입력(File Input) 1024바이트 5120바이트 - 파일 유형 선택(Select File Types)을 사용하여 검사할 특정 파일 유형을 선택할 수 있습니다. 기본 설정은 지원되는 모든 유형(All Supported Types) 총 36개를 검사하는 것입니다. 지원되는 모든 파일 유형(All Supported File Types) 토글을 끄면 11가지 범주로 정렬된 36개 파일 유형의 전체 메뉴가 표시됩니다.
- 아카이브 및 압축된 패키지(Archives and Compressed Packages)(9): 7-Zip, ARJ, BZIP, CAB, GZIP, LZH, RAR, TAR, ZIP
- 일정(Calendar)(1): ICS 모임 초대
- 엔지니어링 애플리케이션(Engineering Applications)(2): AutoCAD, Visio
- 멀티미디어(Multimedia)(2): 오디오 파일, 비디오 파일
- 기타 문서(Miscellaneous Documents)(1): RTF
- 기타 파일 및 문서(Other Files and Documents)(1): 알 수 없는 유형의 기타 파일 및 문서
- 프레젠테이션 도구(Presentation Tools)(2): OpenOffice 프레젠테이션, PowerPoint
- 생산성(Productivity)(2): Microsoft One Note, Microsoft Project
- 스크립트 및 실행 파일(Scripts and Executables)(6): Android 실행 파일, JAR, Linux 실행 파일, Mac 실행 파일, 텍스트 기반 스크립트 파일
- 스프레드시트(Spreadsheets)(3): CSV, Excel, OpenOffice 스프레드시트
- 워드 프로세서(Word Processors)(7): 한글, Ichitaro, OpenOffice 텍스트, PDF, Word, Word Perfect, XPS
파일 범주에서 몇 가지 또는 모든 파일 유형을 선택할 수 있습니다. 선택한 파일 유형 수가 해당 범주에 사용할 수 있는 모든 파일 유형 개수보다 작으면 파일 범주 이름이 파란색으로 표시되고 사용 가능한 총 유형 개수 중에서 선택한 파일 유형 수가 표시됩니다.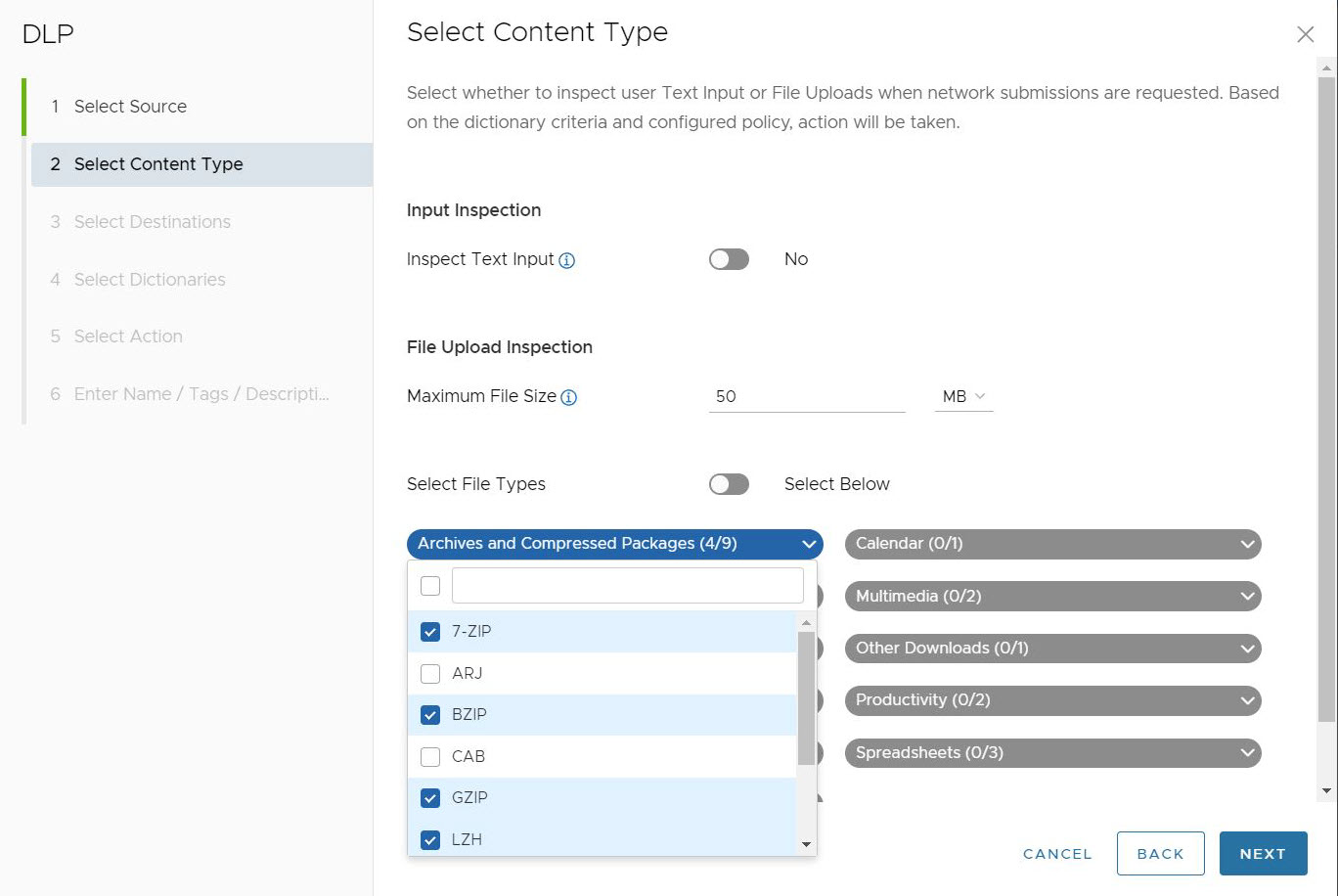
해당 범주에 대해 모든 파일 유형을 선택하려는 경우 맨 위 선택 상자를 클릭하면 모든 파일 유형이 선택됩니다. 이렇게 하면 범주 머리글이 녹색이 되고 해당 범주에 대해 모든 파일 유형이 선택된 것으로 표시됩니다.
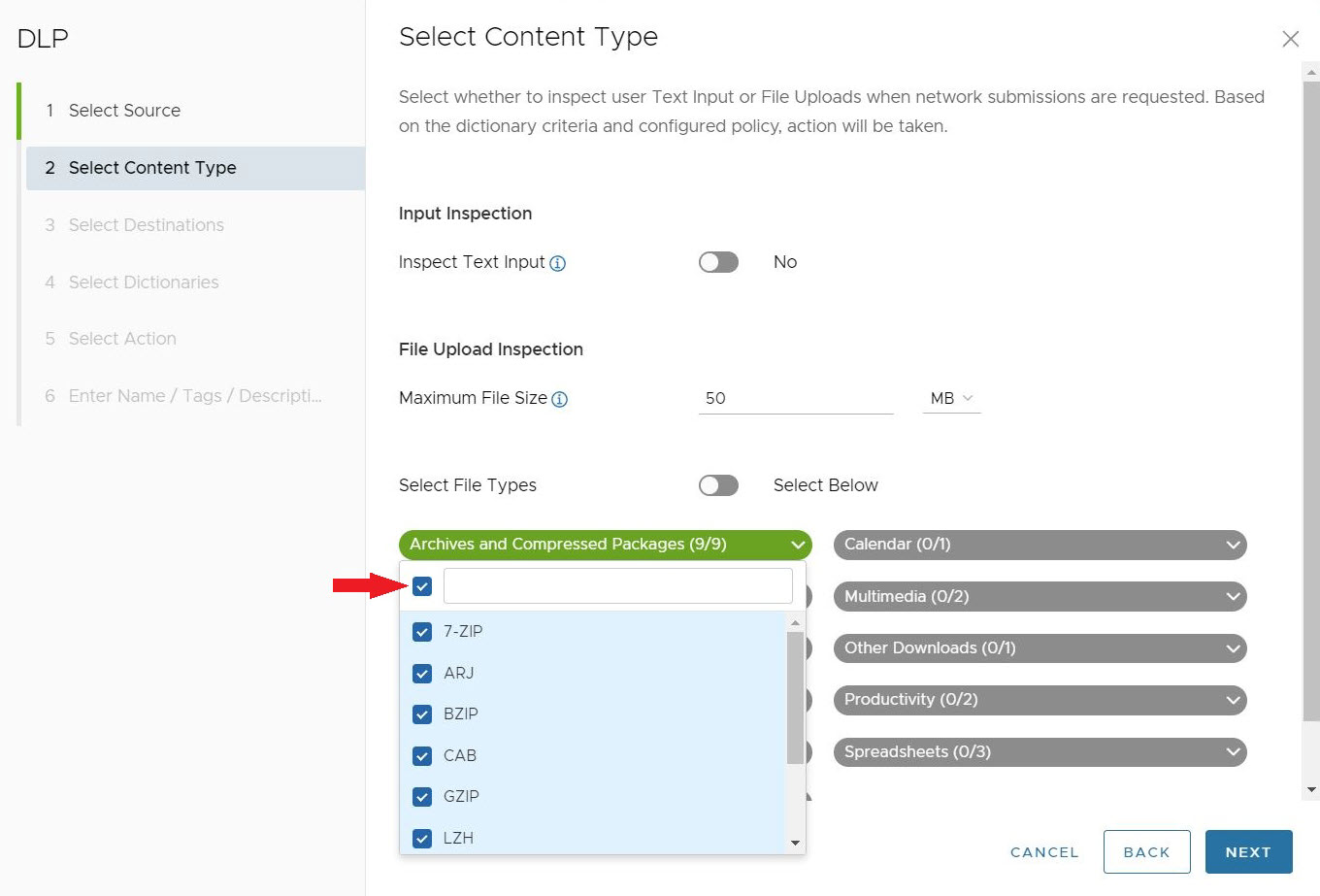
규칙에 대한 DLP 컨텐츠 유형 설정을 선택한 후 다음(Next)을 클릭합니다. 대상 선택(Select Destinations) 화면이 나타납니다.
- DLP 규칙이 텍스트 입력 검사 여부를 선택합니다. 이 옵션의 기본값은 꺼짐(Off)입니다. 켜짐(On)으로 전환하면 네트워크 제출이 요청될 때 사용자의 텍스트 입력이 DLP 검사를 거칩니다.
- 대상 선택(Select Destinations) 화면에서 DLP 검사를 수행해야 하는 도메인 및/또는 범주를 지정할 수 있습니다. 기본 설정은 모든 도메인 및 범주(All Domains and Categories)입니다. 즉, DLP가 모든 도메인 및 84개의 모든 범주를 검사합니다.
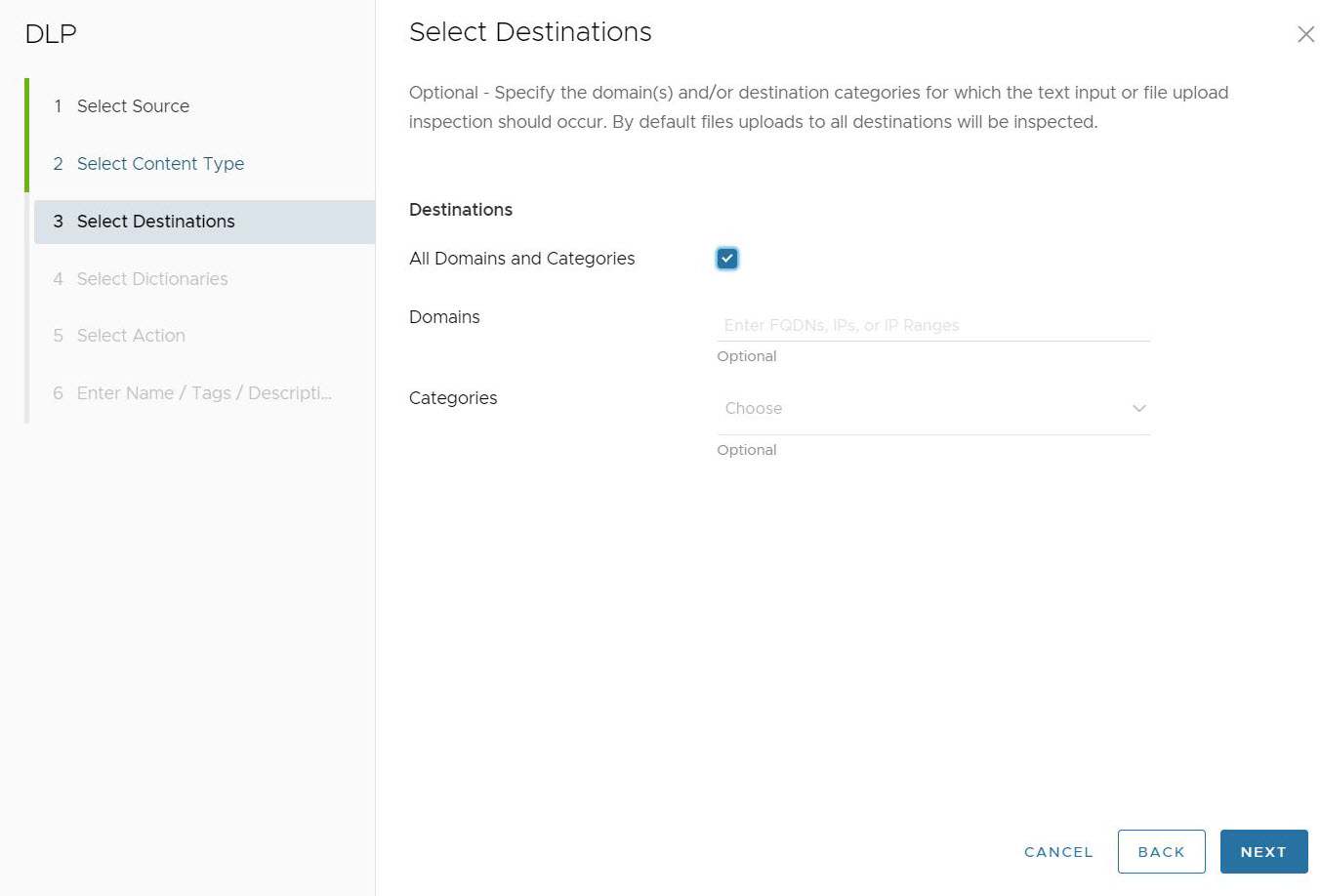
모든 도메인 및 범주(All Domains and Categories) 확인란을 선택 취소하면 사용자 지정된 도메인(Domains) 및/또는 범주(Categories)를 구성해야 합니다.
도메인(Domains) 필드의 경우 감사자 경고를 트리거할 FQDN(정규화된 도메인 이름), IP 주소 또는 IP 범위를 지정할 수 있습니다. FQDN, IP 주소 및 IP 범위의 조합을 입력할 수 있습니다.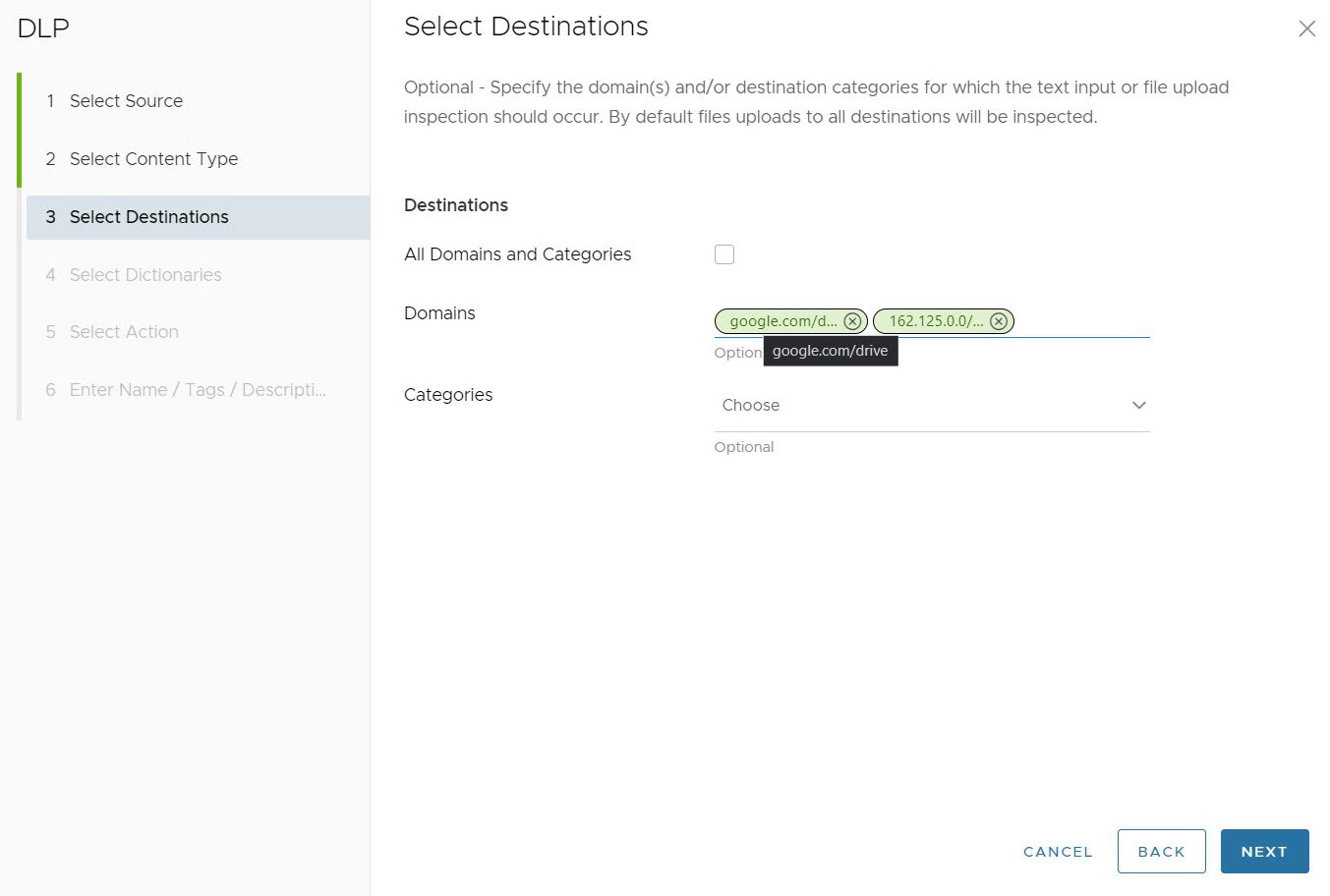
범주(Categories) 필드에서 최대 84개의 고유한 범주 중에서 파일을 일치시킬 수 있는 범주를 선택하고 DLP 검사를 요구할 수 있습니다. 왼쪽 상단 확인란을 클릭하여 모든 범주를 한 번에 선택할 수도 있습니다.
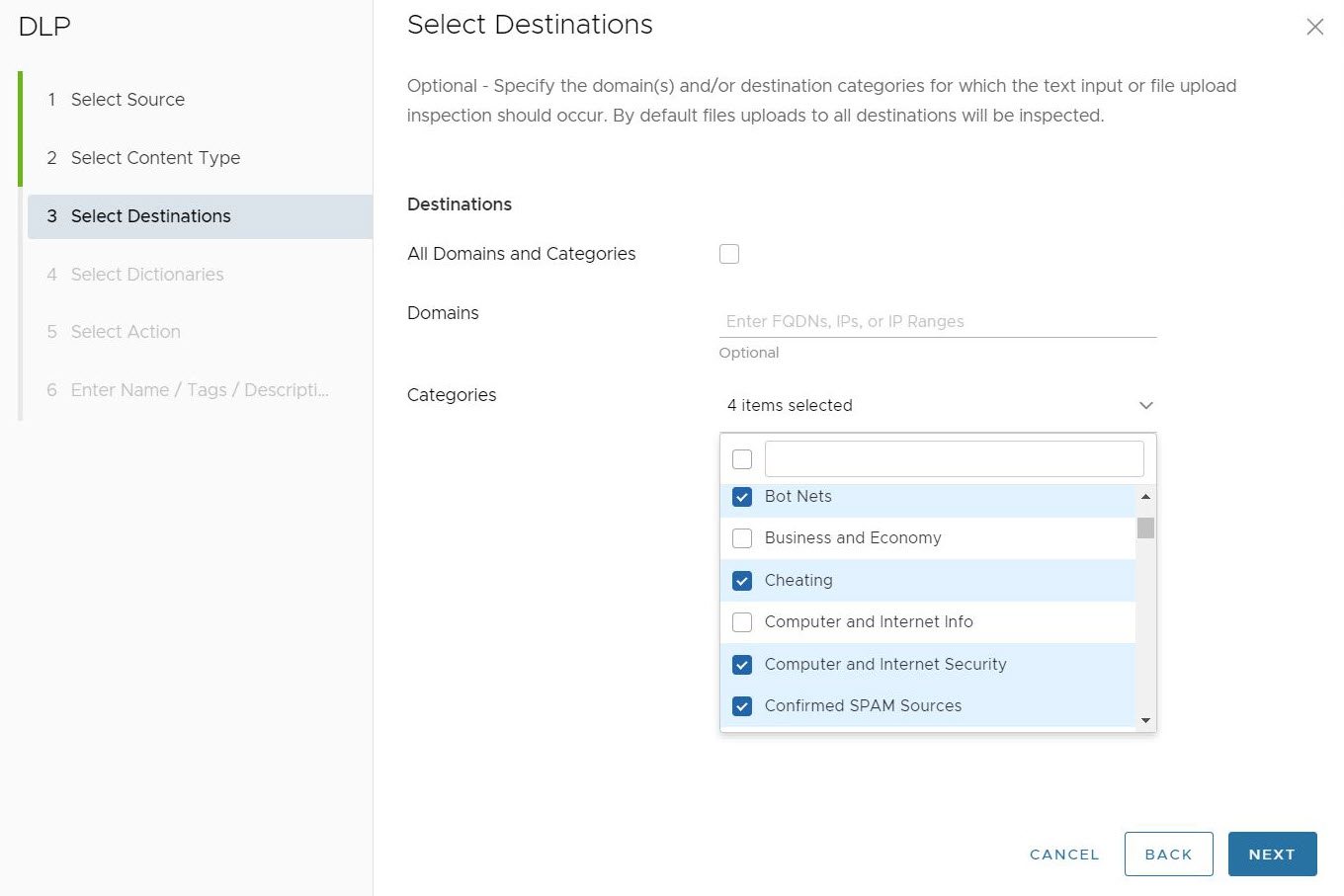
규칙에 대한 DLP 대상을 선택한 후 다음(Next)을 클릭합니다. 사전 선택(Select Dictionaries) 화면이 나타납니다.
- 사전 선택(Select Dictionaries) 섹션에서 규칙과 연결할 하나 이상의 사전을 선택해야 합니다. 사전은 사용자 지정(Custom), 미리 정의(Predefined) 또는 이 두 가지의 조합일 수 있습니다. 선택한 모든 사전이 평가되고 해당 사전에 지정된 기준에 따라 작업이 수행됩니다.
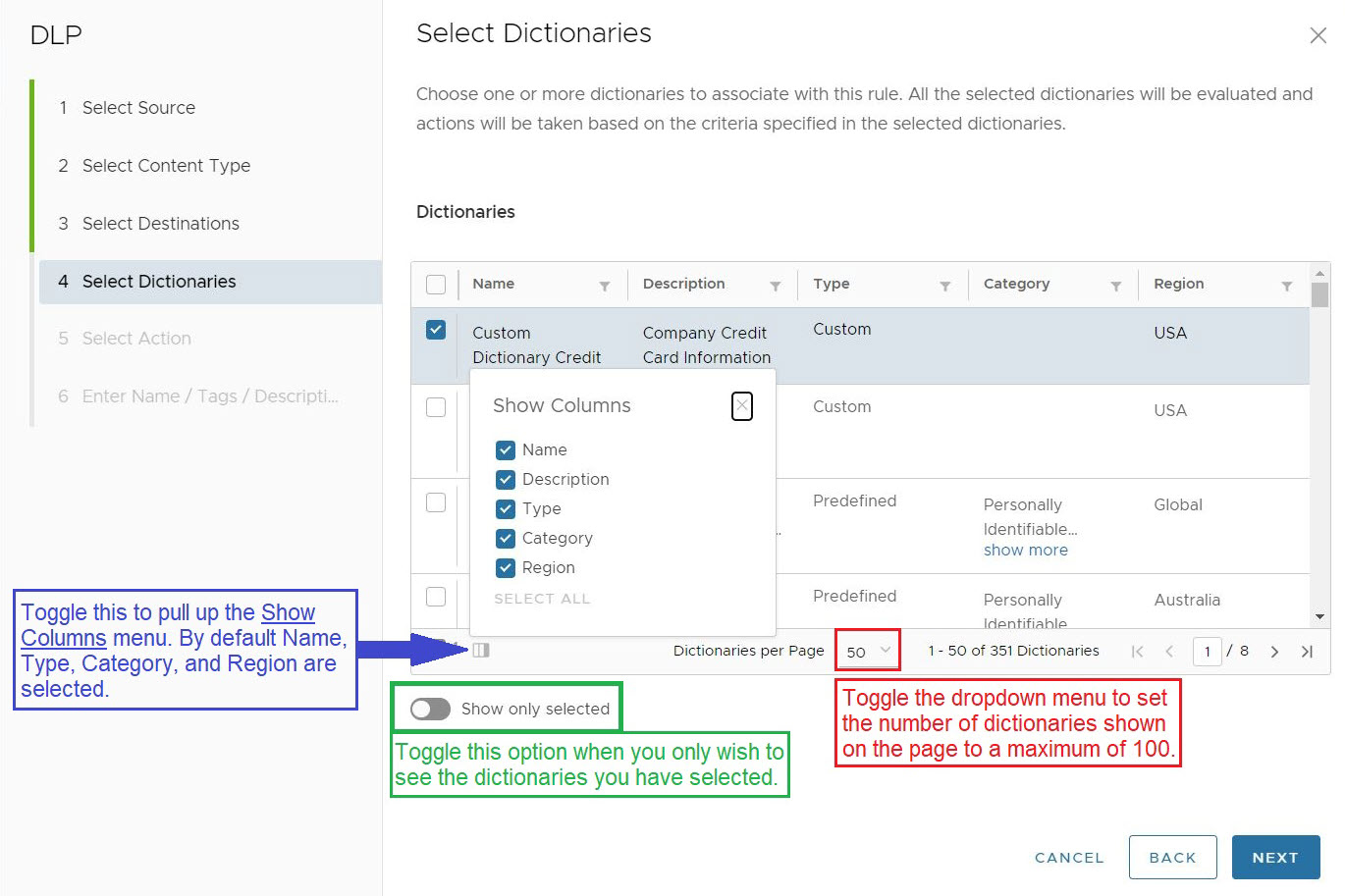
사용자가 생성할 수 있는 사용자 지정 사전 외에 미리 정의된 340개 이상의 사전 중에서 선택할 수 있습니다. 각 열의 맨 위에 있는 하나 이상의 필터를 사용하여 사전 옵션 범위를 좁히는 것이 좋습니다. 이 예에서 사용자는 이미 생성한 사용자 지정 사전과 연결하기 위해 범주 용어 "HIPAA"와 일치하는 사전을 필터링합니다.
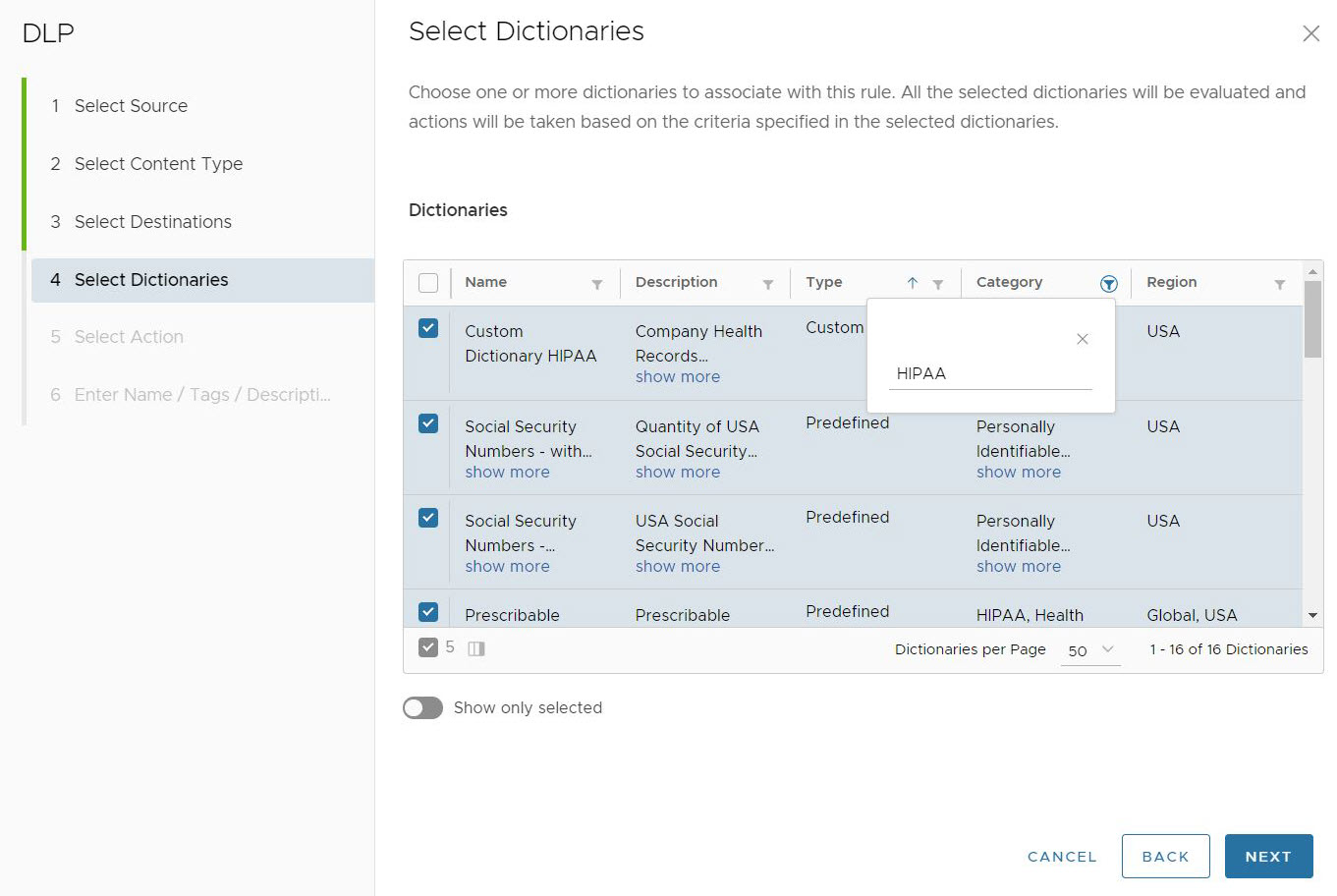
규칙에 적용할 DLP 사전을 선택한 후 다음(Next)을 클릭합니다. 작업 선택(Select Action) 화면이 나타납니다.
- 작업 선택(Select Action) 화면에서 정의된 기준이 충족될 때 수행되는 작업을 결정할 수 있습니다. 작업은 차단(Block), 로깅(Log) 또는 검사 건너뛰기(Skip Inspection)로 설정할 수 있습니다. 작업 선택(Select Action)에 대한 기본 설정은 감사 이메일(Audit Email)이 전송되지 않고 HTTP 및 HTTPS가 모두 검사할 프로토콜(Protocols to Inspect)로 설정된 차단(Block)입니다.
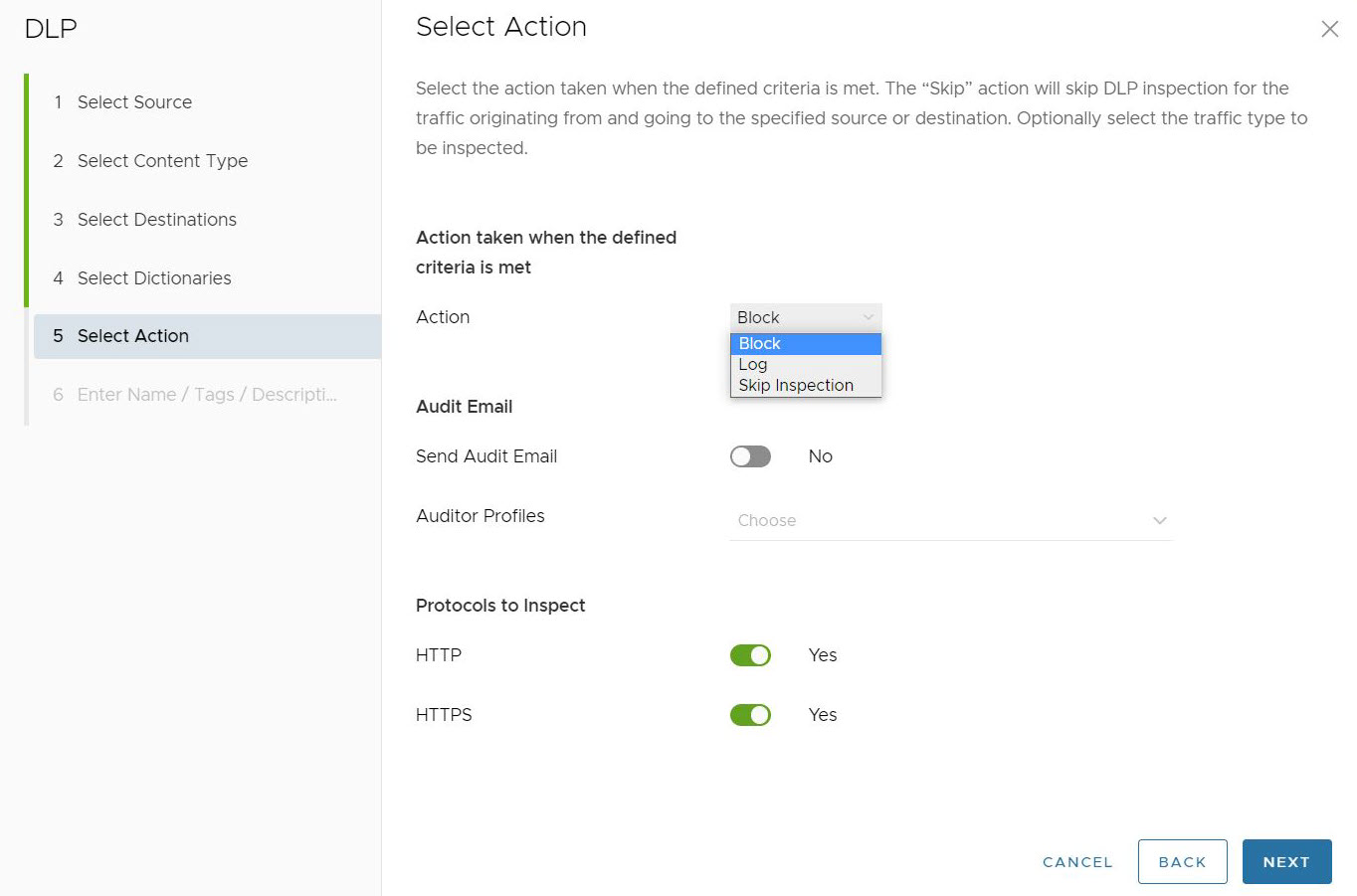
감사 이메일 보내기(Send Audit Email)를 예(Yes)로 전환하면 감사 이메일을 수신할 감사자 프로필(Auditor Profile(s))도 선택해야 합니다. 이 경우 사용자는 이전에 감사자(Auditors) 섹션에서 구성된 감사자 프로필을 선택합니다.
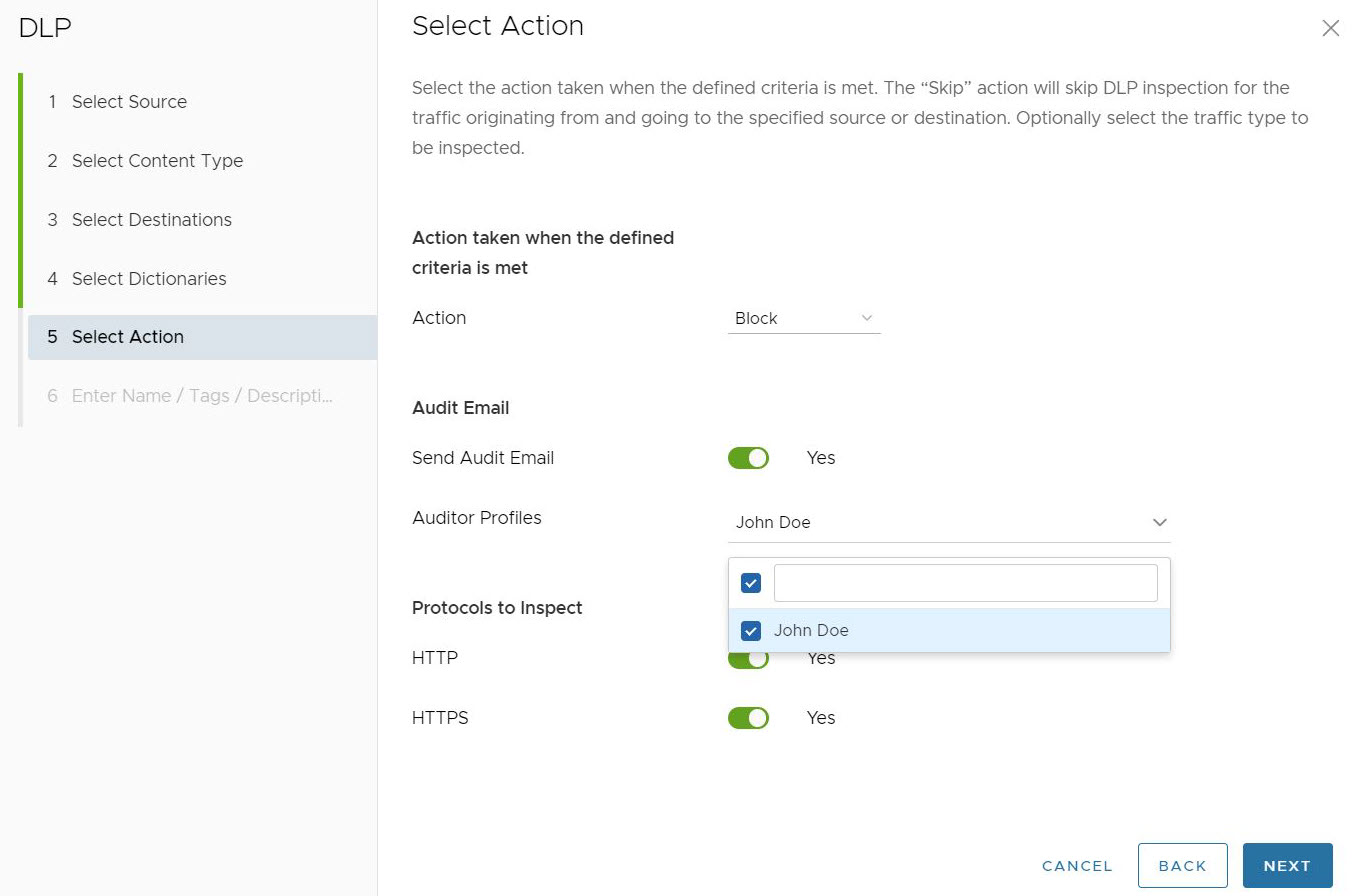
규칙에 대해 수행할 작업을 구성한 후 다음(Next)을 클릭합니다.
- 이름/태그/설명 입력(Enter Name /Tags / Description) 화면에서 DLP 규칙에 대해 고유한 이름(Name)을 구성해야 합니다. 규칙에 대해 태그(Tags), 알림(Notification) 및 이유(Reason)를 구성할 수도 있습니다.
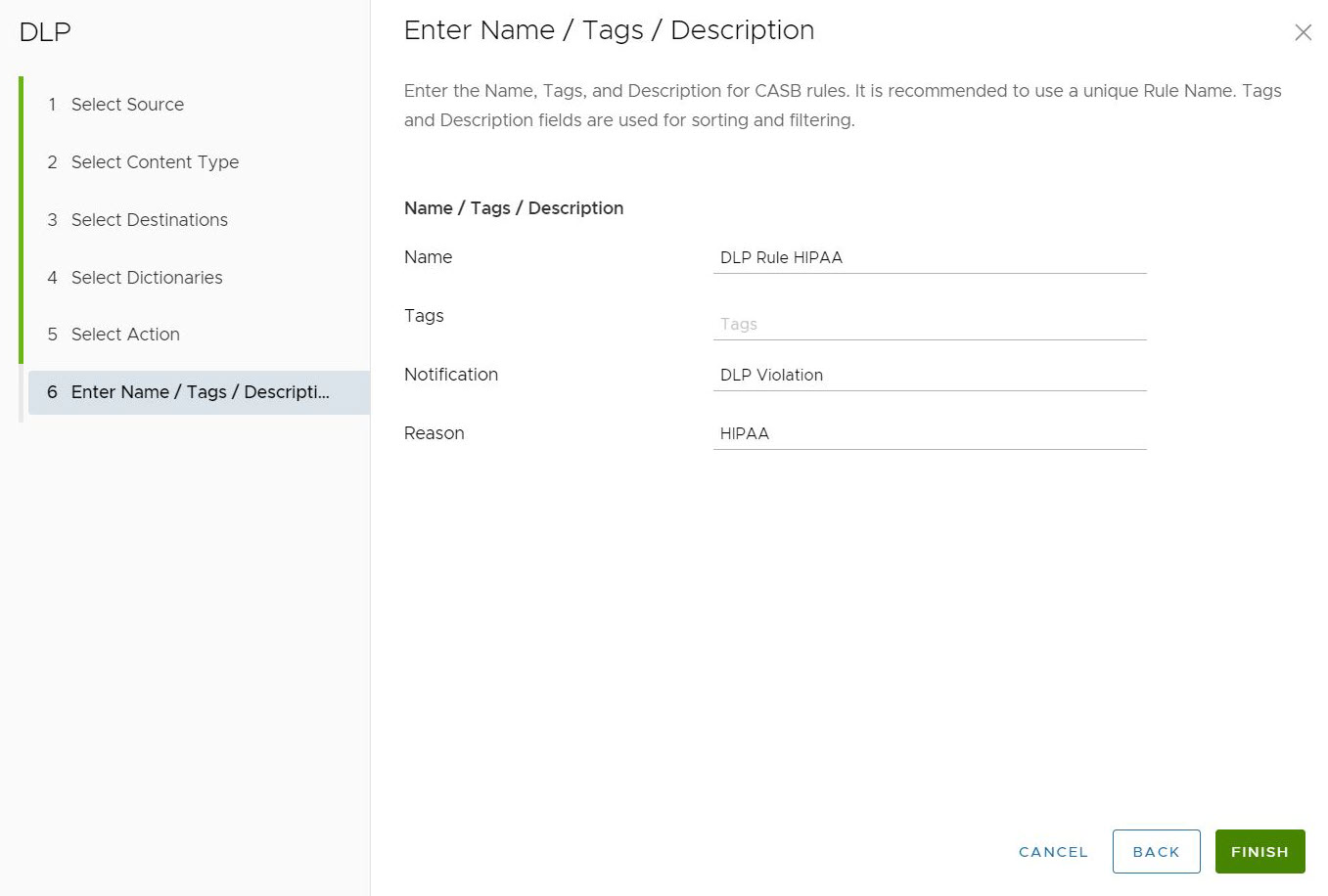
- 완료(Finish)를 클릭합니다. DLP 규칙이 생성되고 보안 정책의 DLP 규칙 섹션에 나열됩니다.
- DLP 규칙이 이 보안 정책에 적용되려면 게시(Publish)를 클릭합니다.
참고: 사용자가 게시한 시점부터 DLP 규칙이 적용되는 데 약 5분이 걸립니다. 보안 정책을 게시한 후 보안 정책을 적용할 수 있습니다.
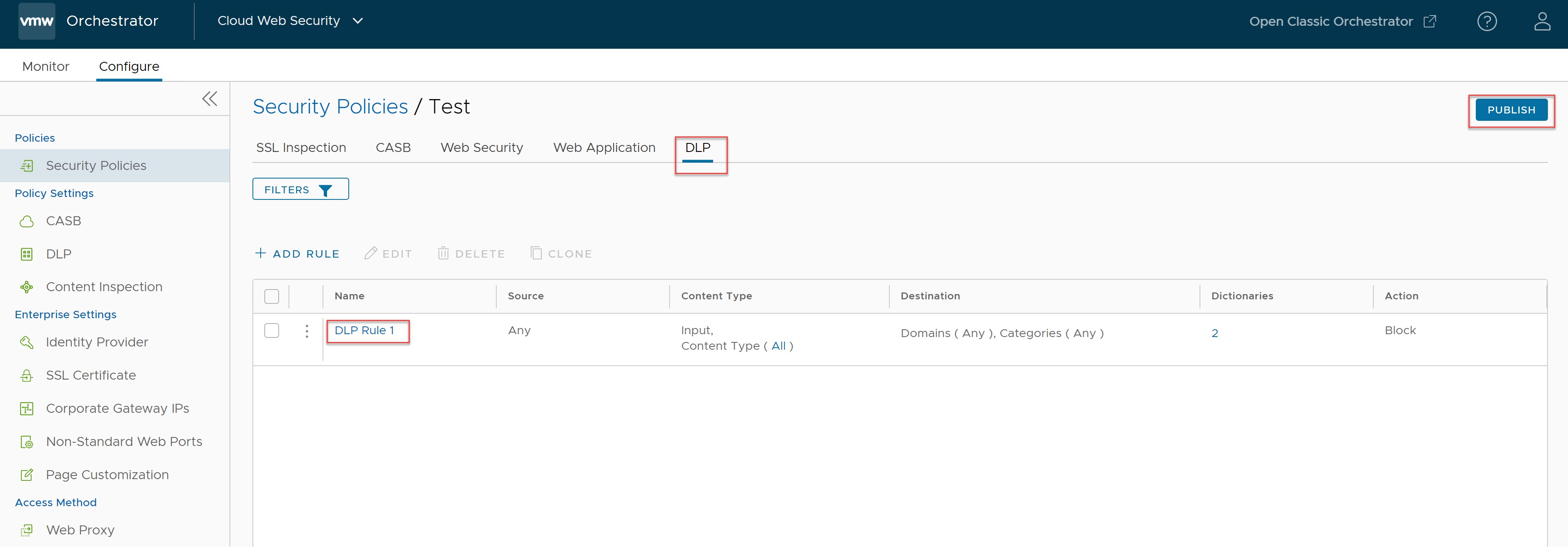
게시한 후에는 처음 생성한 것과 동일한 방식으로 필요에 따라 DLP 규칙을 편집하고 다시 게시할 수 있습니다.
DLP 엔터프라이즈 설정에 대한 자세한 내용은 데이터 손실 방지 항목을 참조하십시오.