VMware Cloud Web Security를 사용하면 Chrome, Edge, Firefox, Safari 등과 같은 브라우저 기반 웹 애플리케이션을 검사하도록 CWS 보안 정책 규칙을 구성할 수 있지만 Slack 또는 Dropbox와 같은 비 브라우저 웹 애플리케이션에는 해당 규칙이 적용되지 않습니다. 릴리스 1.10.0부터 비 브라우저 웹 애플리케이션에서 브라우저 트래픽을 검사하도록 규칙을 구성하는 옵션이 제공됩니다.
비 브라우저 웹 애플리케이션 트래픽에 대한 규칙을 보고, 추가하고, 제거할 수 있습니다. 비 브라우저 웹 애플리케이션에 대한 규칙을 구성하려면 다음 단계를 수행합니다.
- 으로 이동합니다.
- 웹 애플리케이션 규칙을 구성할 보안 정책을 선택합니다. 선택한 보안 정책(Security Policies) 화면에서 웹 애플리케이션(Web Application) 탭을 클릭합니다.
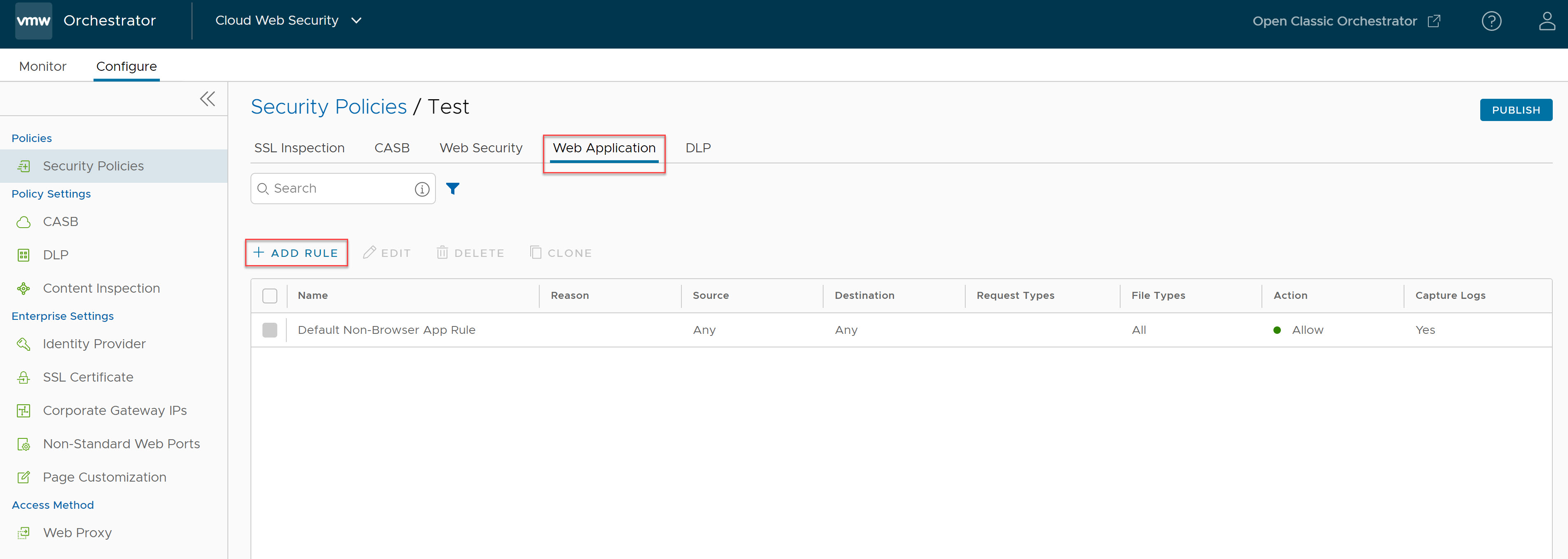
- + 규칙 추가를 클릭하고 소스 유형, 대상 유형, 요청 및 파일 유형, 작업 및 로그 세부 정보와 같은 모든 필수 세부 정보를 입력하여 새로운 비브라우저 웹 애플리케이션 규칙을 생성합니다.
- 소스(Source) 화면에서 비 브라우저 웹 애플리케이션 검사를 적용할 소스를 선택합니다. 다음 표에 설명된 대로 IP 주소/IP 범위, 사용자 에이전트 또는 브라우저를 기준으로 소스를 선택할 수 있습니다.
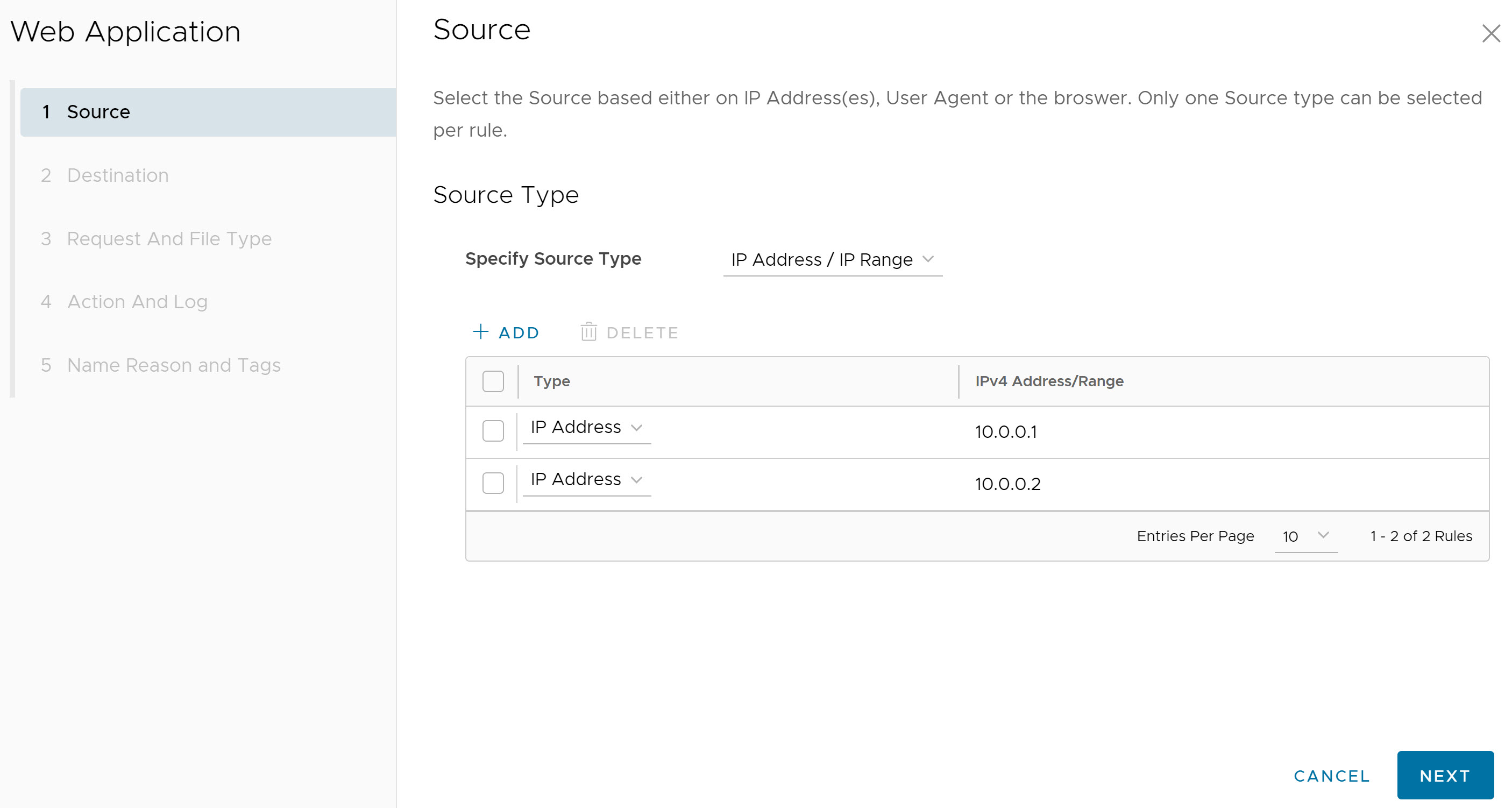
필드 설명 임의(Any) 기본 설정은 “임의(Any)”이고 정책은 모든 소스 유형의 비 브라우저 웹 애플리케이션의 브라우저 트래픽을 검사합니다. IP 주소/IP 범위(IP Address/IP Range) 규칙을 적용할 IP 주소(예: 10.0.0.1) 또는 IP 범위(예: 10.01.1- 10.0.2.225)를 지정합니다. 사용자 에이전트(User Agent) 다음을 사용하여 지정된 일치 조건(텍스트 또는 표현식)에 따라 정책 작업을 설정합니다. - 다음과 같음
- 다음으로 시작
- 다음 포함
- 다음으로 끝남
- 정규식
필요한 경우 특정 소스 IP 주소/IP 범위를 포함하거나 기본 설정 “임의 소스 IP 주소(Any Source IP Address)”를 사용할 수도 있습니다.
브라우저(Browser) 규칙을 적용할 웹 브라우저를 지정합니다. 다음 웹 브라우저를 기준으로 정책 작업을 설정할 수 있습니다. - Google Chrome
- Microsoft Internet Explorer
- Microsoft Edge
- Mozilla Firefox
- Apple Safari
- 삼성 인터넷
필요한 경우 특정 소스 IP 주소/IP 범위를 포함하거나 기본 설정 “임의 소스 IP 주소(Any Source IP Address)”를 사용할 수도 있습니다.
참고: 규칙당 하나의 소스 유형만 선택할 수 있습니다.다음(Next)을 클릭합니다. 대상(Destination) 화면이 나타납니다.
- 대상(Destination) 화면에서 비 브라우저 웹 애플리케이션 검사를 적용할 대상을 선택합니다. 다음 표에 설명된 대로 도메인, IP 주소/IP 범위, URL, 범주, 위협 또는 지리적 위치를 기준으로 대상을 선택할 수 있습니다.
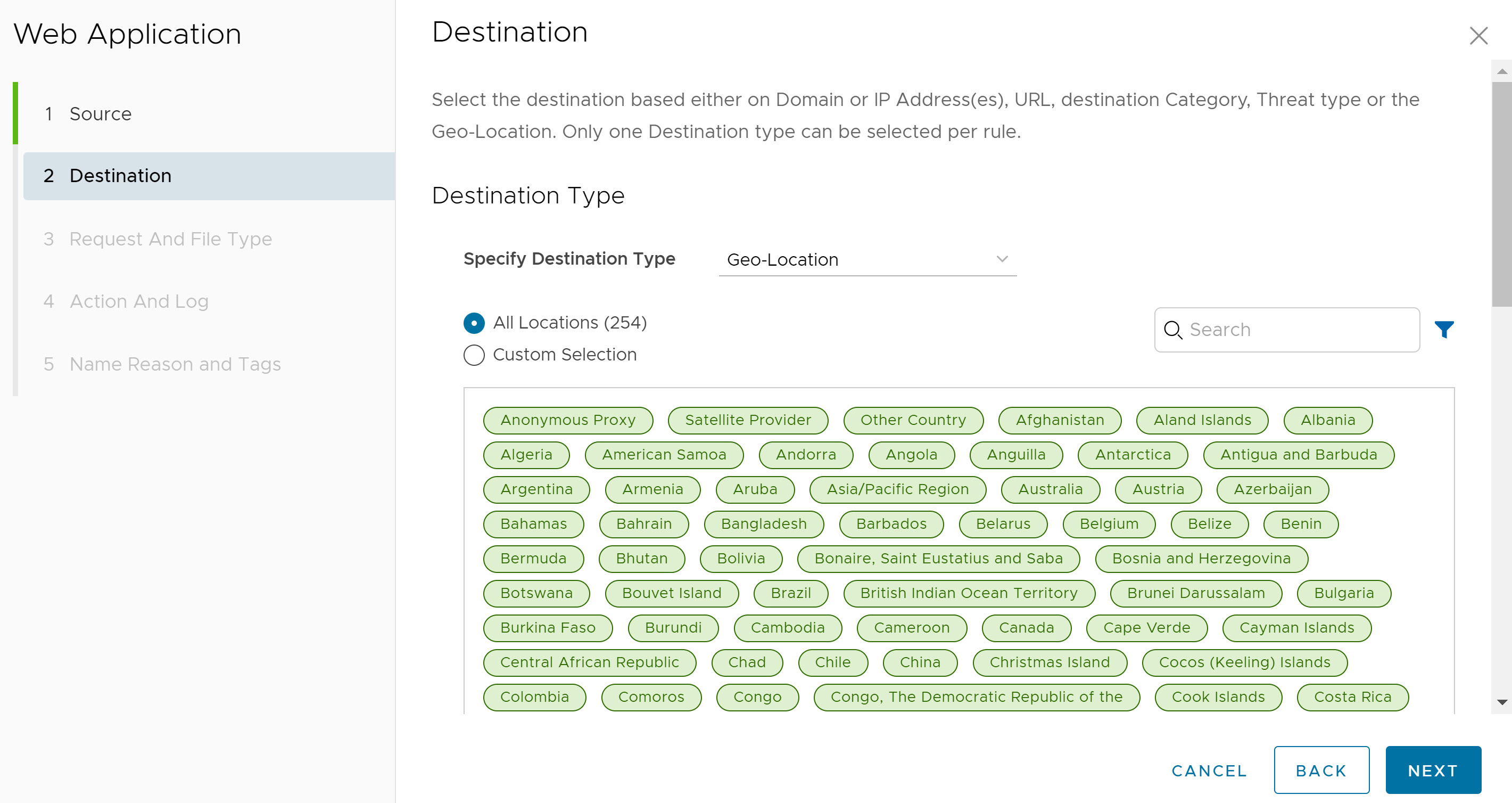
필드 설명 임의(Any) 기본 설정은 “임의(Any)”이고 정책은 모든 대상 유형의 비 브라우저 웹 애플리케이션의 브라우저 트래픽을 검사합니다. 도메인/IP 주소/IP 범위(Domain/IP Address/IP Range) 규칙을 적용할 FQDN(정규화된 도메인 이름), IP 주소(예: 10.0.0.1) 또는 IP 범위(예: 10.01.1- 10.0.2.225)를 지정합니다. URL - 정규식(URL - Regex) 다음을 사용하여 지정된 일치 조건(텍스트 또는 표현식)에 따라 URL에 대한 정책 작업을 설정합니다. - 다음과 같음
- 다음으로 시작
- 정규식
범주(Category) 모든 범주(All Categories) 또는 사용자 지정 선택(Custom Selection)을 선택합니다. 모든 범주(All Categories) 옵션은 사용 가능한 모든 범주를 강조 표시하고 규칙에 적용합니다. 사용자 지정 선택(Custom Selection) 옵션을 사용하면 각 범주를 클릭하여 규칙에 적용할 범주를 지정할 수 있습니다. 위협(Threat) 모든 위협(All Threats) 또는 사용자 지정 선택(Custom Selection)을 선택합니다. 모든 위협(All Threats) 옵션은 사용 가능한 모든 위협을 강조 표시하고 규칙에 적용합니다. 사용자 지정 선택(Custom Selection) 옵션을 사용하면 각 위협을 클릭하여 규칙에 적용할 위협을 지정할 수 있습니다. 지리적 위치(Geo-Location) 모든 위치(All Locations) 또는 사용자 지정 선택(Custom Selection)을 선택합니다. 모든 위치(All Locations) 옵션은 사용 가능한 모든 위치를 강조 표시하고 규칙에 적용합니다. 사용자 지정 선택(Custom Selection) 옵션을 사용하면 각 위치를 클릭하여 규칙에 적용할 위치를 지정할 수 있습니다. 참고: 규칙당 하나의 대상 유형만 선택할 수 있습니다.다음(Next)을 클릭합니다. 요청 및 파일 유형(Request 및 File Type) 화면이 나타납니다.
- 요청 및 파일 유형(Request 및 File Type) 화면에서 규칙을 적용할 요청 유형(Request Type)(업로드(Uploads), 다운로드(Downloads) 또는 둘 다(Both)) 및 파일 유형(File Type)을 선택합니다. 업로드 요청 유형에 대해 HTTP 메서드(POST, PUT)를 선택할 수도 있습니다. 필요한 경우 적용할 작업의 최소 파일 크기를 입력할 수도 있습니다.
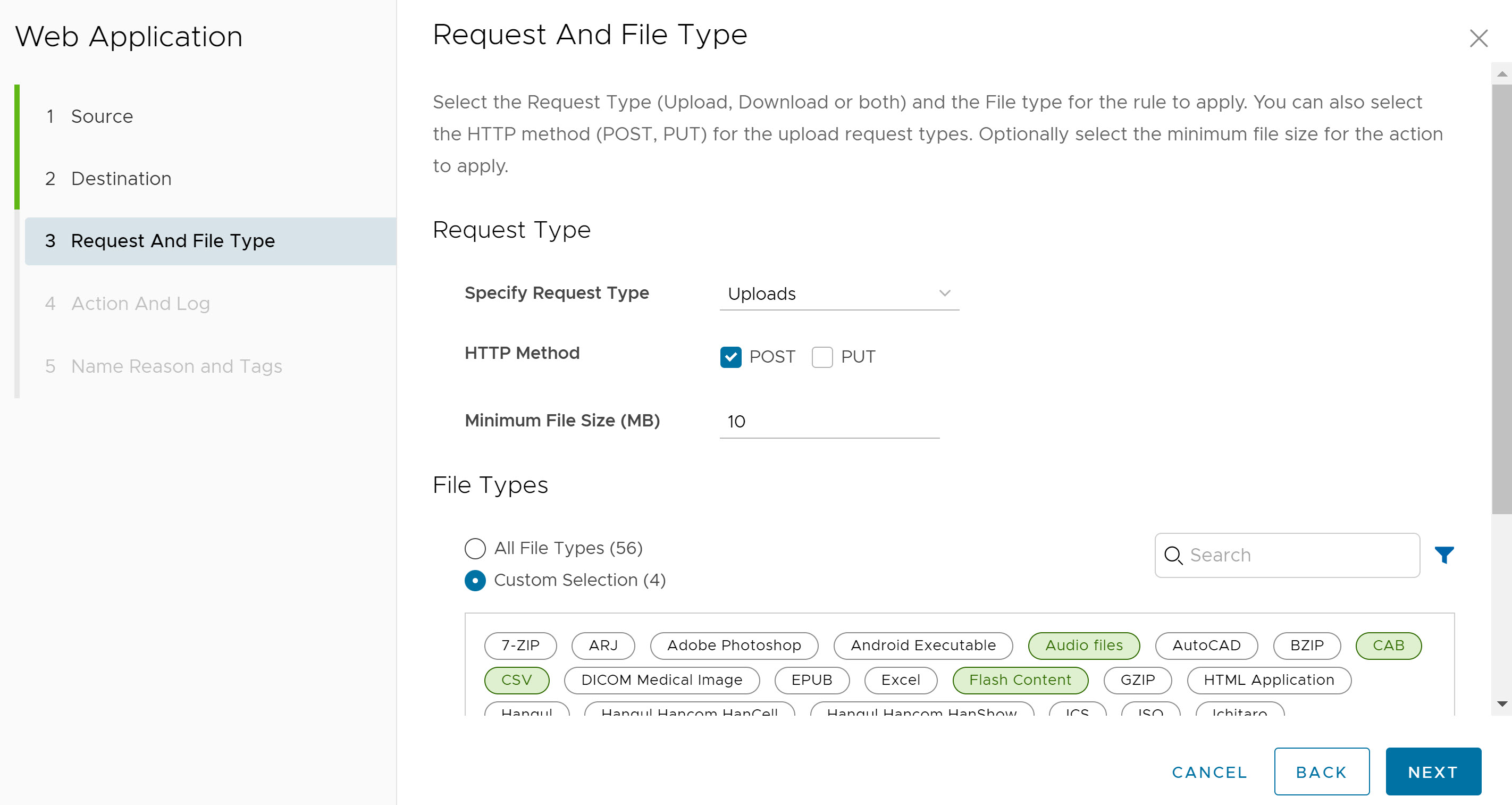
다음(Next)을 클릭합니다. 작업 및 로그(Action and Log) 화면이 나타납니다.
- 작업 및 로그(Action and Log) 화면에서 규칙 조건이 충족될 때 수행할 작업(허용(Allow) 또는 차단(Block))을 선택합니다. 필요한 경우 로그 캡처(Capture Logs) 토글 버튼을 켜서 이 규칙에 대한 로그를 수집할 수 있습니다.
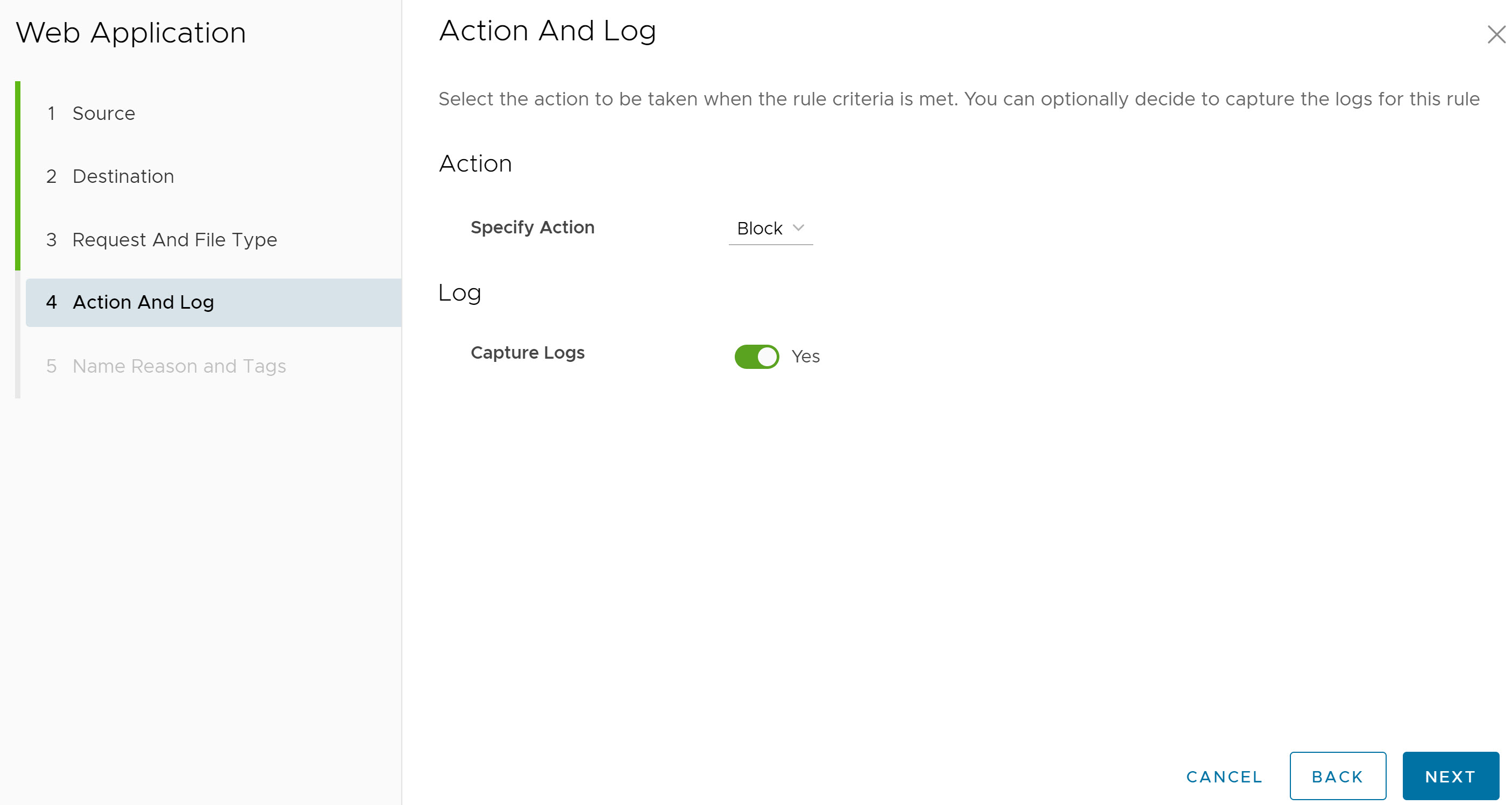
다음(Next)을 클릭합니다. 이름, 이유 및 태그(Name, Reason and Tags) 화면이 나타납니다.
- 이름 및 이유 태그(Name Reason and Tags) 화면의 비 브라우저 웹 애플리케이션 규칙 목록에서 고유한 규칙 이름(필수), 태그(사용되는 경우), 이유(필요한 경우) 및 규칙의 위치를 구성합니다(옵션은 '목록 맨 위(Top of List)' 또는 '목록 맨 아래(Bottom of List)').
참고: 위치(Position) 필드는 웹 애플리케이션 규칙 목록의 규칙 위치를 지정합니다.
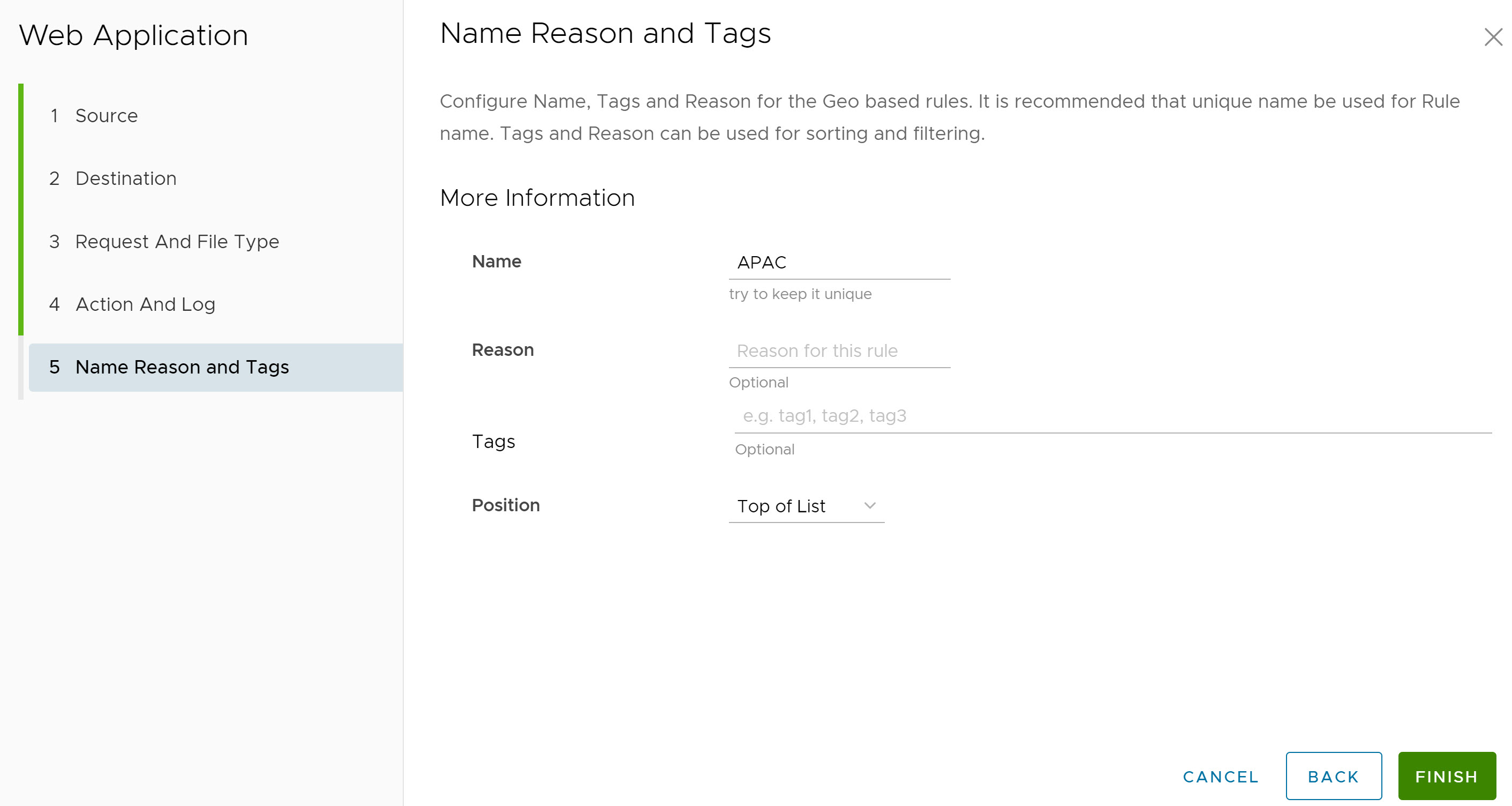
- 마침을 클릭하면 새로 생성된 웹 애플리케이션 규칙이 웹 애플리케이션 목록에 나타납니다.
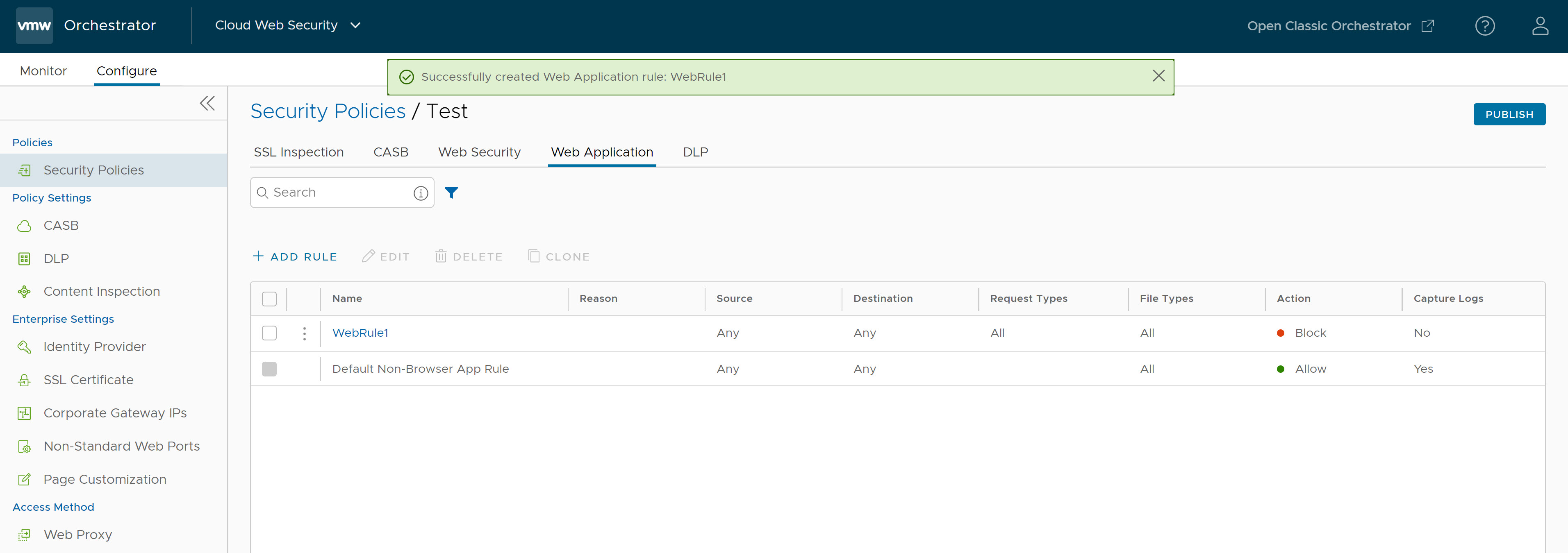
- 새 보안 정책 규칙을 적용하려면 규칙을 선택하고 화면의 오른쪽 상단 모서리에 있는 게시 버튼을 클릭합니다.
- 보안 정책을 게시한 후 보안 정책을 적용할 수 있습니다.
- 기존 보안 정책의 경우 정책의 확인란을 선택하여 다음 작업을 수행할 수 있습니다.
- 편집(Edit) - 기존 정책 규칙을 수정할 수 있습니다.
- 복제(Clone) - 기존 정책에서 정책을 복제할 수 있습니다.
- 삭제(Delete) - 정책을 삭제할 수 있습니다.