USB 리디렉션을 사용하면 가상 데스크톱에서 로컬로 연결된 USB 디바이스를 사용할 수 있습니다. 여러 USB 디바이스를 가상 데스크톱으로 리디렉션할 수 있지만 디바이스는 한 번에 하나의 데스크톱 세션으로만 리디렉션될 수 있습니다. 다음 절차에서는 USB 리디렉션을 사용하도록 설정하는 단계를 설명합니다.
- 에이전트를 설치할 때 USB 구성 요소를 설치합니다.
- UsbVirtualChannelEnabled를 사용하도록 설정하고 레지스트리에서 UsbVirtualChannelEnabled를 설정합니다.
- 경로: HKLM\SOFTWARE\VMware.Inc\VMware VDM\Agent\Configuration
- 키: UsbVirtualChannelEnabled
- 값: true
- 변경 내용을 적용하려면 데스크톱에서 로그오프합니다.
USB 복합 디바이스 리디렉션이 올바르게 작동하려면 에이전트 GPO 또는 Google 관리 설정에서 다음 구성을 수행해야 합니다. 에이전트 GPO 또는 Google 관리를 사용할 수 있지만 GPO와 Google 관리가 모두 있으면 Google 관리자가 GPO를 덮어씁니다.
다음 단계에 설명된 대로 에이전트 GPO를 구성합니다.
- 다음 예와 같이 Vid 또는 Pid 디바이스를 포함하고, 디바이스를 사용하도록 설정하고, Vid 또는 Pid를 추가합니다. 여기서 Vid 또는 Pid는 16진수 숫자입니다.
다음 예에서는 Vid 또는 Pid 0554/1001이 있는 디바이스를 표시하며 구성은 o:vid-0554_pid-1001이어야 합니다.
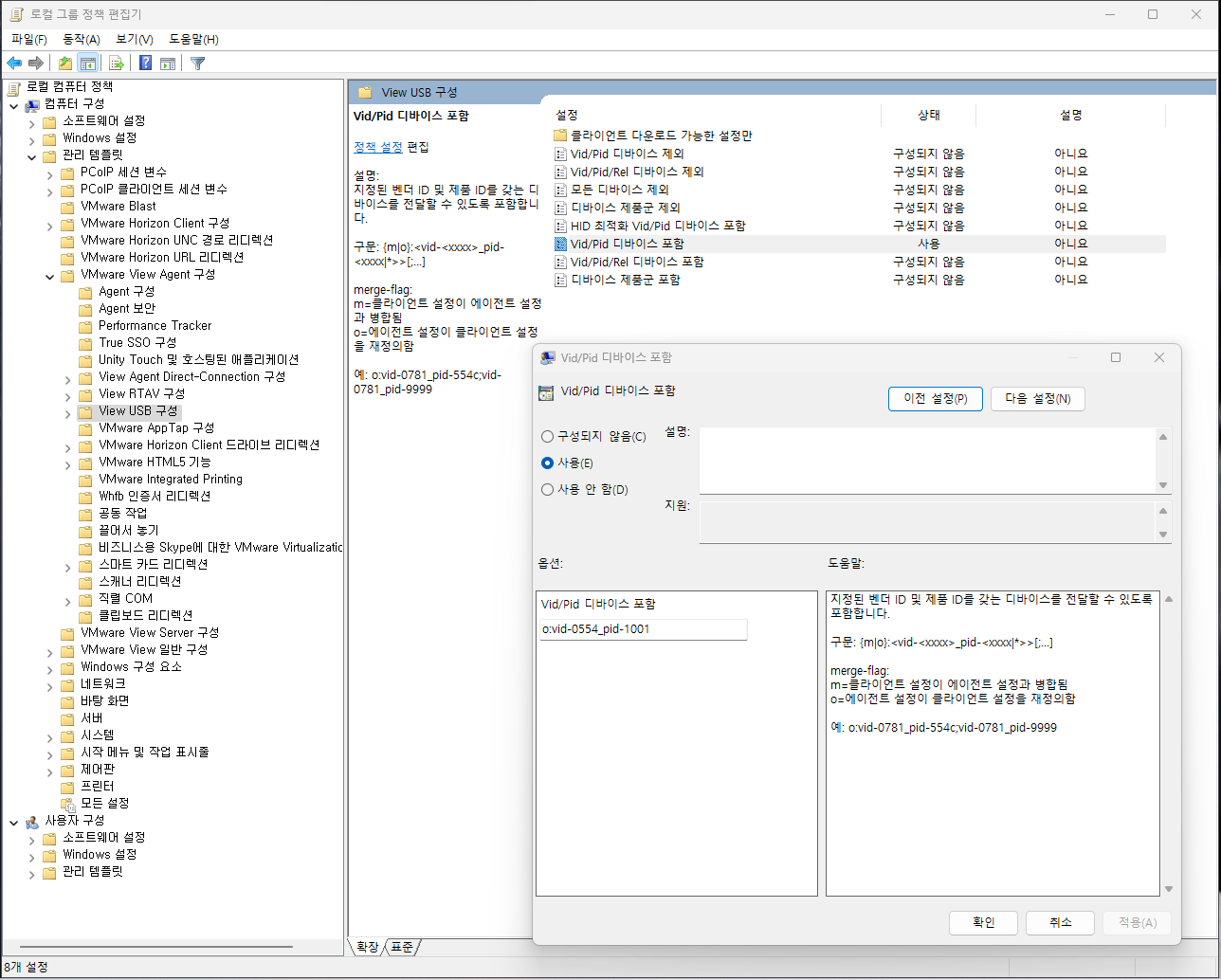
- Vid 또는 Pid 디바이스를 분할하고, 디바이스를 사용하도록 설정하고, 제외된 인터페이스를 exintf로 추가합니다. 이 예에서 제외된 디바이스는 0554:1001이고 제외된 인터페이스는 00, 01, 02이고 구성은 o:vid-0554_pid-1001(exintf:00; exintf:01; exintf:02)이어야 합니다. 제외할 인터페이스를 식별하려면 "제외할 인터페이스 식별" 섹션을 참조하십시오.
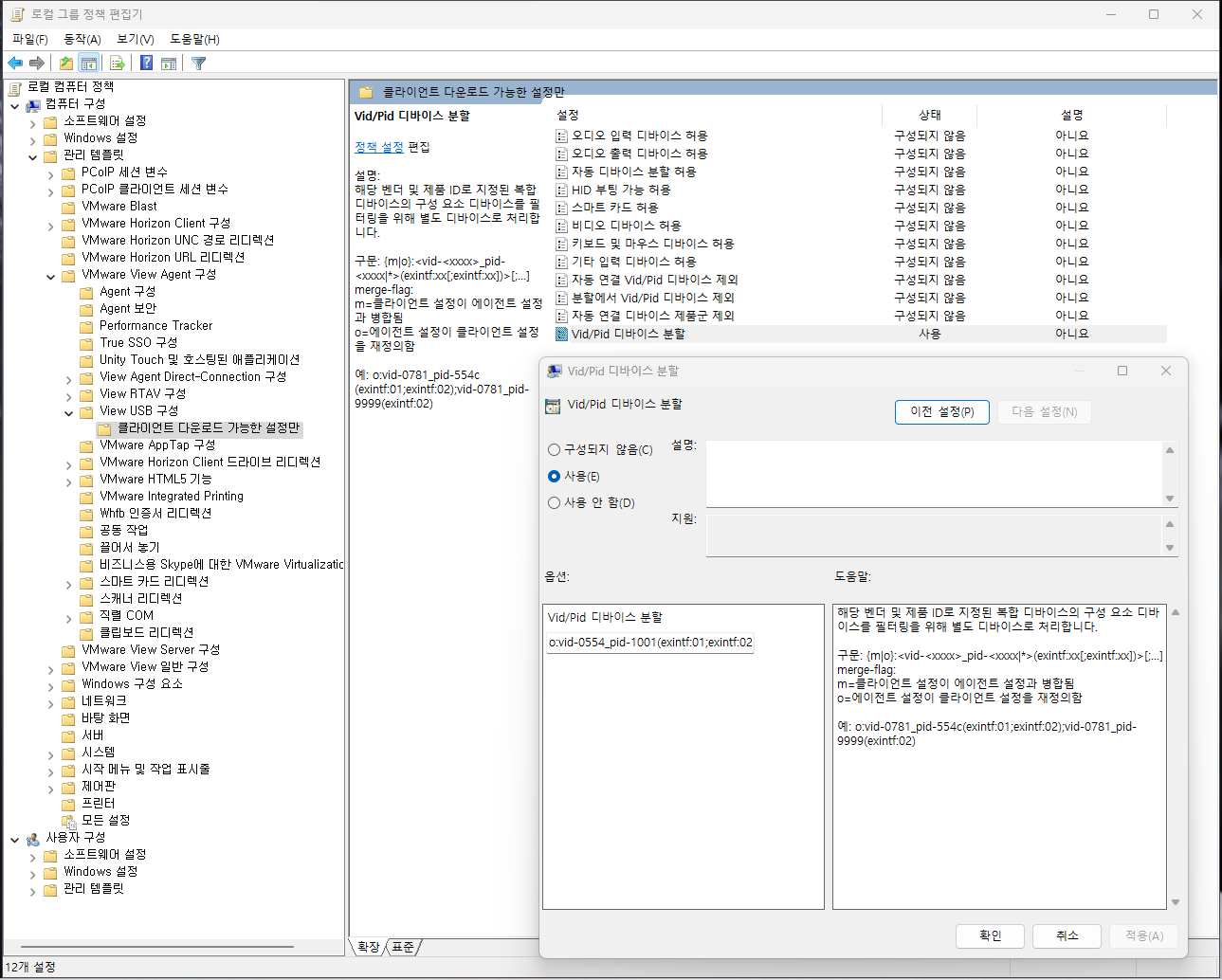
다음 단계에 설명된 대로 Google 관리 콘솔을 구성합니다.
- Chromebook 디바이스는 조직의 관리형 디바이스여야 합니다.
- Horizon Client Google 정책 - Horizon Client Google 정책의 일반 설정에서 다음 splitUSB 키 또는 값을 추가합니다. 다음은 Vid 또는 Pid가 0554:1001이고 오디오 인터페이스가 00,01,02이며, USB HID 인터페이스로 리디렉션되지 않아야 하는 PowerMic3의 예입니다.
{ "broker_list": { "Value": { "settings": { "server-list": [ { "server": "xx.xx.xx.xx", "settings": { "editable": {} } } ], "common-setting": { "splitUSB": { "allowList": [ { "device": "0554:1001", "excludedInterface": ["00", "01", "02"] } ] } } } } } - UsbDetachableAllowlist
- 으로 이동한 후 USB 액세스를 검색합니다.
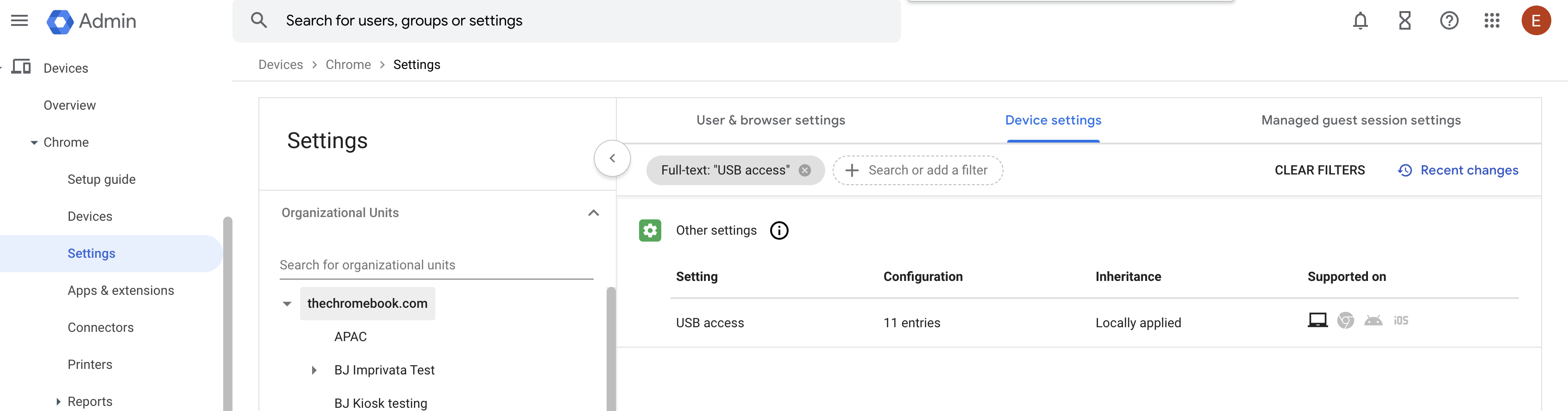
- 디바이스 vid:pid를 추가합니다.
참고: Vid와 pid는 16진수여야 합니다.
- Google 관리에서 저장을 클릭합니다. 다음 스크린샷은 Google 관리 콘솔의 예를 보여 줍니다.
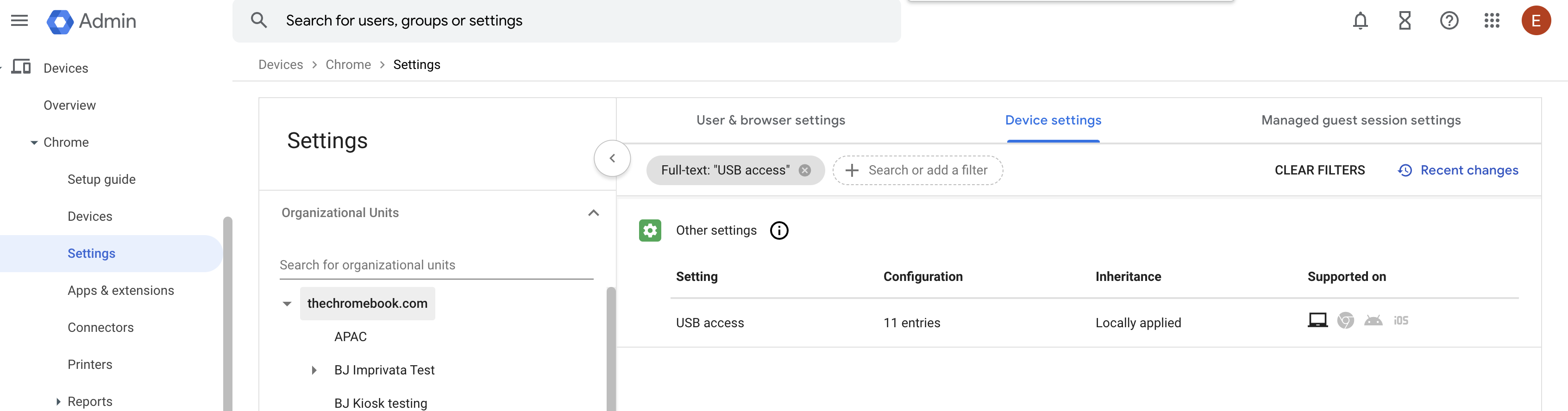
- 으로 이동한 후 USB 액세스를 검색합니다.
- WebUSBAllowDevicesForURL Google 구성 후 Chromebook을 다시 시작합니다. 설정이 관리형 디바이스와 동기화됩니다. Google 관리에서 USB 구성이 동기화되었는지 확인할 수 있습니다.
- 으로 이동한 후 WebUSB API 허용 디바이스를 검색합니다.
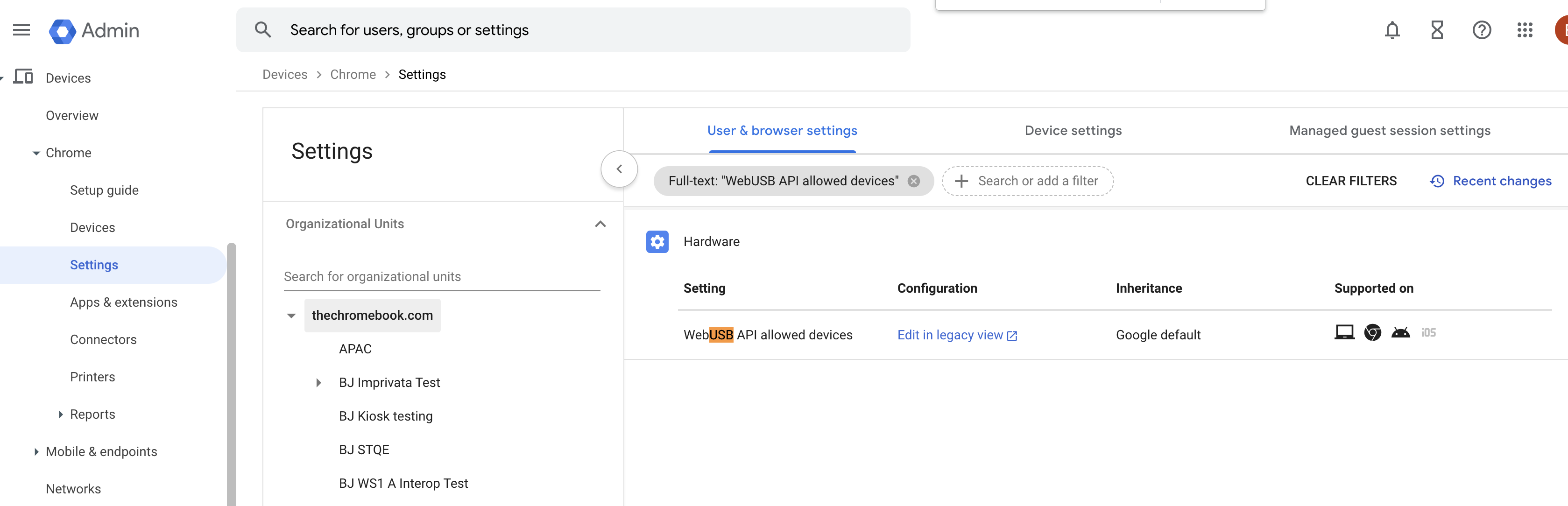
- 애플리케이션 확장 ID를 추가합니다.
- 디바이스 vid:pid를 추가합니다. vid 및 pid는 16진수여야 합니다.
- Google 관리에서 저장을 클릭합니다. 다음 스크린샷은 Google 관리 콘솔의 예를 보여 줍니다.
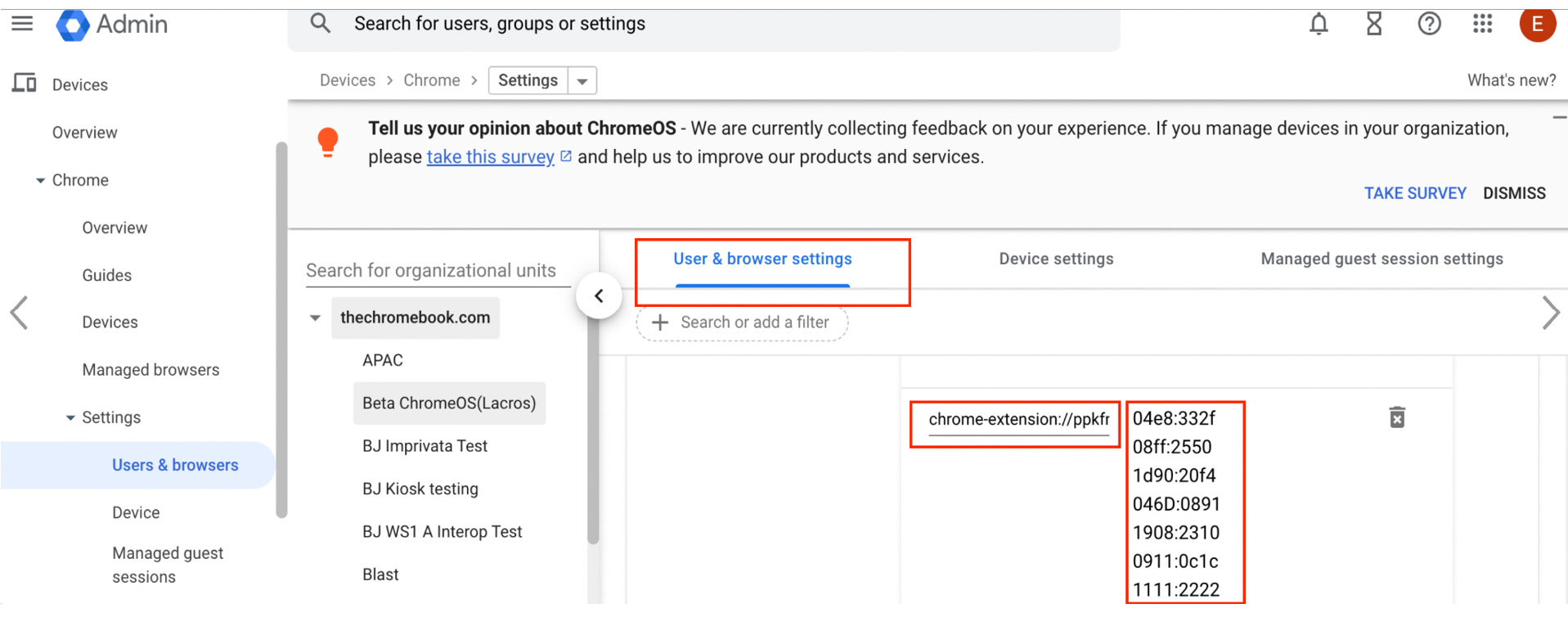
- 으로 이동한 후 WebUSB API 허용 디바이스를 검색합니다.
Google 구성 후 Chromebook을 다시 시작하여 설정을 관리형 디바이스와 동기화합니다. Google 관리에서 USB 구성이 동기화되었는지 확인할 수 있습니다.
- Chrome 브라우저를 열고 chrome://policy를 입력합니다.
- 브라우저에서 USB를 검색합니다.
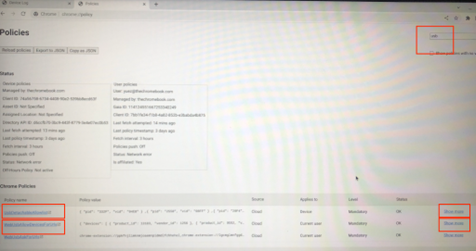
제외할 인터페이스 식별
키보드 및 오디오 유형을 사용하는 인터페이스와 같이 제외해야 하는 인터페이스를 식별해야 합니다. 이 릴리스에서 VMware는 Nuance Powermic 2, Powermic 3 및 Yubikey와 같은 USB 복합 디바이스를 테스트했습니다. 다른 디바이스가 지원될 수 있습니다. 다음 절차에서는 제외해야 하는 인터페이스를 식별하는 단계를 설명합니다.
- Windows PC에 디바이스를 연결합니다.
- 소프트웨어 vmwUsbview.exe를 엽니다.
- USB 목록에서 디바이스 및 인터페이스 정보를 식별합니다. 예를 들어 다음 스크린샷에 표시된 것처럼 인터페이스 0,1, 2는 제외해야 하는 오디오 유형을 가진 인터페이스입니다. 따라서 에이전트 GPO를
o:vid-0554_pid-1001(exintf:00;exintf:01;exintf:02)로 구성해야 합니다.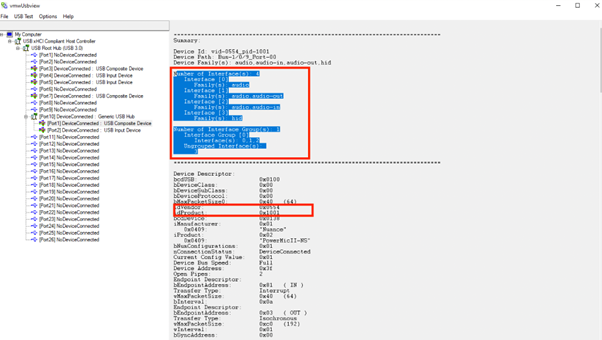
USB 리디렉션 사용
- 위쪽 막대에서 USB 패널을 클릭합니다.
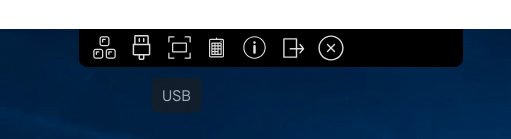
- 꽂혀 있는 USB 디바이스를 연결하려면 디바이스 추가를 클릭합니다.
