각 App Volumes 패키지에는 애플리케이션을 실행하는 데 필요한 하나 이상의 프로그램이 저장됩니다. 단일 패키지를 여러 사용자 및 사용자 그룹에 전달할 수 있습니다. 애플리케이션 패키지를 캡처하려면 다음 워크플로를 사용합니다.
캡처 프로세스를 처음 시작하면 시스템에서 캡처 데스크톱 VM이 애플리케이션을 캡처할 준비가 될 때까지 10분 정도 소요됩니다. 이러한 20분 동안 시스템은 캡처 프로세스 VDI 데스크톱 시스템 풀을 생성하고, 캡처 데스크톱 VM에 사용할 데스크톱 VM을 두 개 생성합니다. 시스템에서 기본 시스템 풀 및 VM을 생성하는 데 최대 20분이 소요될 수 있습니다.
- 시스템은 Horizon Edge당 이미지별로 사용자마다 풀을 하나씩 생성합니다. 따라서 1개 또는 여러 개의 풀이 생성될 수 있습니다.
- 첫 번째 캡처가 완료된 후에 두 번째 캡처를 빠르게 시작할 수 있도록 각 시스템 풀에 두 개의 데스크톱이 있습니다.
- 이러한 풀은
appcaptureXXX패턴에 따라 이름이 지정됩니다. 여기서XXX는 임의로 생성된 번호입니다. - 패키징 프로세스에 사용되는 이미지를 업데이트하려면 먼저 이러한 풀을 삭제해야 합니다.
캡처 데스크톱 VM에 사용되는 이미지는 페이지에 있습니다. 특정 패키지의 캡처 데스크톱 VM에서 사용하는 이미지를 쉽게 식별하려면 패키지 목록(패키지 보기) 페이지로 이동합니다. 열 관리 버튼을 클릭하고
Pool을 선택합니다. 풀 열에서 원하는 패키지에 대해 풀 이름을 클릭합니다. 해당하는 이미지 페이지가 표시됩니다. 이 페이지는 해당 패키지의 캡처 데스크톱 VM에서 사용되는 이미지를 나타내며 풀 정보는 이미지 페이지의 시스템 풀 섹션에 있습니다.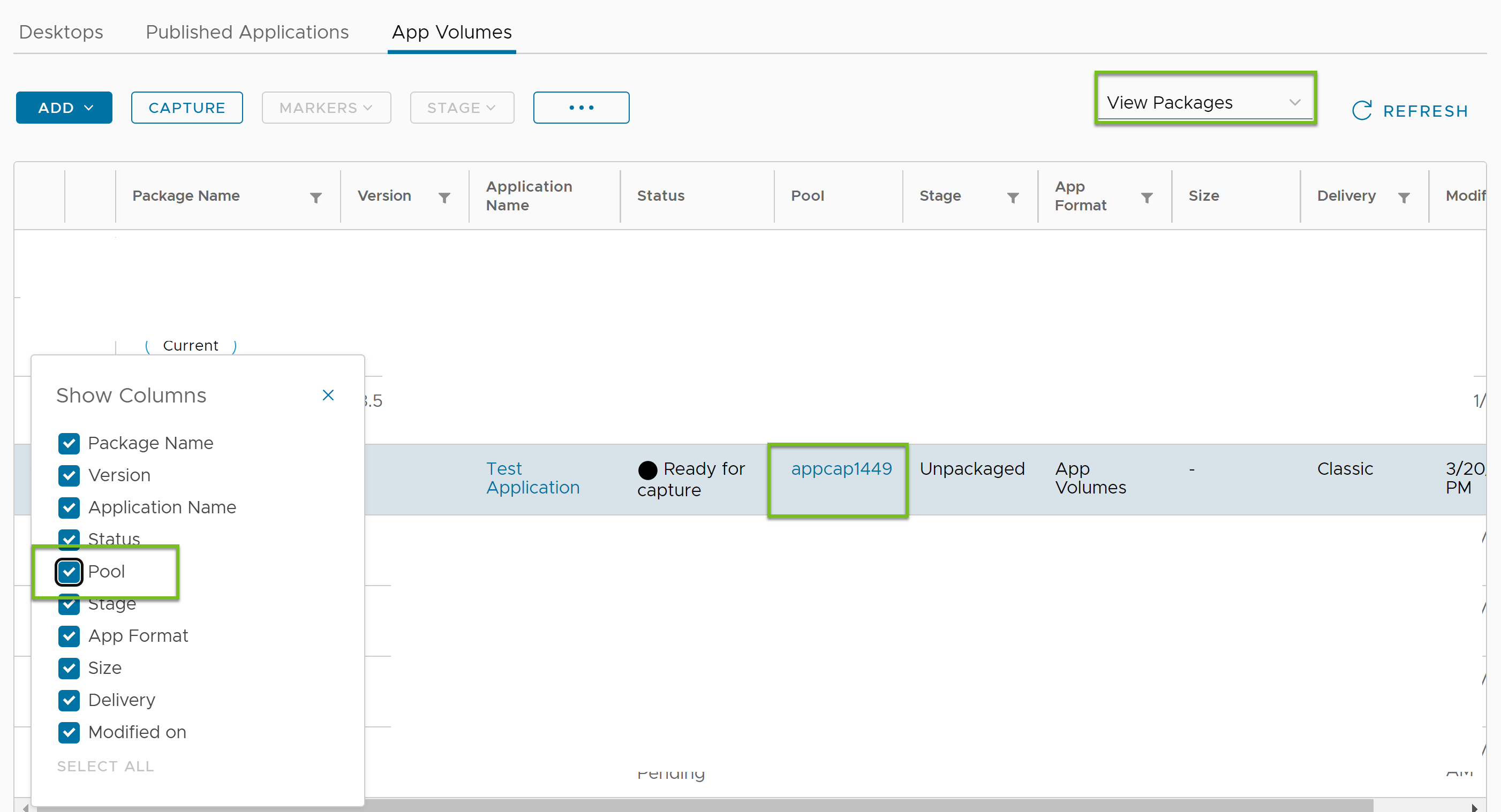
![[시스템 풀] 섹션에는 풀 상태, 이름, 풀이 있는 Horizon Edge, 풀의 VM 수 등에 대한 정보가 표시됩니다.](images/GUID-564BBD50-3DC7-4D70-80D4-F29D87A2A02C-low.png)
- 가까운 장래에 추가 캡처를 수행할 계획이 없는 경우에는 이유 없이 환경에 존재하지 않도록, 시스템 풀을 삭제할 수 있습니다. 그러나 이를 삭제하면 다음에 캡처를 수행할 때 새로 생성하는 데 최대 20분이 걸릴 수 있습니다.
참고: 앞서 설명한 이미지 페이지의 탐색 정보를 사용하여 원하는 패키지의 이미지로 이동합니다. 시스템 풀 섹션으로 이동하고 원하는 풀을 삭제합니다.
참고: 캡처가 실패하면
로 이동하여 시스템 활동 이벤트를 볼 수 있습니다.
이제 애플리케이션 페이지의 목록에 애플리케이션 패키지에 대한 항목이 표시됩니다. 이 목록 항목에 대한 [상태] 필드를 가리키면 캡처 VM의 상태가 표시됩니다. 상태가
Desktop ready for application capture인 경우 캡처 데스크톱 VM에 로그인하고 애플리케이션 패키지에 대한 애플리케이션 설치를 시작하는 단계를 진행할 수 있습니다.
참고: 1시간 이내에 캡처를 시작하지 않으면
App Volumes 서비스에서 캡처 데스크톱 VM의 전원을 자동으로 끕니다. 이 전원 끄기를 통해 조직의 전원 관리 비용을 절감할 수 있습니다. 하지만 관리자의 사용자 환경은 변경되지 않습니다. 캡처할 준비가 되면 캡처 데스크톱 VM을 계속 사용하고 다음 단계를 진행할 수 있습니다.
사전 요구 사항
Ready for capture인지 확인합니다.
프로시저
결과
캡처가 완료되면 패키징 VM이 패키지 도구에서 할당 취소되고 VM이 삭제됩니다. 풀 템플릿 크기는 1입니다.
이제 패키지의 상태는 Ready입니다. 패키지의 수명 주기 단계는 New입니다.
다음에 수행할 작업
Current 마커 설정 또는 패키지에 대한 권한 생성과 같은 패키지 관리 작업을 수행할 수 있습니다.
이러한 패키지 관리 작업에 대한 자세한 내용은 Horizon Cloud Service - next-gen을 사용하여 App Volumes 애플리케이션에서 애플리케이션 패키지 관리 항목을 참조하십시오.