Horizon Cloud Service - next-gen의 [풀 요약] 페이지에서 하나 이상의 풀에 대한 세부 정보를 보고 확인할 수 있습니다.
프로시저
- Horizon Universal Console에 로그인합니다.
- 홈 페이지의 풀 타일에서 풀을 클릭합니다.
- 풀에 오류가 표시되면 오류를 클릭하여 오류를 확인한 후 해결합니다.
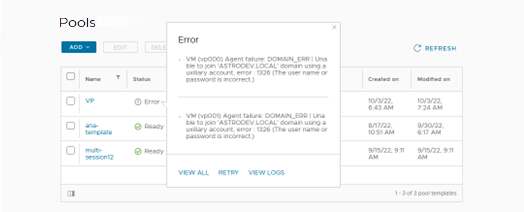
-
Anomaly detected for template으로 시작하는 오류가 표시되면 KB 90261을 참조하고 다시 시도를 클릭합니다.재시도에 성공하면 VM이 확장, 축소 또는 준비 상태로 변경됩니다.
풀 프로비저닝에 대한 자세한 내용은 풀 프로비저닝 재시도 항목을 참조하십시오. - 풀에 오류가 표시되면 오류를 클릭하여 오류를 확인한 후 해결합니다.
- 풀 이름 링크를 클릭하여 풀 세부 정보 페이지로 이동합니다.
- 개요를 클릭하여 용량, 세션, 일반 설정 및 프로비저닝을 확인합니다. 개요 페이지에서 최대, 프로비저닝됨 및 사용 중의 세션 용량을 볼 수 있습니다. 연결됨 및 연결 해제됨인 사용 중인 세션이 표시될 수도 있습니다.
풀 세부 정보 페이지에서 풀 편집 또는 삭제를 클릭할 수도 있습니다.
- VM, 세션 및 관리자 활동 탭에서 열 관리를 클릭하여 기본적으로 표에 나타나지 않는 열을 선택합니다(예: 가용성 영역 ID 열 및 IPv6 주소 열).
예를 들어 VM 탭에서 열 관리 옵션을 사용하고 가용성 영역 ID를 선택하여 해당 열을 VM 목록에 추가합니다. 가용성 영역 ID 열에는 목록의 각 VM에 대한 Azure 가용성 영역이 나열됩니다. 그런 다음 풀의 VM이 Azure 가용성 영역에 분산되는 방식을 볼 수 있습니다.
Azure 가용성 영역 지원의 제한 사항에 대한 자세한 내용은 다음 Microsoft 설명서를 참조하십시오.
- VM을 클릭하여 VM 목록을 확인합니다.
Microsoft Azure Portal을 통해 또는 게스트 OS 종료를 통해 Horizon Universal Console 외부에서 VM 전원 끄기 또는 전원 켜기는 수행하지 마십시오. 이렇게 하면 Microsoft Azure Portal에 표시된 대로 VM의 최신 상태를 반영하도록 내부 상태가 업데이트됩니다. 이 업데이트는 10~15분 정도 걸릴 수 있습니다. 또한 VM이 외부에서 종료되었지만 할당 취소되지 않은 경우 시스템은 비용을 줄이기 위해 VM을 할당 취소합니다. 동기화 작업은 활동 로그에 시스템 활동으로 표시됩니다.
- 드롭다운을 클릭하여 풀을 선택합니다. 드롭다운에는 기본 풀과 기본 풀의 모든 확장 풀이 나열됩니다.
- 세션을 클릭하여 세션 목록을 확인합니다.
- 세션 탭에서 3개의 점을 연속으로 클릭하여 세션을 로그오프합니다.
- 관리자 활동을 클릭하여 선택한 풀의 관리자가 시작한 활동에 대한 세부 정보를 확인합니다.
- 관리자 활동 탭에서 가져오기를 클릭하여 선택한 풀의 관리자가 시작한 활동 로그를 내보내십시오.
로그에는 지정한 기간(1~90일)에 대한 관리자 활동이 포함됩니다. 로그는 각 관리자 활동 이벤트에 대한 세부 정보(예: 이벤트를 시작한 사람 및 시기)를 제공합니다.