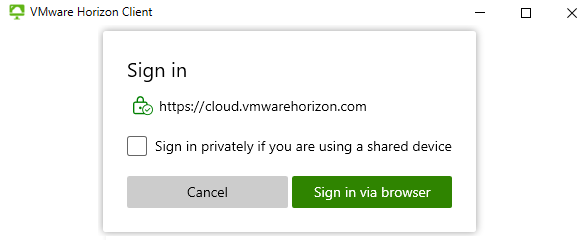이 설명서 페이지에서는 Horizon Client를 사용하여 Horizon Cloud Service - next-gen 환경에서 제공하는 가상 데스크톱을 시작하는 단계를 설명합니다.
이러한 단계에는 로컬 클라이언트 시스템에 아직 설치되지 않았을 수 있는 사용 사례에 대해 네이티브
Horizon Client를 설치하는 방법이 포함됩니다.
사전 요구 사항
최종 사용자가 할당된 데스크톱을 시작하려면 데스크톱을 제공할 다음 항목 중 하나 이상이 환경에 있는지 확인합니다.
- 단일 세션 풀에 대한 VDI 이미지를 게시했습니다.
- 다중 세션 풀에 대한 이미지를 게시했습니다.
또한 최종 사용자가 Horizon Cloud Service - next-gen 환경에서 지원되는 Horizon Client 버전을 사용하고 있는지 확인합니다. Microsoft Azure Edge에 대한 요구 사항 체크리스트 페이지의 클라이언트 섹션을 참조하십시오.
프로시저
- 할당된 데스크톱에 연결하려면 https://cloud.vmwarehorizon.com/에서 Horizon 포털을 시작합니다.
다음 스크린샷은 브라우저에서 해당 URL을 가리키면 표시되는 포털을 보여 줍니다.

- 네이티브 시스템에 아직 Horizon Client가 설치되지 않은 경우 Horizon Native Client 설치 옵션을 선택하면 자동으로 이동되는 Customer Connect 사이트에서 운영 체제의 네이티브 클라이언트를 다운로드할 수 있습니다.
Horizon Native Client 설치를 클릭하면 브라우저에서 Customer Connect
VMware Horizon Client 다운로드 페이지가 열립니다. 화면 지침에 따라 시스템과 일치하는 네이티브 클라이언트의 설치 관리자를 다운로드하고 네이티브 클라이언트를 설치합니다.
- 설치되면 Horizon Client를 시작합니다.
클라이언트는 이
Horizon Client에서 현재 구성된 모든 Horizon 사이트를 표시합니다.
- 표시된 구성된 사이트 집합에서 레이블이 지정된 cloud.vmwarehorizon.com을 찾은 후 두 번 클릭하여 사이트에 연결합니다.
참고: 클라이언트를 처음 설치하거나
Horizon Cloud Service - next-gen 환경에서 데스크톱 또는 애플리케이션을 처음 시작하는 경우 클라이언트에
cloud.vmwarehorizon.com에 대해 사이트가 아직 구성되어 있지 않습니다.
이 경우 클라이언트의 서버 추가 버튼을 사용하여 이름이 cloud.vmwarehorizon.com인 사이트를 추가해야 합니다.
- cloud.vmwarehorizon.com 레이블이 있는 아이콘이 표시되지 않으면 서버 추가를 클릭하여 추가합니다.
클라이언트는
cloud.vmwarehorizon.com을 입력하기 위한 필드를 표시합니다.
다음 스크린샷은 Windows용 Horizon Client v2303을 사용하는 단계 순서를 보여 줍니다. 다른 네이티브 클라이언트 또는 버전을 사용하는 경우 UI가 이 스크린샷과 다를 수 있습니다. 기본 순서는 사이트 이름(서버 이름)을 추가하고 연결하여 클라이언트에서 해당 사이트에 대한 아이콘을 가져오는 것과 동일합니다.
그런 다음, 연결을 클릭하여 Horizon Client에 대한 사이트 추가를 완료합니다.
- 클라이언트가 cloud.vmwarehorizon.com 아이콘을 표시하면 해당 아이콘을 두 번 클릭하여 사이트에 연결합니다.
표시되는 UI는 사용 중인 기본 클라이언트에 따라 다릅니다. 예를 들어 Windows용 Horizon Client에서는 로그인 대화상자를 표시하지만 Chrome용 Horizon Client에 로그인 대화상자가 없습니다.
다음 스크린샷은 특히 Windows용 Horizon Client v2303을 사용하는 이 단계를 보여 줍니다.
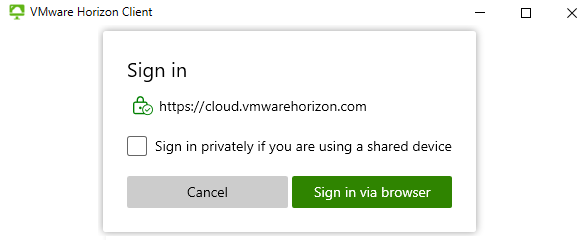
- 클라이언트에 제공된 대로 화면 지시에 따라 계속 로그인합니다.
사용 중인 클라이언트가
공유 디바이스를 사용하는 경우 비공개로 로그인 옵션을 제공하는 경우 클라이언트가 디바이스에서 정보를 캐싱하지 못하도록 할 수 있습니다.
참고: Chrome용
Horizon Client는 항상 비공개로 로그인되므로 클라이언트는
공유 디바이스를 사용하는 경우 비공개로 로그인 옵션이 제공하지 않습니다. Chrome용
Horizon Client에서 서버 아이콘을 클릭하면 클라이언트는 브라우저에
SSO를 사용하여 로그인 UI를 표시합니다.
화면 지시에 따라 로그인하면 브라우저에
SSO를 사용하여 로그인 UI가 표시됩니다.
다음 스크린샷은 SSO를 사용하여 로그인 UI를 보여 줍니다.
- SSO를 사용하여 로그인에서 이 Horizon Cloud Service - next-gen 환경에 연결된 회사 도메인의 이름을 입력하고 계속을 클릭합니다.
계속을 클릭한 후 화면 지시를 따릅니다. 시스템은 ID 제공자에 대한 로그인 UI로 이동합니다. 해당 ID 제공자에 대해 할당된 자격 증명을 사용하여 로그인합니다.
클라이언트에 ID 제공자 로그인을 완료하면 Horizon 권한 화면이 표시되고 할당된 데스크톱 및 애플리케이션이 나열됩니다.
- 데스크톱 아이콘을 클릭하여 데스크톱을 시작합니다.

![녹색 화살표로 [서버 추가] 버튼과 [연결 서버 이름] 창의 필드를 가리키는 스크린샷](images/GUID-2BF8A426-2C0C-4FCE-8F26-44F6D5ADA2B9-low.png)