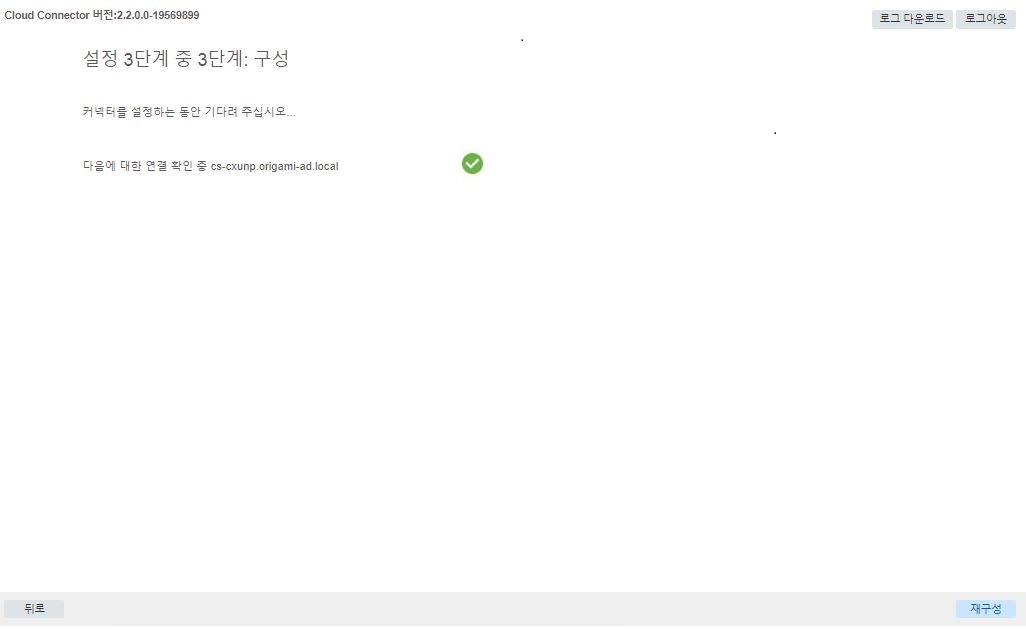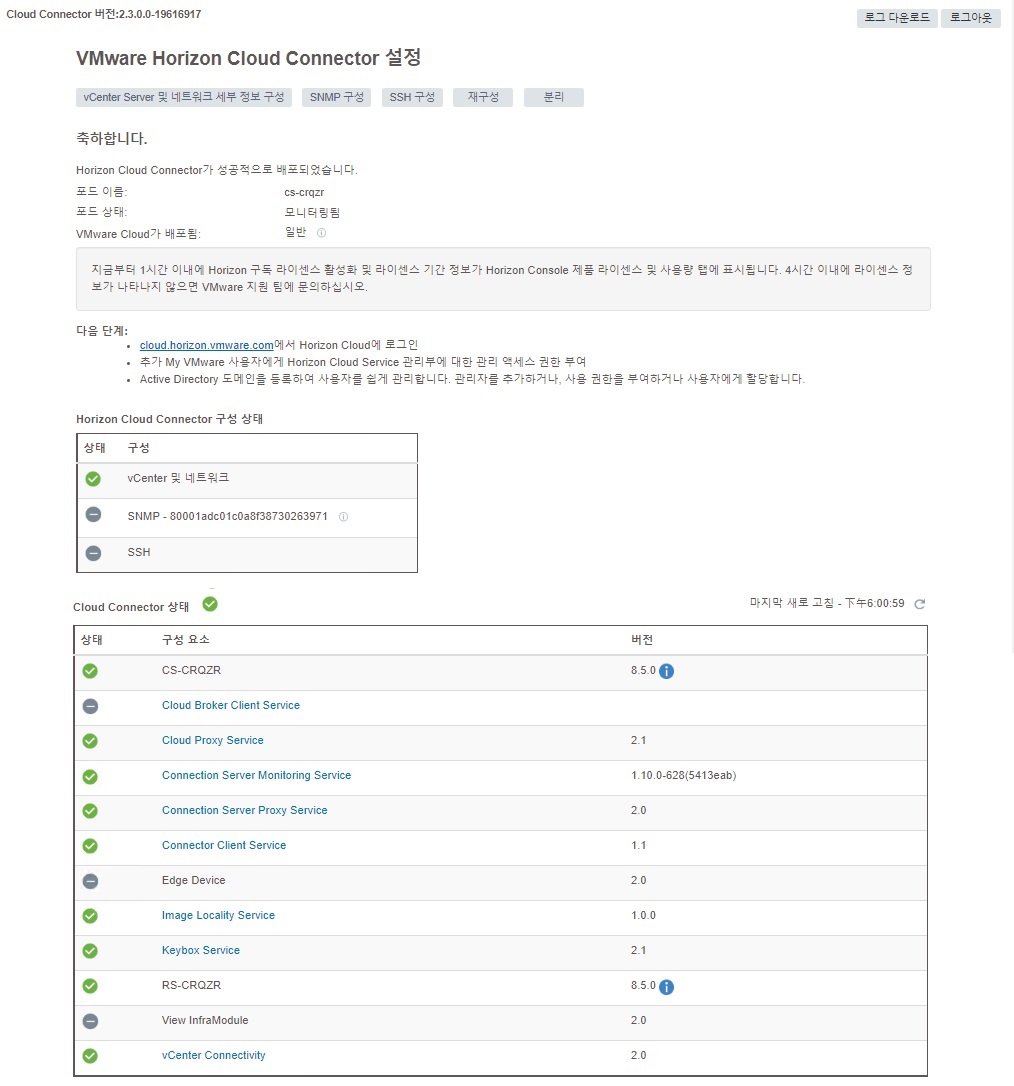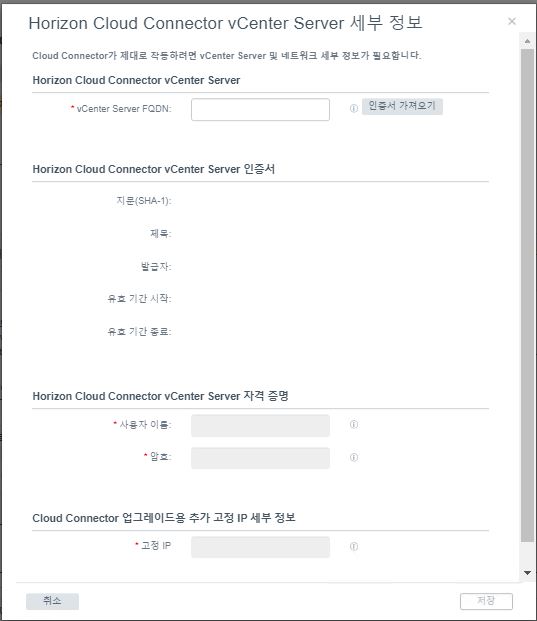Horizon 포드를 1세대 Horizon Cloud에 온보딩하는 워크플로의 이 단계에서는 Horizon Cloud Connector 구성 포털을 사용하여 Horizon Cloud Connector가 Horizon 포드의 연결 서버와 연결하는 데 사용하는 세부 정보를 지정합니다. 이러한 단계를 성공적으로 완료하면 포드가 1세대 Horizon Cloud 테넌트 환경에 연결됩니다.
연결 프로세스에서 Horizon 포드, 1세대 Horizon Cloud 및 Horizon Cloud Connector가 서로 어떻게 연결되는지에 대한 그림은 1세대 테넌트 - 1세대 Horizon Cloud Service를 기존 Horizon 포드에 연결하여 클라우드 호스팅 서비스 사용에 나와 있는 다이어그램을 참조하십시오.
사전 요구 사항
다음과 같은 필수 준비 단계를 완료했는지 확인합니다.
- 1세대 테넌트 - Horizon Cloud Connector를 다운로드하여 포드의 환경에 배포 아래에서 해당 하위 항목의 단계를 완료했는지 확인합니다.
- 1세대 테넌트 - Horizon 포드 및 가상 장치가 1세대 Horizon 제어부와 연결될 준비가 되었는지 확인의 단계를 완료했는지 확인합니다.
또한 다음을 확인합니다.
- 기본 노드(Horizon Cloud Connector 2.0 이상) 또는 가상 장치(Horizon Cloud Connector 1.10 이하)의 전원이 켜져 있습니다.
- 브라우저 기반 Horizon Cloud Connector 구성 포털을 표시하기 위한 URL이 있습니다. 이 URL은 https://IP-address/와 같은 가상 장치의 IP 주소를 기준으로 합니다. 여기서 IP-address는 장치의 IP 주소입니다. 또는 FQDN(정규화된 도메인 이름)을 DNS 서버에 있는 Horizon Cloud Connector 가상 장치의 IP 주소에 매핑한 경우 구성 포털의 URL은 해당 FQDN이 됩니다.
특히 1세대 테넌트 - Horizon 포드 및 Horizon Cloud Connector - 1세대 제어부 서비스로의 온보딩 준비에 설명된 모든 항목을 충족했는지 확인합니다.
- Horizon Cloud Connector를 사용하여 Horizon 포드를 Horizon Cloud와 연결할 때 DNS, 포트 및 프로토콜 요구 사항을 충족했는지 확인합니다.
- 네트워크 토폴로지의 DNS 구성은 배포된 Horizon Cloud Connector가 포드 연결 서버의 FQDN을 확인할 수 있도록 합니다. 배포된 Horizon Cloud Connector가 DNS를 사용하여 연결 서버를 확인할 수 없는 경우, 온보딩 마법사의 포드의 도메인 자격 증명을 입력하는 단계에서 예기치 않은 오류가 발생합니다.
- Horizon Cloud Connector 가상 장치는 Horizon Cloud 제어부와 통신하기 위해 인터넷에 연결되어야 하며 브라우저 기반 구성 포털을 표시해야 합니다. 환경에 프록시 서버와 배포된 장치가 있는 프록시 구성을 사용해야 하는 경우 환경에 필요한 프록시 설정을 사용하여 배포된 Horizon Cloud Connector 장치를 구성했는지 확인합니다. 1세대 테넌트 - Horizon 포드 및 Horizon Cloud Connector - 1세대 제어부 서비스로의 온보딩 준비, Horizon Cloud Connector의 알려진 고려 사항 및 Horizon Cloud Connector 1.6 이상에 대한 프록시 설정 수정에서 프록시 관련 정보를 참조하십시오.
- 포드를 연결하는 Horizon Cloud 고객 계정과 연결된 My VMware 계정의 자격 증명이 있습니다. 1세대 테넌트 - 1세대 Horizon Cloud Service를 기존 Horizon 포드에 연결하여 클라우드 호스팅 서비스 사용에 설명된 것처럼, 클라우드 관리부에서 인증을 받아 커넥터를 설정하고 Horizon 구독 제품에 해당 라이센스를 사용하기 위해 연결을 설정하려면 My VMware 계정이 필요합니다.
- 마법사의 첫 번째 설정 단계에서 다음과 같은 정보를 제공해야 합니다.
- Horizon Connection Server의 FQDN
- Active Directory 도메인의 NETBIOS 이름
- 해당 도메인에 있는 Active Directory 사용자의 계정 이름. 사용자 이름의 SAM 유형을 입력합니다. UPN(사용자 계정 이름)은 입력하지 마십시오. 이 사용자 계정은 Horizon Cloud 제어부 요구 사항 체크리스트가 있는 Horizon 포드의 Horizon 포드 및 Horizon Cloud Connector 요구 사항 섹션에 명시된 요구 사항을 충족해야 합니다.
참고: 모범 사례는 암호가 변경되지 않는 서비스 계정을 사용하는 것입니다. Horizon Cloud Connector는 이러한 자격 증명을 사용하여 시간이 지남에 따라 Horizon Connection Server와 통신합니다(예: 구독 라이센싱 정보 전송). Horizon Cloud Connector 버전 2.4부터 조직에서 이 계정의 암호를 순환해야 하는 경우 Horizon Connection Server가 있는 Horizon Cloud Connector에 사용되는 등록된 AD 자격 증명 업데이트의 단계를 사용하여 자격 증명을 업데이트할 수 있습니다.
프로시저
결과
이 시점에 도달하면 연결 워크플로가 완료된 것입니다. 이 시점에서 VMware에서는 일반적으로 포드를 클라우드 제어부와 연결하고 30분 내에 구독 라이센스를 활성화합니다. VMware에서 구독 라이센스를 활성화한 경우 포드가 구독 유형의 라이센스를 사용하고 있다는 메시지가 포드의 웹 기반 관리 콘솔에 표시됩니다. 다음 화면은 샘플 그림입니다.
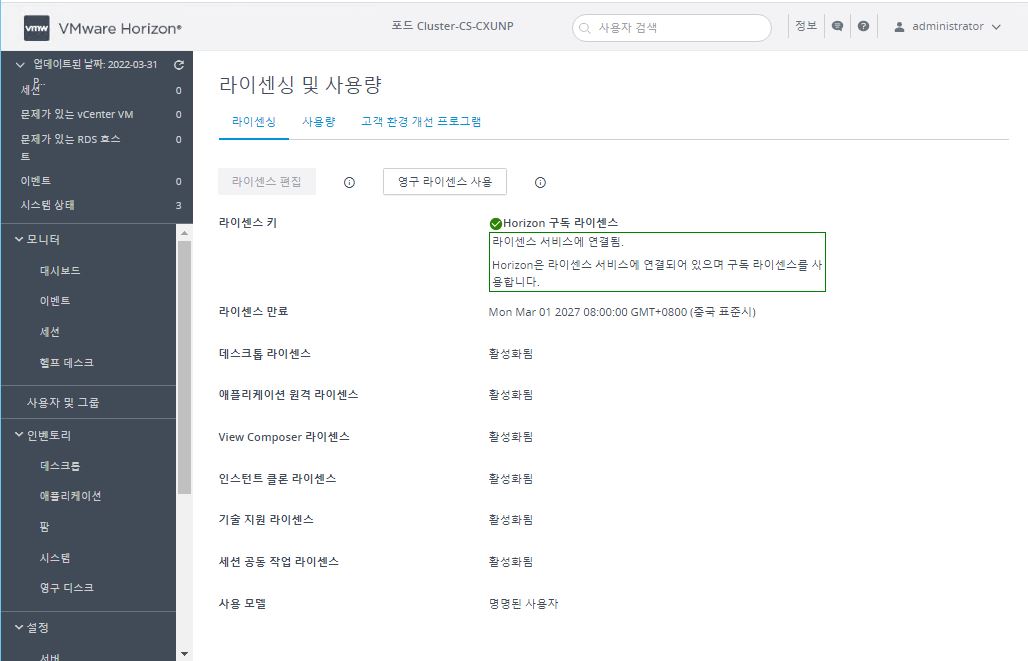
다음에 수행할 작업
이제 포드는 Horizon Cloud와 연결됩니다. 이때부터 일반적으로 수행되는 해당 Horizon Cloud Connector 관리 및 유지 보수 작업에 대한 자세한 내용은 "관리 가이드" 에서 Horizon 포드가 Horizon Cloud와 연결된 후 Horizon Cloud Connector에서 수행하는 일반적인 관리 및 유지 보수 작업 항목을 참조하십시오.
(Horizon Cloud Connector 2.0 이상) 서비스 수준 Fault Tolerance를 지원하려면 작업자 노드를 배포합니다. Horizon Cloud Connector 2.0 이상 - Horizon Cloud Connector 클러스터에 작업자 노드 추가 항목을 참조하십시오.
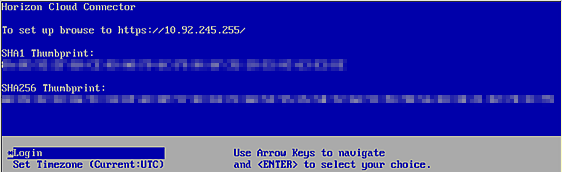
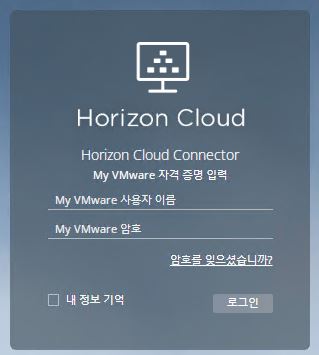
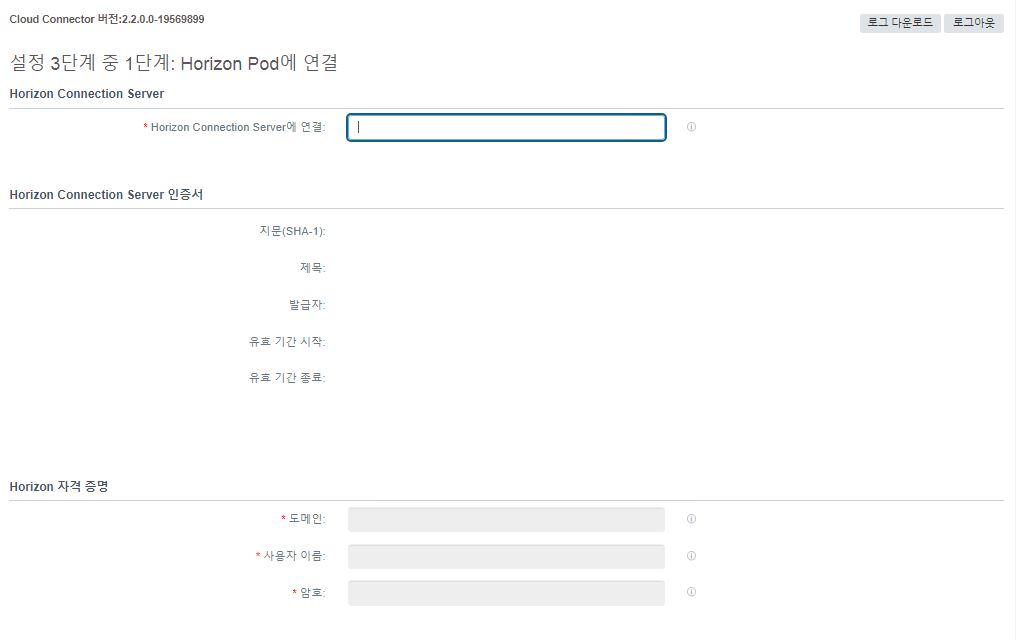
![en이 입력되어 있고 오른쪽에 [연결] 및 [재설정] 버튼이 있는 [Horizon Connection Server에 연결] 필드의 샘플 그림을 보여 주는 스크린샷](images/GUID-A83774F0-7E47-4FC0-86F0-CDAEA6DBDB7C-low.png)
![[Horizon Connection Server에 연결] 필드에 enwin.com 텍스트가 입력되어 있고, [연결] 버튼이 녹색으로 표시되며, 해당 [연결] 버튼 위에 커서가 있는 샘플 그림 스크린샷.](images/GUID-B1E3543A-0EDD-4C75-A35F-A50DC1B3E82E-low.png)
![[Horizon Connection Server에 연결] 필드에 데이터를 입력한 후의 마법사 단계를 보여 주고, 서버 인증서를 자동으로 검증할 수 없는 경우 나타나는 주황색 삼각형이 있는 샘플 그림의 스크린샷. 녹색 화살표는 해당 주황색 삼각형에서 시스템이 서버 인증서를 자동으로 검증할 수 없는 방식에 대한 메시지를 가리킵니다. 또한 스크린샷에는 UI가 인증서에 대해 표시하는 내용과 표시된 인증서를 확인했음을 나타내는 확인란과 해당 확인란을 가리키는 녹색 화살표도 표시됩니다.](images/GUID-B4FD0303-6CDB-4650-BCB8-7BDC9577BA8D-low.png)
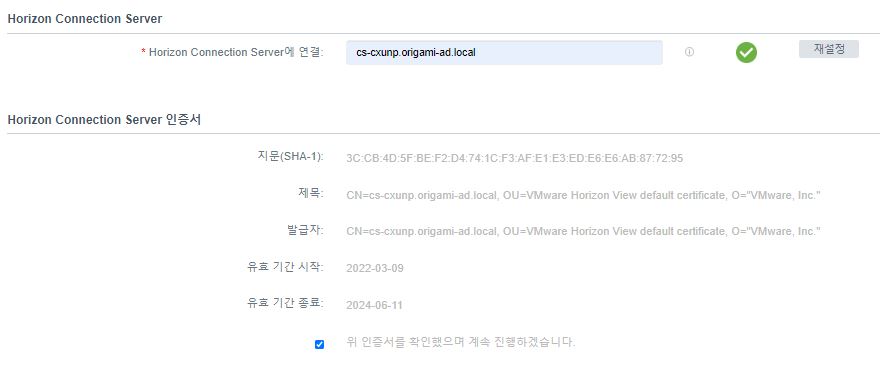
![필드에 일부 값이 입력되어 있고 [연결] 버튼을 가리키는 녹색 화살표가 있는 UI의 마법사 Horizon 자격 증명 영역을 보여 주는 샘플 그림의 스크린샷](images/GUID-A91AB4D0-7C52-433F-981F-B8B31ECCE032-low.png)
![마법사 단계 설정 2/3 UI와 필드에 값이 있을 때 [저장] 버튼을 사용할 수 있음을 나타내기 위해 필드에 입력된 샘플 값을 보여 주는 스크린샷](images/GUID-997CED03-2D9A-4E99-AAD3-1D2CD458496B-low.png)