이 항목에서는 서비스 제공자 장치를 업그레이드하는 절차에 대해 설명합니다.
프로시저
- Horizon Version Manager 포털에 로그인합니다.

- 작업 > Horizon DaaS 관리 장치 업그레이드를 클릭합니다.
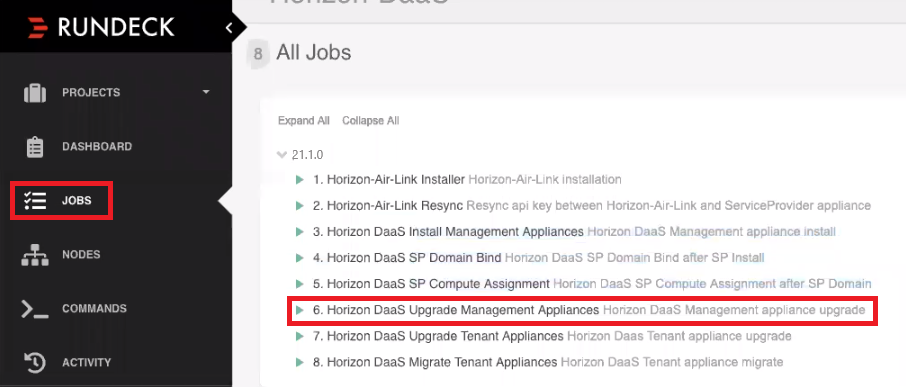 참고: 장치는 vCenter의 루트 폴더에 있어야 합니다. 그렇지 않으면 시스템이 지정된 VM을 찾을 수 없고 작업은 실패합니다.
참고: 장치는 vCenter의 루트 폴더에 있어야 합니다. 그렇지 않으면 시스템이 지정된 VM을 찾을 수 없고 작업은 실패합니다. - "서비스 제공자 업그레이드 워크시트" 의 세부 정보를 기준으로 정보를 입력하고 지금 작업 실행을 클릭합니다.
참고: 템플릿 OVA 암호를 변경하지 않은 경우 기본-템플릿-암호 텍스트 상자의 값이 Desktone1이어야 합니다.
- 왼쪽 상단에 있는 로그 출력 버튼을 클릭하고 브라우저 페이지의 왼쪽 아래에서 업로드 상태를 모니터링합니다.
작업이 이 시점에 다음 오류를 나타내며 실패할 경우
Appliance# already exists
디스크의 vCenter 폴더 21.1.0.x.x에서 VM을 삭제합니다. - 작업이 성공적으로 완료되면 다음 출력이 로그에 표시됩니다.
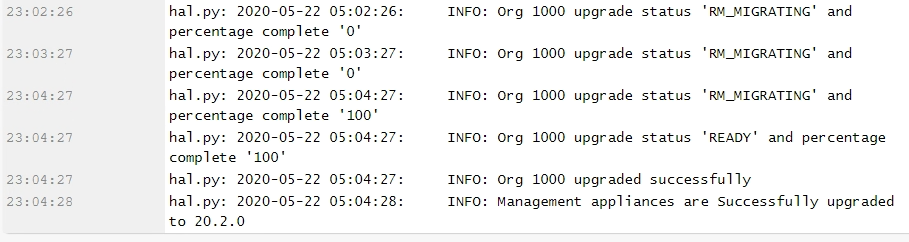
페이지 맨 위로 스크롤하고 작업 이름 옆에 녹색 확인 표시가 있는지 확인할 수도 있습니다.
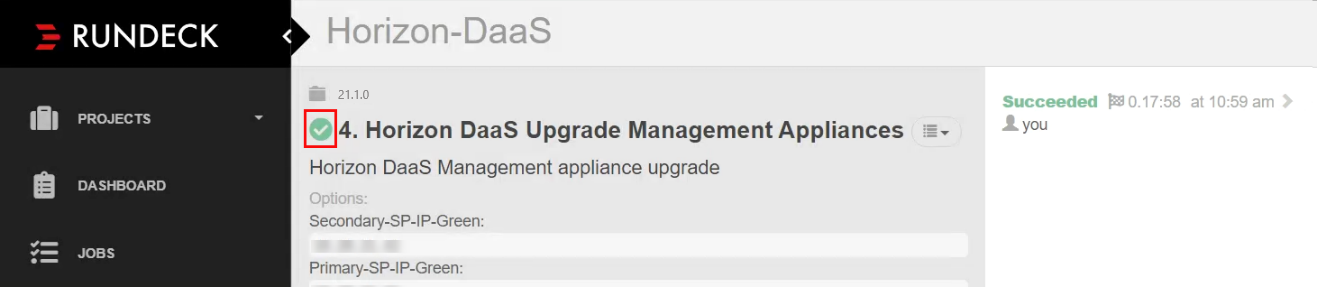
- 새 버전을 확인합니다.
- 새 IP 주소를 사용하여 서비스 센터에 로그인합니다.

- 페이지 하단에 있는 버전 하이퍼링크를 클릭합니다.

장치를 클릭하고 업데이트된 버전을 볼 수도 있습니다.
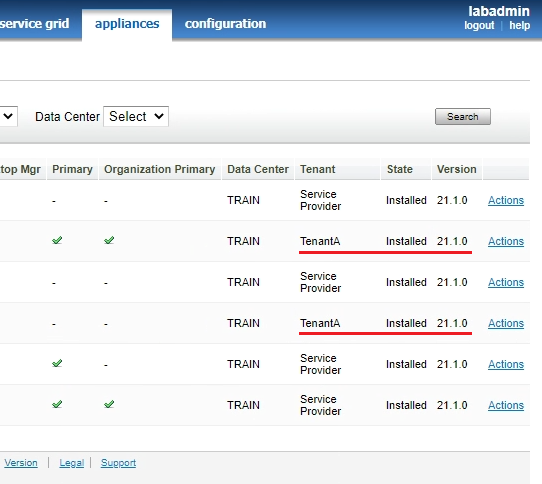
- 새 IP 주소를 사용하여 서비스 센터에 로그인합니다.
- 서비스 제공자 장치 A의 레코드가 새 IP 주소를 가리키도록 DNS 레코드를 업데이트합니다.
참고: 이전 vCenter IP를 가리키는 책갈피가 있는 경우 업데이트해야 합니다.
- 단일 vCenter Server 구성을 사용하는 경우 테넌트 장치를 배포한 후에 allow.shared.hostmanager 정책을
true로 설정해야 합니다.중요: 운영 환경의 경우에는 단일 vCenter Server 구성을 사용하는 것이 모범 사례로 간주되지 않습니다. 이 구성은 데모 또는 제한된 사용 환경에서만 사용하십시오.- 서비스 센터에서 테넌트 > 정책을 클릭합니다.
정책 구성 페이지가 표시됩니다.
- 정책 목록의 오른쪽 또는 왼쪽에 있는 페이지의 빈 영역을 클릭합니다.
-
dtpolicy를 입력합니다.추가로 숨겨진 정책이 목록에 표시됩니다. - allow.shared.hostmanager를
false(기본값)로 설정하면false단어를 두 번 클릭하여 값을 편집합니다. -
true를 입력하고 확인을 클릭합니다.
- 서비스 센터에서 테넌트 > 정책을 클릭합니다.