이 항목에서는 새 서비스 제공자를 배포하는 방법을 설명합니다.
프로시저
- Horizon Version Manager 포털에 로그인합니다.
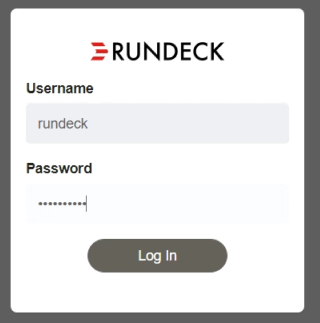 브라우저에서 Rundeck이 열립니다.
브라우저에서 Rundeck이 열립니다. - 프로젝트 > Horizon-DaaS를 클릭합니다.
- 작업 > Horizon DaaS 관리 장치 설치를 클릭합니다.
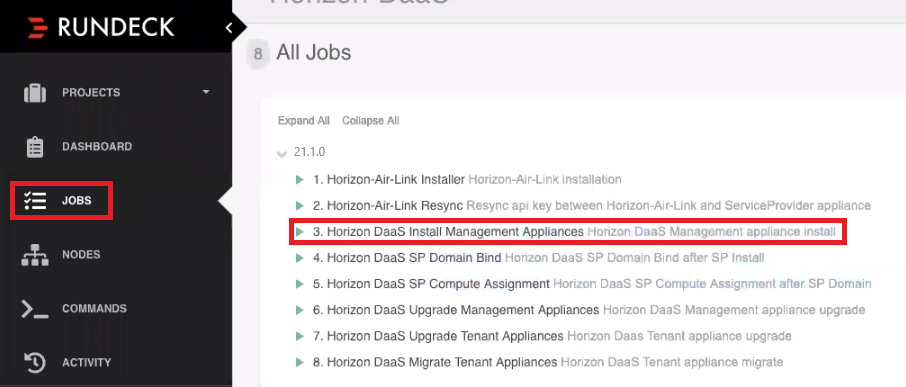
- "서비스 제공자 설치 워크시트" 의 세부 정보를 기준으로 정보를 입력하고 지금 작업 실행을 클릭합니다.
유의할 점:
- VXLAN 네트워크를 사용하려면 vCenter에 표시된 전체 네트워크 이름이 필요합니다. 예를 들면
vxw-dvs-14-universalwire-33-sid-12345-NSX-U-NETWORK-NAME-01과 같습니다. - 템플릿 OVA 암호를 변경하지 않은 경우 기본-템플릿-암호 텍스트 상자의 값이 Desktone1이어야 합니다.
왼쪽 상단에 있는 로그 출력 버튼을 클릭하고 브라우저 창의 왼쪽 아래에서 업로드 상태를 모니터링합니다. - VXLAN 네트워크를 사용하려면 vCenter에 표시된 전체 네트워크 이름이 필요합니다. 예를 들면
- HVM이 SP1, SP2, RM1 및 RM2 장치를 동시에 배포합니다.
- 장치를 배포하고 전원을 켠 후 작업 > Horizon DaaS SP 도메인 바인딩을 클릭합니다.

- "서비스 제공자 설치 워크시트" 의 값을 기준으로 도메인 바인딩 정보를 입력합니다.
참고: 도메인-바인딩-계정-DN 값은 도메인 부분(예:
CN=administrator,CN=users)을 포함하는 도메인 바인딩 계정의 고유 이름입니다. 관리자-그룹 값은 도메인 부분(예:cn=HorizonAdmins,OU=groups,DC=domain,DC=dom)을 포함하는 SP 관리를 위한 슈퍼 관리자 그룹의 완전히 고유 이름입니다. - 지금 작업 실행을 클릭합니다.
- 작업 > Horizon DaaS SP 계산 할당을 클릭합니다.
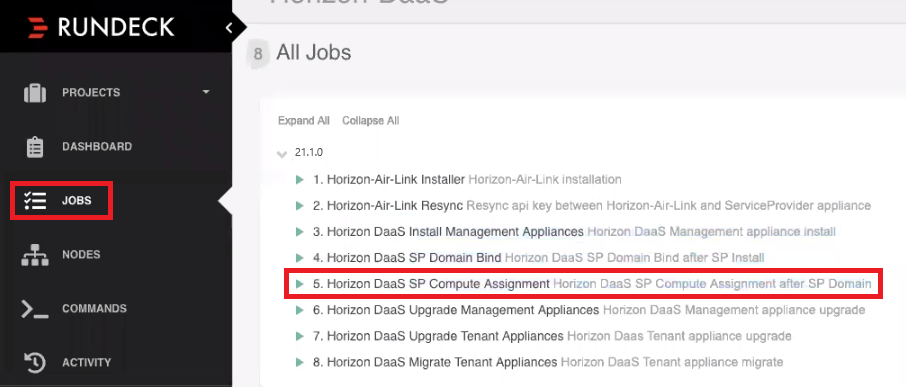
- 서비스 제공자 장치 및 vCenter Server에 대한 정보를 입력합니다.
- 아래 설명대로 클러스터 정보를 입력합니다.
옵션 설명 Cluster-Name 계산의 고유한 이름을 입력합니다. Cluster-Usage 세 가지 옵션(서비스, 테넌트, 네트워크) 중 하나 이상을 선택합니다. - 클러스터에 서비스 제공자 및 리소스 관리자 장치를 설치하려면 서비스를 선택합니다.
- 클러스터에 테넌트 및 추가 데스크톱 관리자 장치를 설치하려면 테넌트를 선택합니다.
- 클러스터에 Unified Access Gateway 및 NSX Edge Gateway와 같은 네트워크 장치를 설치하려면 네트워크를 선택합니다.
Cluster-Resource-Ratios 원하는 대로 기본값을 변경합니다. - 메모리 초과 할당 비율 - 이 비율은 계산 리소스가 할당할 수 있는 가상 시스템 메모리의 양을 결정합니다. 예를 들어, 이 비율이 4.0이고 계산 리소스의 메모리 용량이 64GB이면 최대 256GB의 가상 시스템 메모리를 지원합니다. 기본값은
1.0입니다. - 가상 대 물리적 CPU 비율 - 이 비율은 계산 리소스가 할당할 수 있는 가상 시스템 CPU의 수를 결정합니다. 예를 들어, 이 비율이 8.0이고 계산 리소스의 물리적 CPU 코어 수가 8개인 경우 최대 64개의 가상 시스템 CPU 코어를 지원합니다. 기본값은
12입니다.
주의: 이 텍스트 상자를 변경하는 경우 항목 사이에 공백을 포함하여 전체 형식을 변경하지 않아야 합니다. 텍스트의 형식은 기본적으로 그대로 유지되어야 합니다. - 지금 작업 실행을 클릭합니다.
- 브라우저를 열고
https://를 사용하여 SP IP 주소로 이동합니다. 예:https://<ipaddress>/service. - 서비스 센터에 로그인합니다.
- 새 클러스터에 대해 설정한 클러스터 리소스 비율을 확인합니다.
- 서비스 그리드 > 리소스를 클릭합니다.
- 계산 리소스를 클릭하고 새 클러스터로 이동한 다음, 계산 리소스 편집을 클릭합니다.
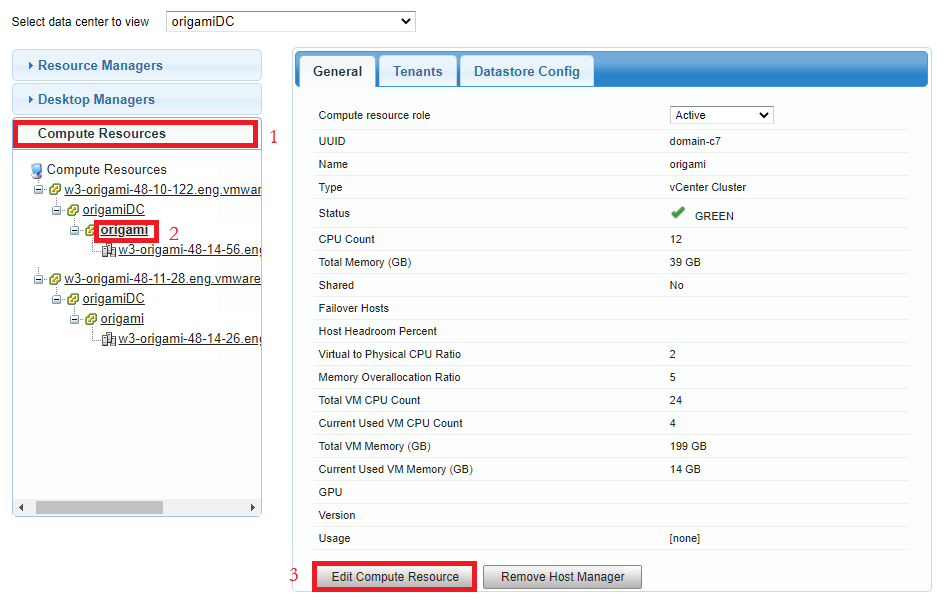 계산에 대한 현재 설정을 표시하는 대화상자가 표시됩니다. 비율 중 하나라도 잘못된 경우 텍스트 상자의 윤곽선이 빨간색으로 표시됩니다. 모든 비율이 유효한 경우 아래 예와 같이 빨간색으로 표시되는 비율이 없습니다.
계산에 대한 현재 설정을 표시하는 대화상자가 표시됩니다. 비율 중 하나라도 잘못된 경우 텍스트 상자의 윤곽선이 빨간색으로 표시됩니다. 모든 비율이 유효한 경우 아래 예와 같이 빨간색으로 표시되는 비율이 없습니다.
- 빨간색 값이 표시되면 해당 값을 수정하고 저장을 클릭합니다. 그렇지 않으면 취소를 클릭합니다.
- (선택 사항) 장치 그룹의 이름을 바꿉니다.
- 서비스 그리드 > 리소스를 선택합니다
- BBLL IP 주소 링크를 클릭합니다.
- 호스트 이름 필드에 표시된 장치를 조회하여 장치 그룹이 서비스 제공자 그룹인지 또는 리소스 관리자 그룹인지 확인합니다.
서비스 제공자 그룹의 예입니다.
 다음은 리소스 관리자 그룹의 예입니다.
다음은 리소스 관리자 그룹의 예입니다.
- 이름 텍스트 상자를 두 번 클릭하고
Service Providers또는Resource Managers와 같은 사용자에게 친숙한 새 이름을 입력한 후 확인을 클릭합니다. - 다른 장치 그룹에 대해 위 단계를 반복합니다.
- 인증서를 업로드합니다(필요한 경우 이 작업은 나중에 수행할 수 있음).
- 구성 > 일반을 선택합니다.
- 기타 구성에서 여기를 클릭 링크를 클릭합니다.
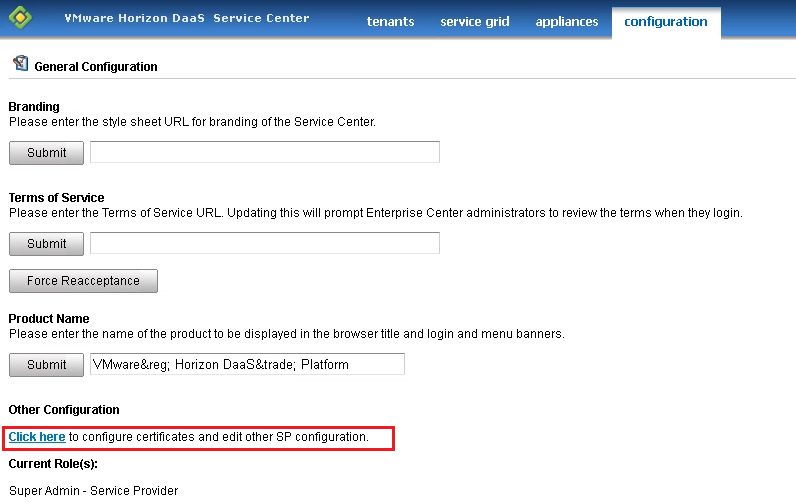
- 인증서 탭을 클릭합니다.
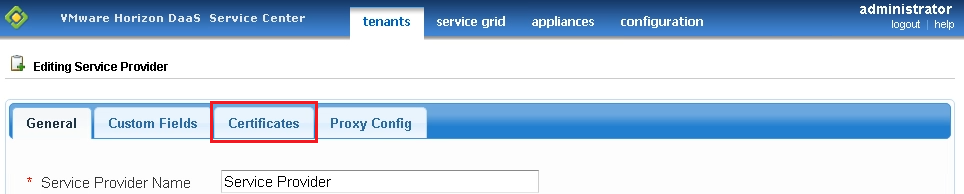
- CA, SSL 인증서 및 SSL 키 파일을 선택하고 제출을 클릭합니다.
- 동일한 페이지에 있는 여기를 클릭 링크를 클릭하고 장치에서 롤링 재부팅을 시작하여 인증서 설치를 완료해야 합니다.
- (선택 사항) 용량 모델 수집 및 데스크톱 모델. 추가 수집을 정의하거나 기본 모델을 변경하려면 다음 단계를 수행합니다.
- 구성 > 데스크톱 용량을 선택합니다.
- + 기호를 클릭하여 새 수집 정의를 추가합니다.