이 작업은 HVM(Horizon Version Manager)을 설치하는 방법을 설명합니다.
프로시저
- vCenter에서 Horizon Version Manager OVA를 배포합니다.
- 브라우저를 열고 관리 vCenter에 로그인합니다.
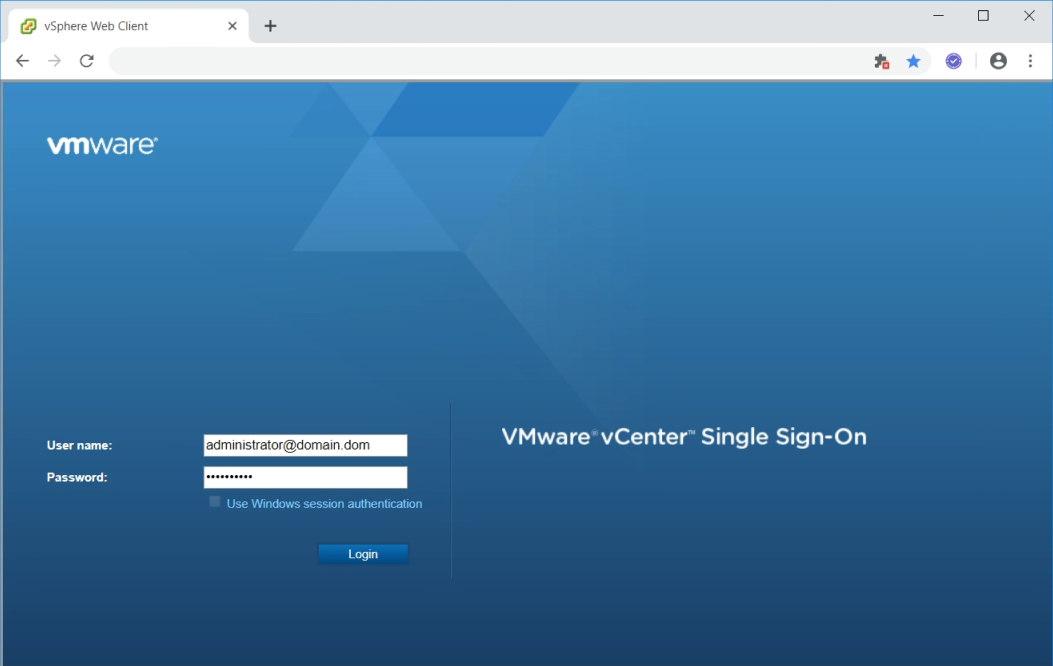
- 클러스터를 마우스 오른쪽 버튼으로 클릭하고 OVF 템플릿 배포...를 클릭합니다.

- 장치를 배포할 VM 폴더를 선택하고, "서비스 제공자 설치 워크시트" 의 세부 정보에 따라 장치 이름을 지정합니다.
- 클러스터를 선택하고 다음을 클릭한 후 유효성 검사가 완료될 때까지 기다립니다.

- 세부 정보 검토 화면에서 다음을 클릭합니다.
- 데이터스토어를 선택하고 다음을 클릭합니다.

- 대상 네트워크를 선택하고 다음을 클릭합니다.

- 템플릿 사용자 지정 페이지에서 4개의 루트 및 Rundeck UI 암호 텍스트 상자를 채우고 네트워킹 드롭다운을 확장한 후 나머지 4개의 텍스트 상자를 채우고 다음을 클릭합니다.

- 완료 준비 화면에서 마침을 클릭하여 배포를 시작합니다.
- 브라우저를 열고 관리 vCenter에 로그인합니다.
- VM의 전원을 켜고 몇 분 정도 기다립니다.
- 플랫폼 파일을 장치에 복사합니다.
- WinSCP를 실행하고 프로토콜 유형 "SCP"와 사용자 이름
root를 사용하여 IP 주소를 통해 새로 배포된 HVM 장치에 로그인합니다. - 인증서를 모두 수락합니다.
- 파일 공유의 폴더에 있는 Debian 파일, JSON, latest_rev.txt 및 장치 템플릿 OVA를
/opt/vmware/hvm/install-upgrade로 모두 전송합니다. 총 9개의 파일이 있습니다.
- WinSCP를 실행하고 프로토콜 유형 "SCP"와 사용자 이름
- JSON 매니페스트에서 사용 권한을 변경합니다.
- WinSCP 내에서 node-manifest.json 파일을 마우스 오른쪽 버튼으로 클릭하고 속성을 클릭한 후 사용 권한을 변경하여 소유자, 그룹 및 다른 사용자가 전체 읽기/쓰기/실행 권한을 갖도록 합니다.

- 확인을 클릭합니다.
- WinSCP 내에서 node-manifest.json 파일을 마우스 오른쪽 버튼으로 클릭하고 속성을 클릭한 후 사용 권한을 변경하여 소유자, 그룹 및 다른 사용자가 전체 읽기/쓰기/실행 권한을 갖도록 합니다.
- WinSCP를 닫습니다.
- Horizon Version Manager RunDeck에 로그인하고 모든 SSL 경고는 무시합니다.
- 브라우저에서
https://HVM_IPADDRESS:4443/으로 이동합니다. - 사용자 이름
rundeck과 이전에 설정한 암호를 사용하여 로그인합니다.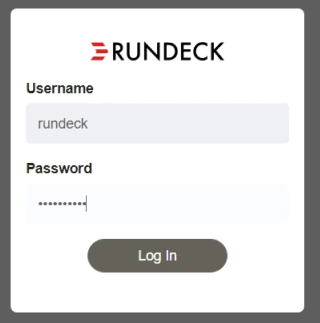
- 브라우저에서
- 프로젝트 > Horizon-DaaS를 클릭합니다.
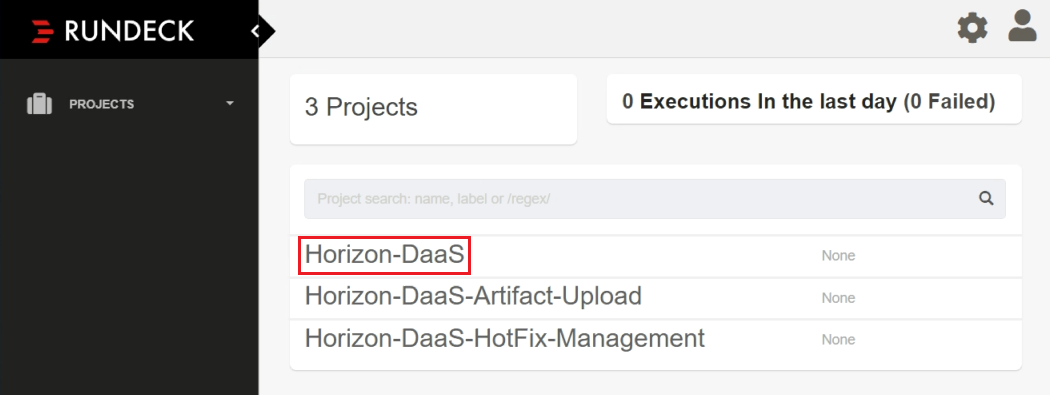
- 작업 > Horizon-Air-Link Installer를 클릭합니다.
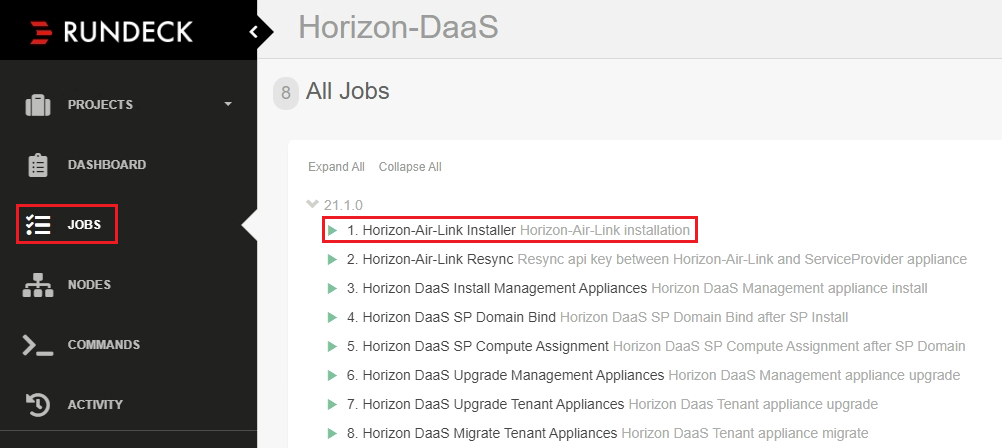
- "서비스 제공자 설치 워크시트" 의 세부 사항에 따라 정보를 채웁니다. 모든 텍스트 상자는 대/소문자를 구분합니다.

유의할 점:
- HVM이 아닌 HAL OVA를 선택해야 합니다.
- Route-Gateway, Webproxy-Server 및 Webproxy-Port 텍스트 상자는 건너뛰어도 됩니다.
- 이 단계를 재시도하는 경우에는 이전에 실패한 장치 배포를 덮어쓰도록 Force-Deploy 텍스트 상자를
Yes로 변경해야 합니다. - VXLAN의 경우 vCenter/네트워킹에 표시되는 전체 네트워크 이름을 사용합니다.
- 맨 위로 스크롤한 후 지금 작업 실행을 클릭합니다.
- 브라우저 창의 왼쪽 아래에서 업로드 상태를 모니터링합니다.
- 다음 화면에서 로그 출력 버튼을 클릭하고 진행률을 모니터링합니다.
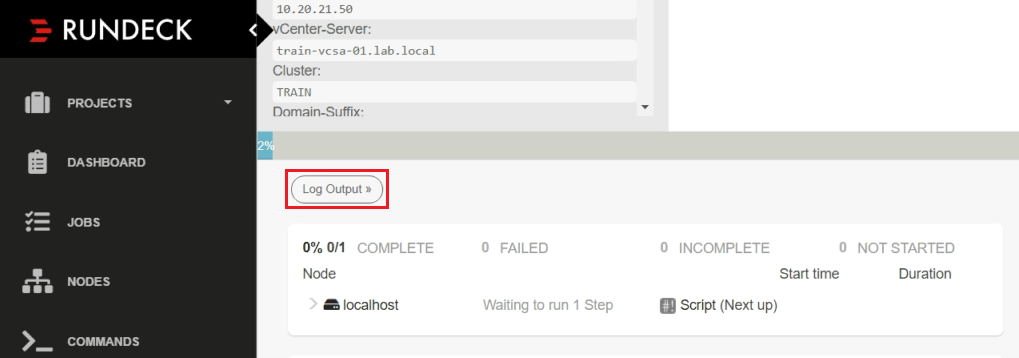

- 어떤 이유로든 작업을 중지해야 하는 경우, 페이지 맨 위로 스크롤한 후 오른쪽 상단에 있는 작업 중지 X 버튼을 클릭합니다.
- 어떤 이유로든 작업이 실패하고 다시 실행해야 하는 경우, 페이지 맨 위로 스크롤한 후 다시 실행 버튼, 다시 실행을 차례로 클릭합니다. 이 작업을 수행하면 이전 페이지로 돌아가 수정할 수 있습니다.
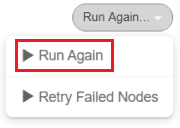
- 업그레이드가 완료되면 로그 출력에 다음과 같은 내용이 표시됩니다.

페이지 맨 위로 스크롤하고 작업 이름 옆에 녹색 확인 표시가 있는지 확인할 수도 있습니다.
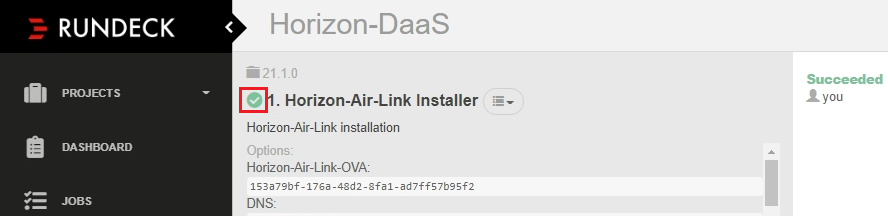
- 이제 Horizon Version Manager를 사용하여 새 서비스 제공자를 배포하거나, 기존 서비스 제공자를 Horizon DaaS 9.0.0 또는 9.0.1에서 업그레이드하거나, 기존 테넌트를 업그레이드하고 마이그레이션할 수 있습니다.